Como usar o app de música offline Music Player
Por Matheus Bigogno Costa | Editado por Guadalupe Carniel | 18 de Outubro de 2021 às 19h00
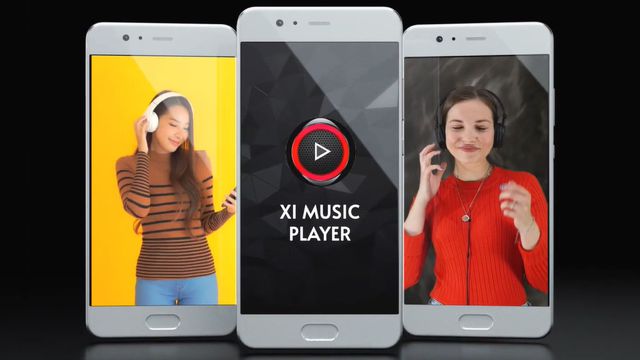
O Music Player (Android) é uma plataforma que, além de permitir aos usuários escutar música offline, também oferece uma série de recursos extras, como criar playlists, gravar e editar áudios, ativar um temporizador e muito mais.
- Melhores aplicativos para ouvir música offline
- 8 Melhores aplicativos para ouvir música de graça
- Conheça os 5 melhores players de vídeo para Android
O player é fortemente indicado para aqueles que não utilizam nenhum serviço de streaming e ainda possuem as músicas salvas no seu celular, ou até mesmo para aqueles que sabem que vão ficar sem acesso à internet por um certo período, mas querem continuar ouvindo suas faixas preferidas.
- Confira como fazer upload de músicas MP3 na Deezer
- Os melhores sites para fazer download gratuito (e legal) de música
Ficou interessado? Confira abaixo o passo a passo para acessar e usar as principais funções do Music Player no seu celular Android!
Como usar o Music Player para ouvir música offline
Passo 1: ao abrir o Music Player pela primeira vez, selecione uma cor para o app e dê as permissões necessárias para que ele acesse as suas músicas.
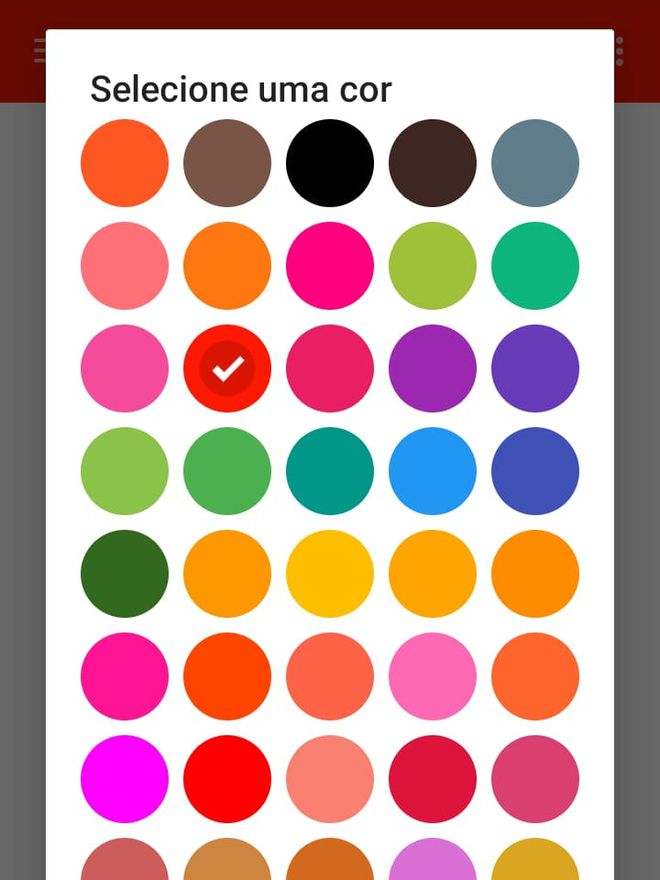
Passo 2: utilize o menu superior para acessar álbuns, artistas, músicas, gêneros e muito mais.
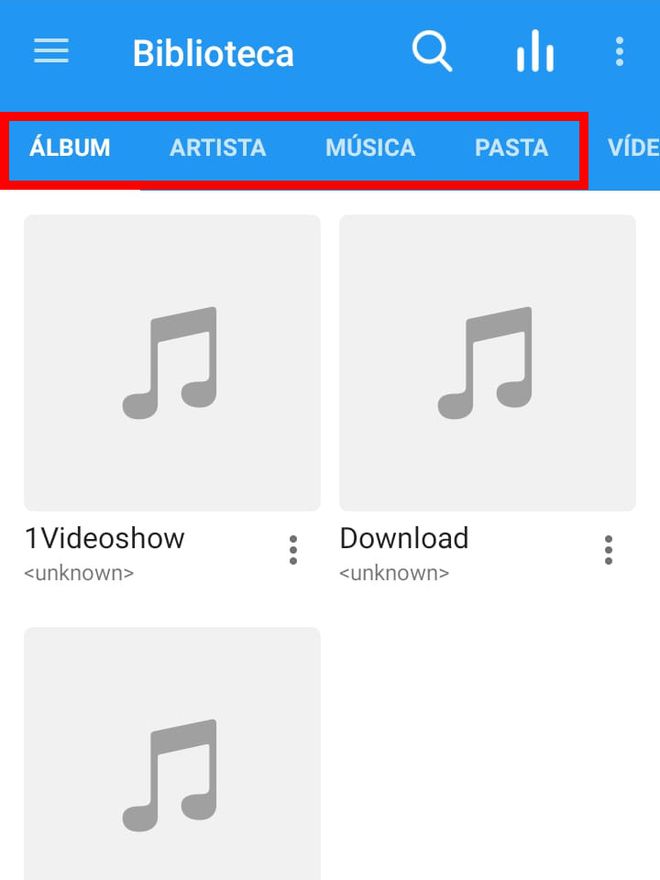
Passo 3: para ouvir música offline, acesse um álbum e toque em uma delas.
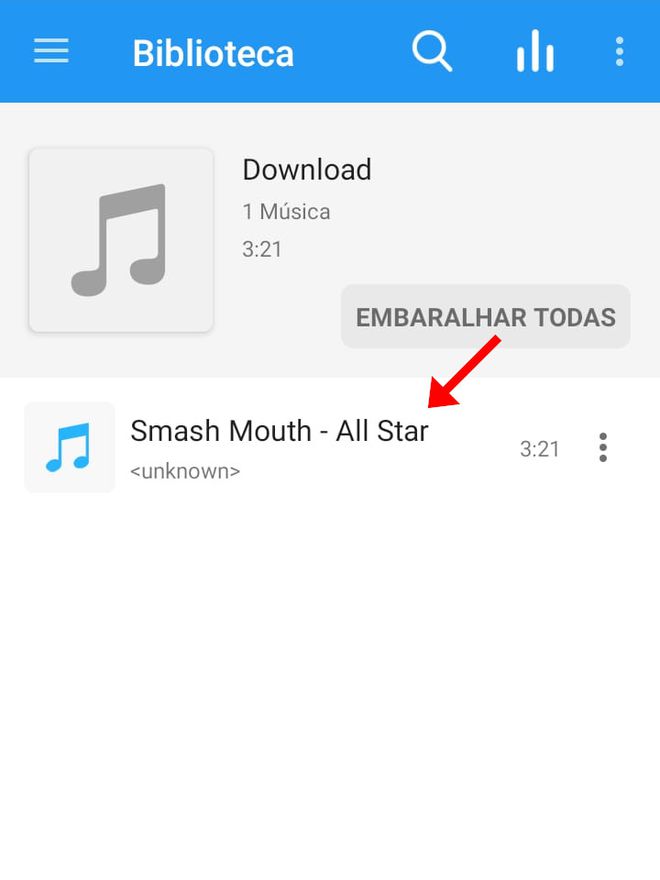
Passo 4: em seguida, ela será reproduzida, mas você pode adicionar outras à fila de reprodução.
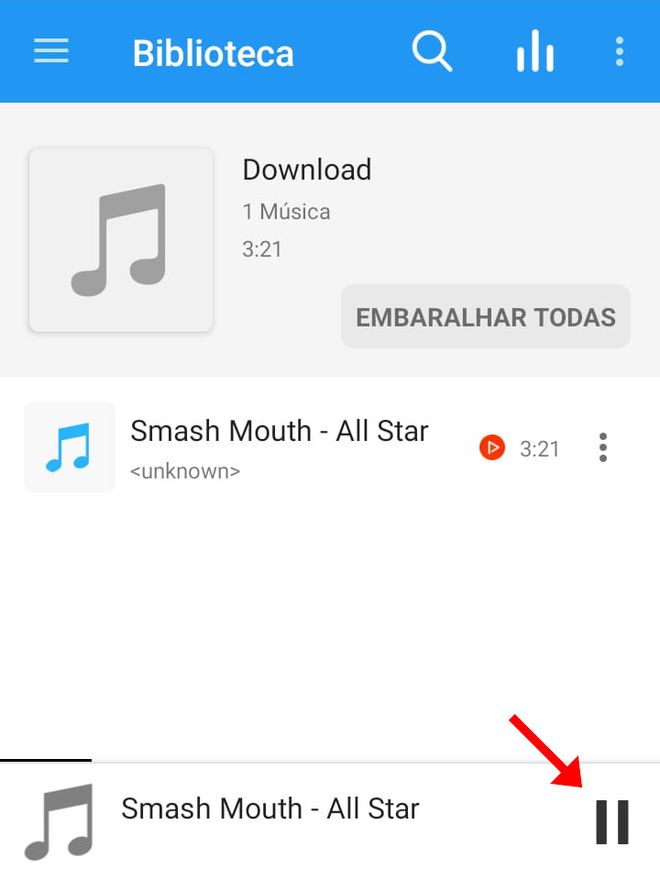
Como criar uma playlist no Music Player
Em vez de ouvir as músicas através de álbuns, é possível reuni-las em playlists, também chamadas de listas de reprodução.
Passo 1: para criar uma playlist, localize uma música e clique no ícone de “Três pontos” ao lado dela.
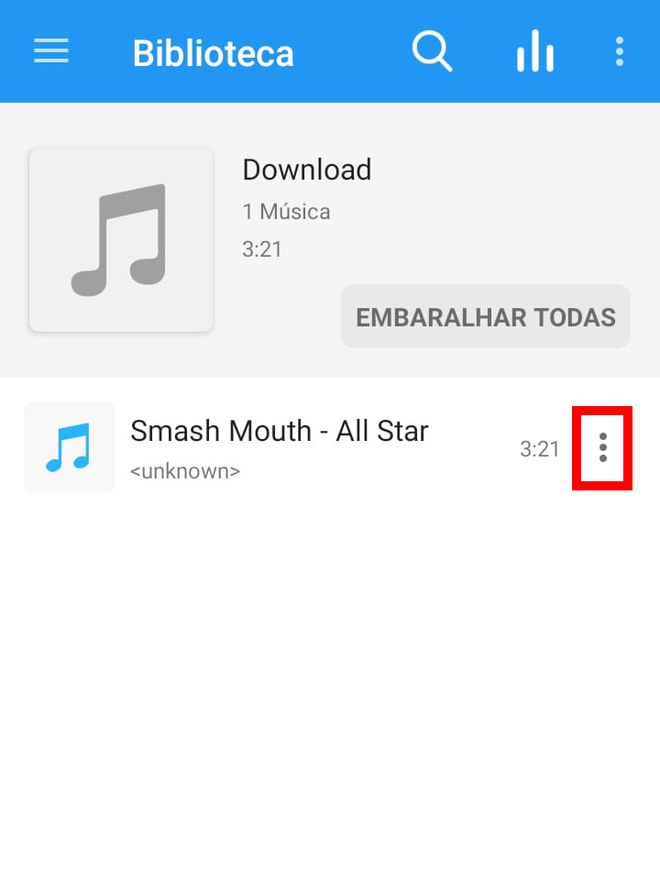
Passo 2: no menu aberto em seguida, selecione “Adicionar à lista de reprodução”.
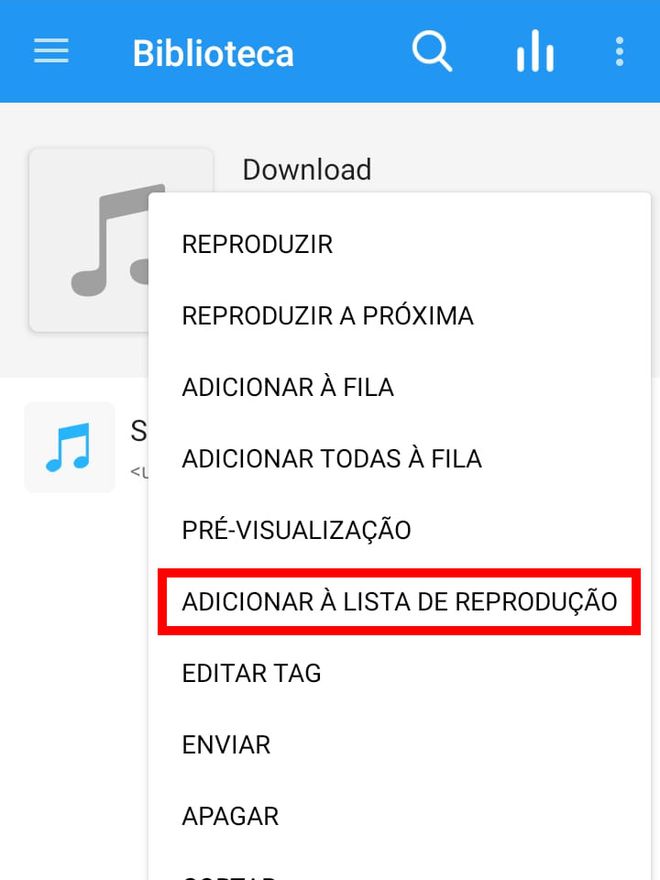
Passo 3: dê um nome para a playlist e clique em “OK”.
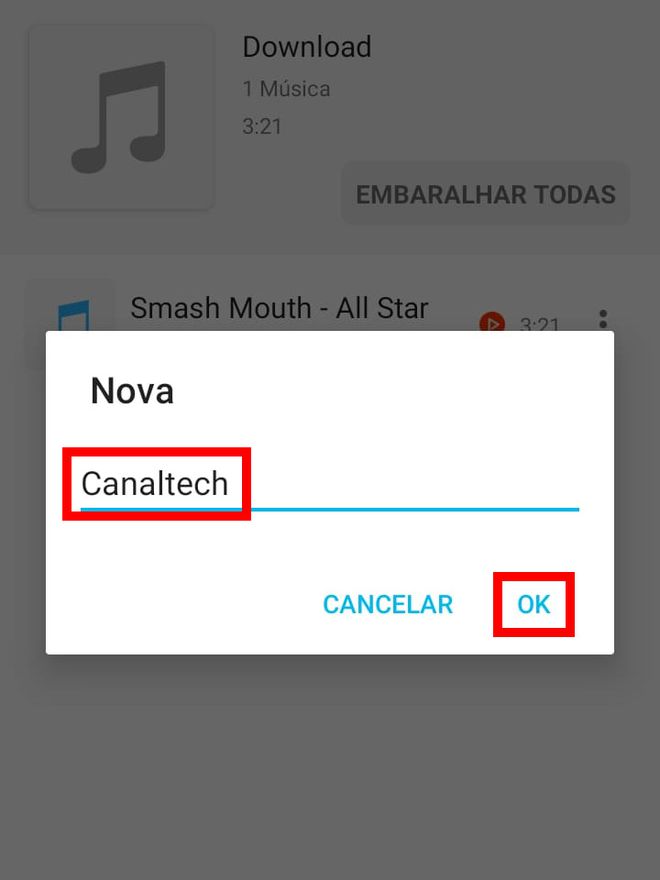
Passo 4: para acessar as suas playlists, toque no ícone de “Três linhas” no canto superior esquerdo para acessar o menu lateral.
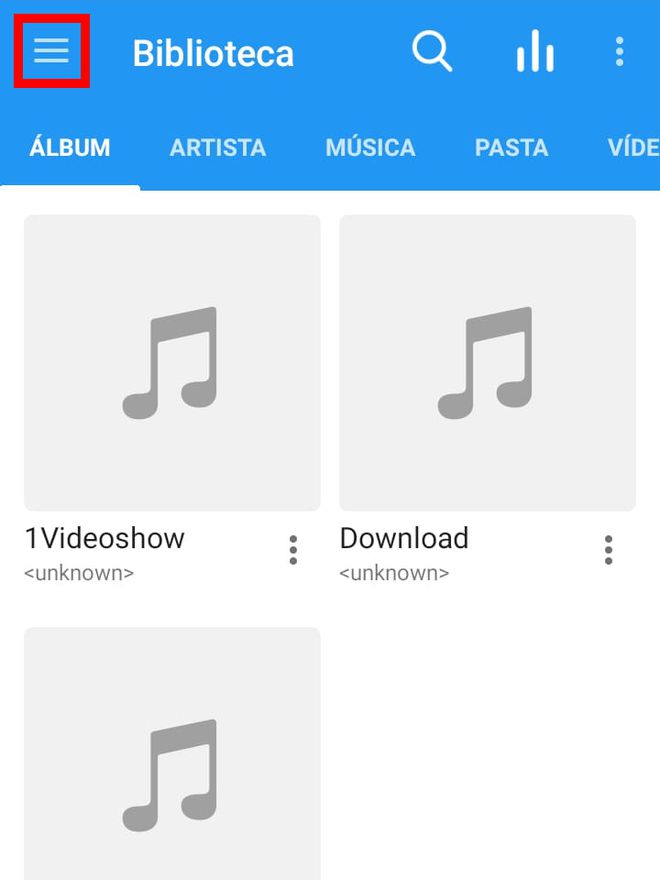
Passo 5: toque em “Lista de reprodução”.
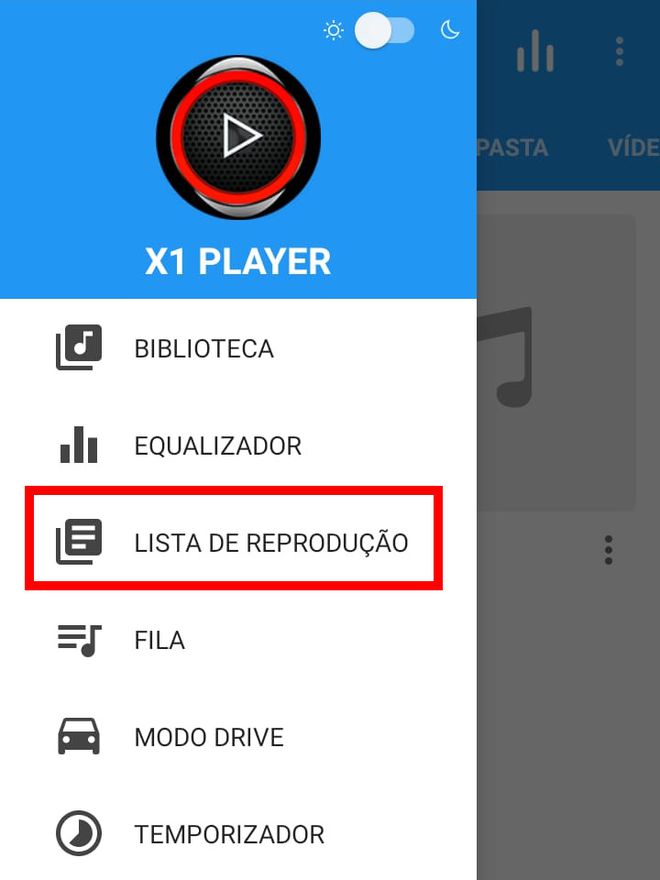
Passo 6: abra a playlist que você criou no Music Player e reproduza-a.
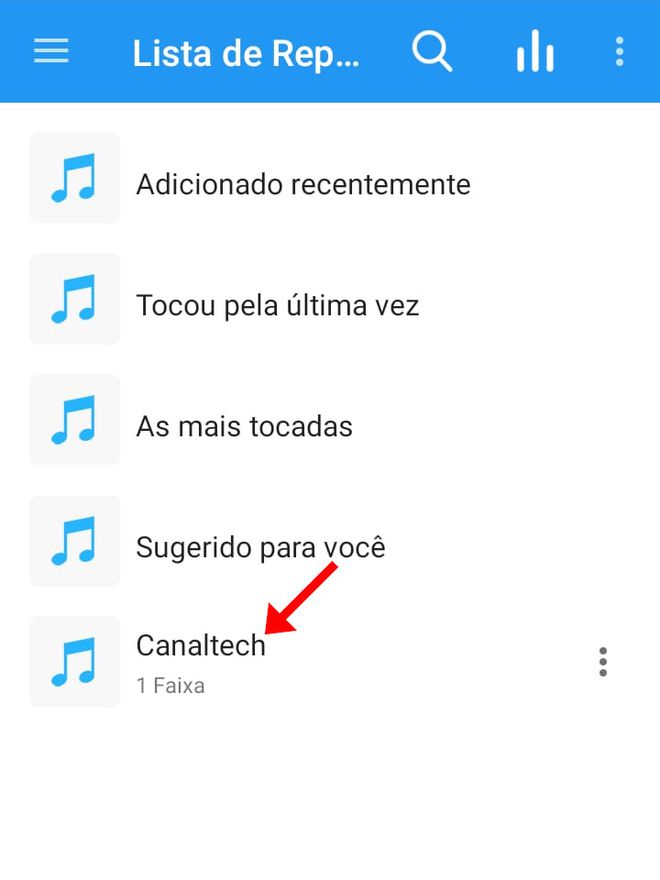
Como ativar o temporizador no Music Player
Se você gosta de ouvir música antes de dormir e não quer deixar a plataforma tocando a noite inteira, pode configurar um temporizador para parar de tocar após um certo tempo, ou após uma certa quantidade de músicas.
Passo 1: acesse o menu lateral esquerdo e toque em “Temporizador”.
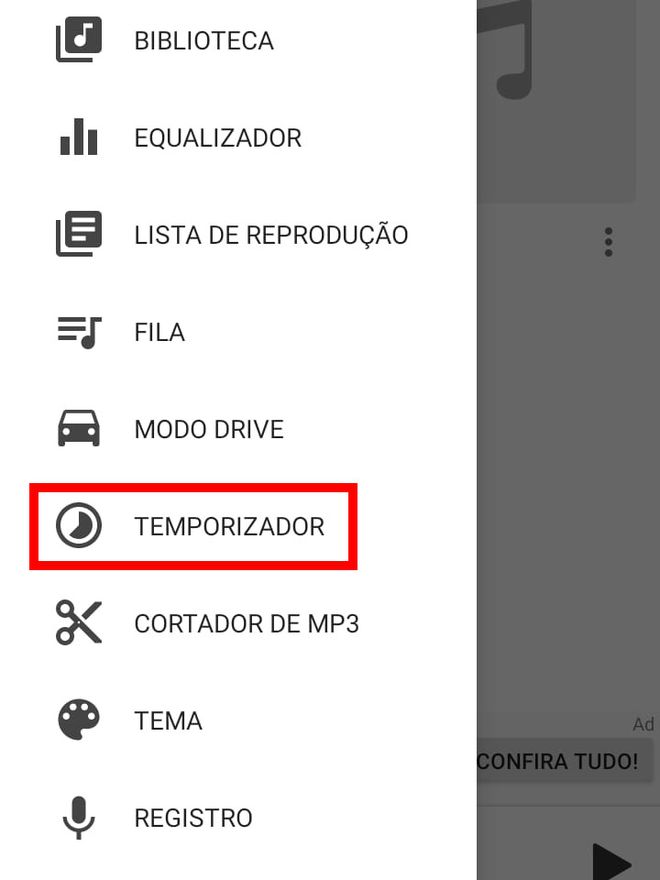
Passo 2: na pop-up aberta, habilite o recurso, selecione “Temporizador” ou “Música” e ajuste o por quanto tempo ou quantas músicas a plataforma poderá tocar. Finalizados os ajustes, toque em “OK”.
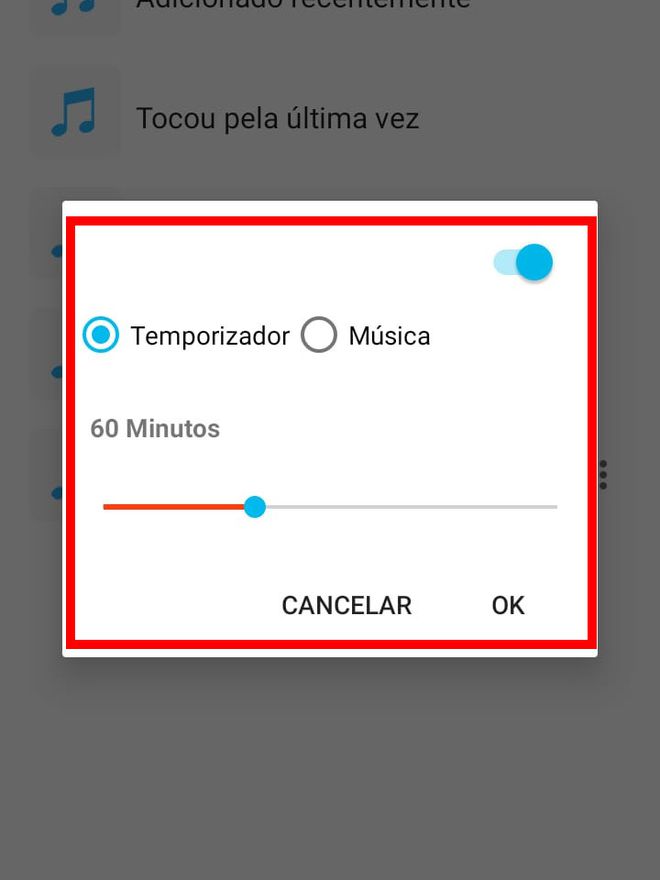
Como gravar e editar áudios no Music Player
Se você quiser gravar e editar áudios próprios, o Music Player também possui esse recurso à disposição.
Passo 1: acesse o menu esquerdo do app e toque em “Registro”.
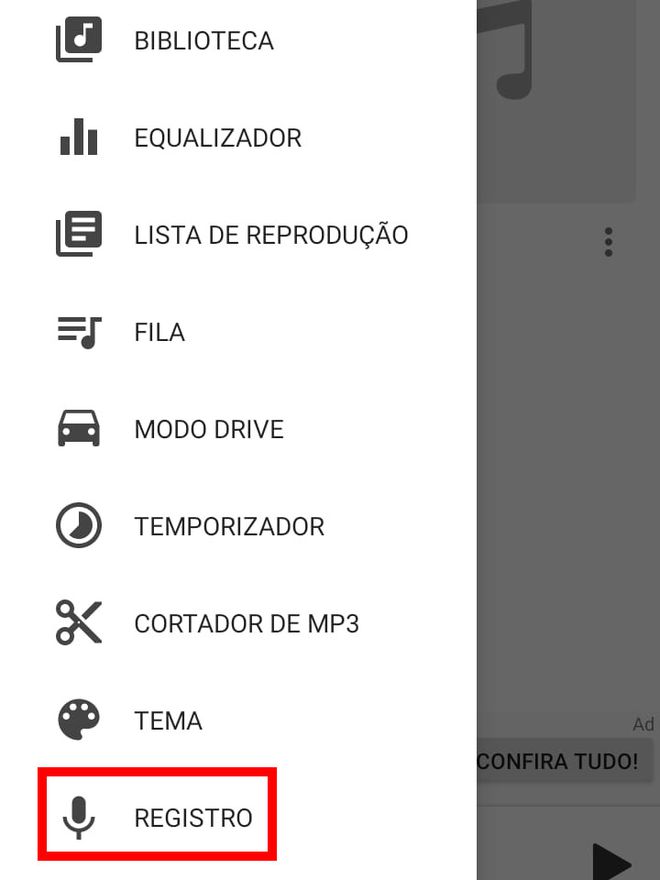
Passo 2: grave e salve um clipe de voz.
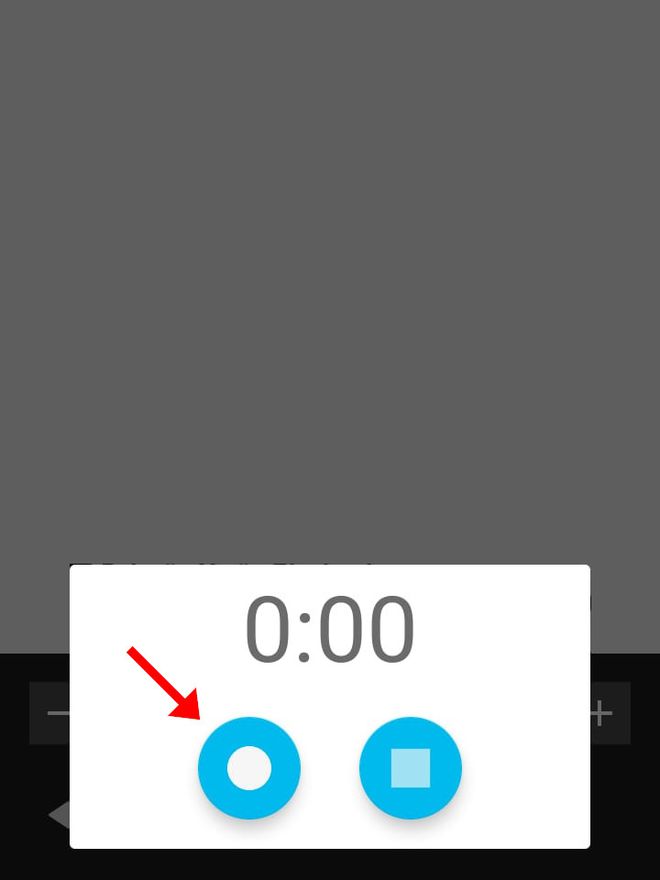
Passo 3: caso queira editá-lo, acesse novamente o menu esquerdo e clique em “Cortador de MP3”.
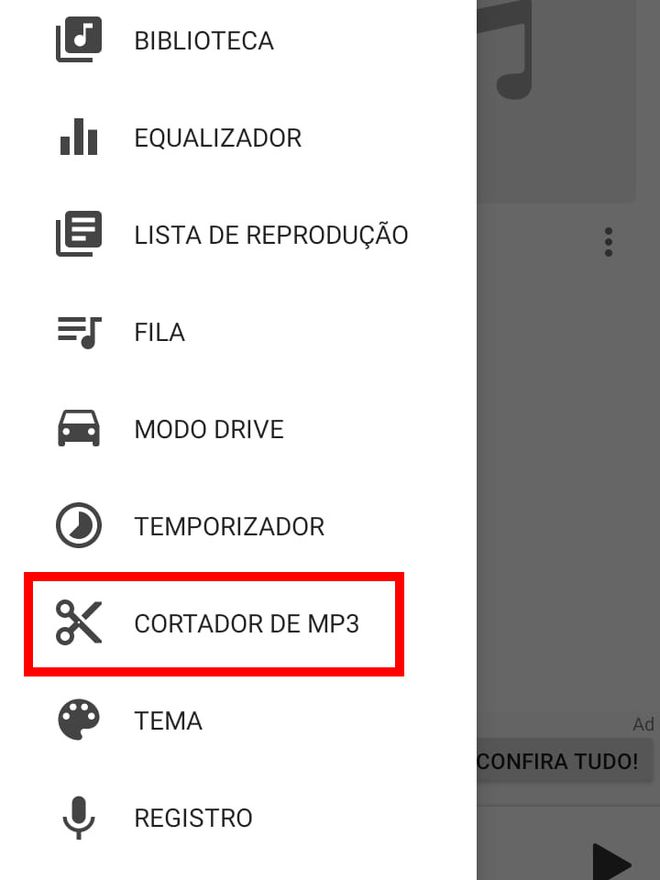
Passo 4: selecione o áudio a ser cortado para prosseguir.
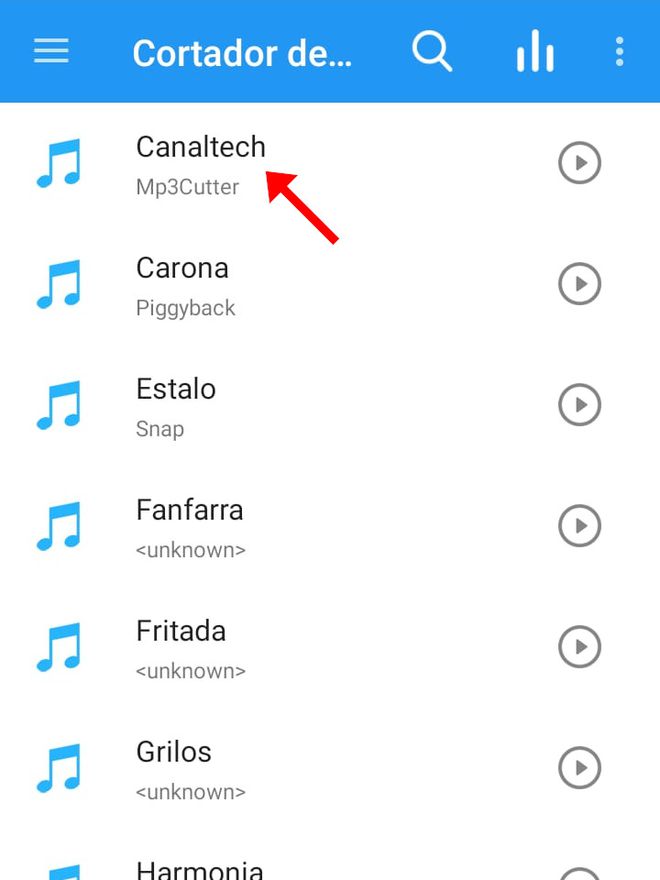
Passo 5: ajuste o áudio, adicione outros e, finalizada a edição, toque no ícone de “Confirmar” no canto inferior direito.
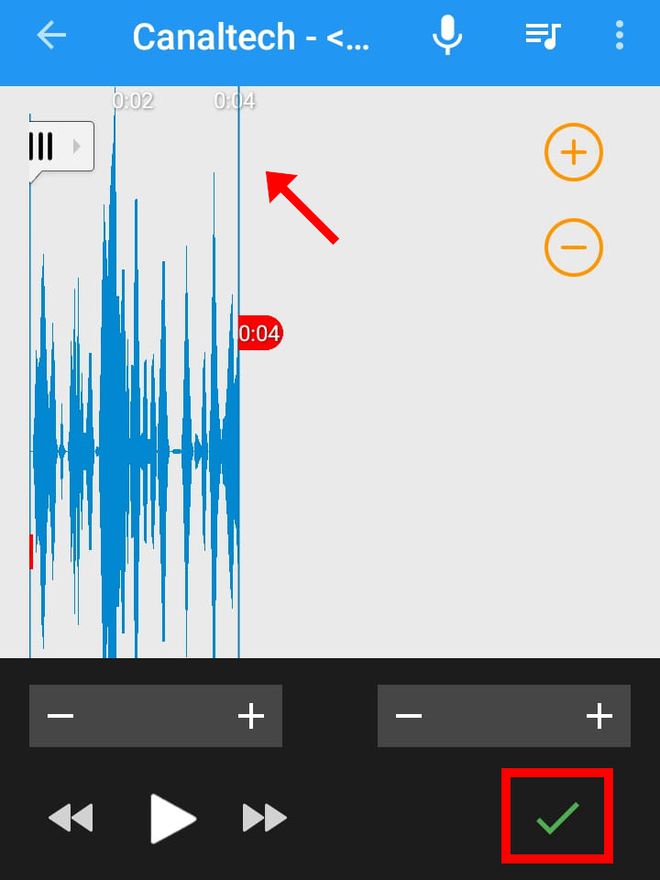
Como alterar o tema do Music Player
Embora você tenha escolhido uma cor ao abrir o app pela primeira vez, é possível alterá-la ou usar o modo escuro.
Passo 1: acesse o menu esquerdo e habilite o modo escuro no canto superior, ou clique em “Tema”.
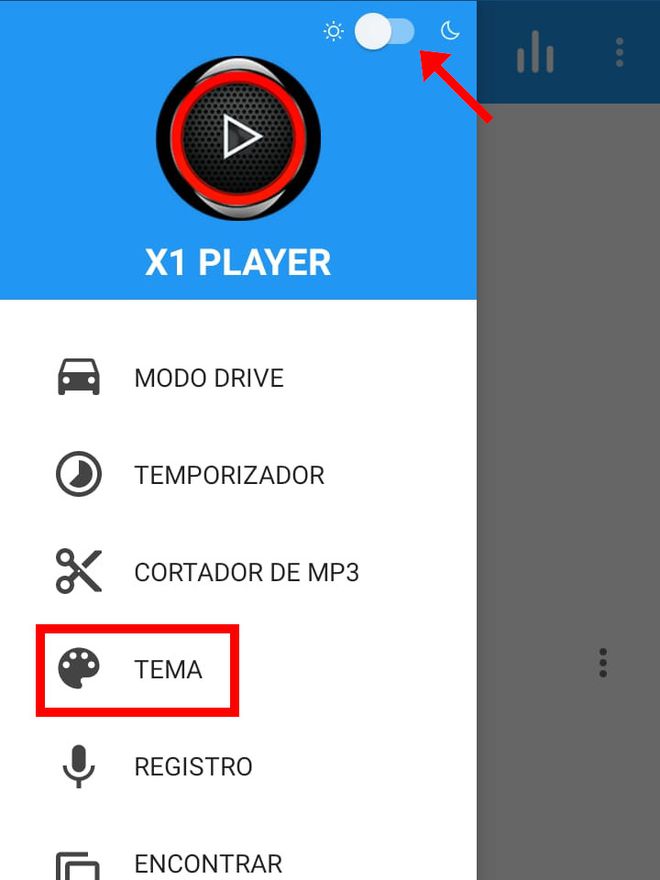
Passo 2: na janela aberta em seguida, selecione uma nova cor para o app.
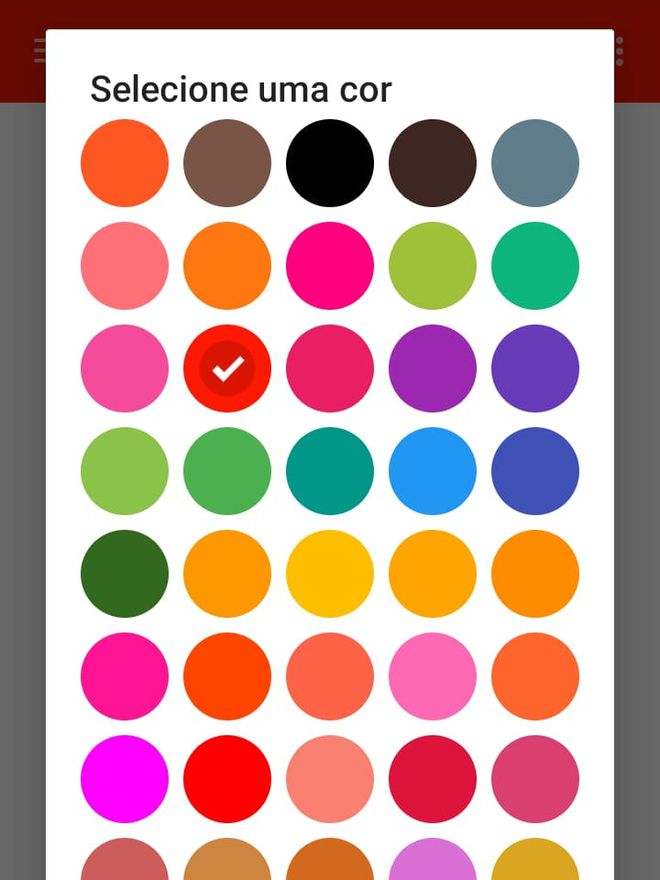
Pronto! Agora você pode usar o Music Player para ouvir música offline.