Como baixar mapas offline no Google Maps do iPhone
Por Thiago Furquim | Editado por Bruno Salutes | 12 de Junho de 2021 às 21h00
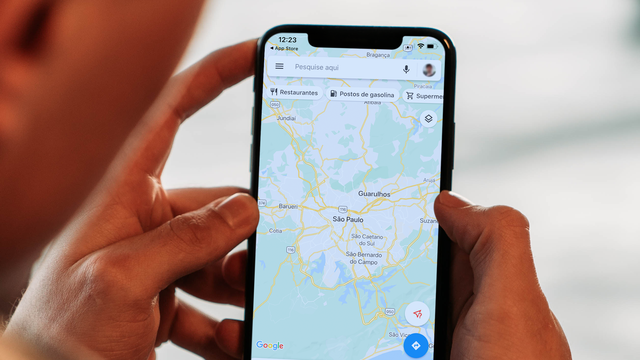
:watermark(wm/prd.png,-32p,center,1,none,15)/i408129.png)
O Google Maps é um excelente aplicativo de navegação por mapa. Enquanto o Mapas, da Apple, ainda não traz todos os recursos que disponibiliza para os Estados Unidos e outros países, o serviço de mapas do Google ainda é bastante utilizado por brasileiros para descobrir melhores trajetos de caminhada, carro, bicicleta, entre outros recursos.
- Como usar o Google Maps no iPhone: 13 dicas essenciais
- Apple Maps no iPhone: 15 dicas que você precisa conhecer
- Apple aposta em privacidade no Maps para concorrer com app da Google
- 6 dicas para usar o Google Maps em suas viagens
Como as funcionalidades do Google Maps funcionam especialmente com conexão pela internet, podem existir determinadas situações em que a rede não está disponível, seja por falta de pacote de dados com a operadora ou a baixa cobertura de conexão em lugares mais afastados. Para pessoas que usam o app e precisam navegar mesmo nessas condições, o serviço também oferece a possibilidade de baixar mapas de regiões específicas.
O recurso de download de regiões para acesso offline é bastante simples e evita perfeitamente bem situações em que você pode ser pego de surpresa pela falta de internet ou utilizar mapas físicos durante a navegação. Além disso, assim que a conexão de rede é normalizada, o Google Maps atualiza os trechos baixados para evitar possíveis surpresas.
Abaixo, siga o passo-a-passo que preparamos para você aprender como baixar mapas offline no Google Maps do iPhone.
Como baixar mapas no Google Maps
Passo 1: abra o aplicativo do Google Maps no iPhone. Caso ainda não tenha, abra a App Store, digite Google Maps no campo de busca e toque em "Obter".
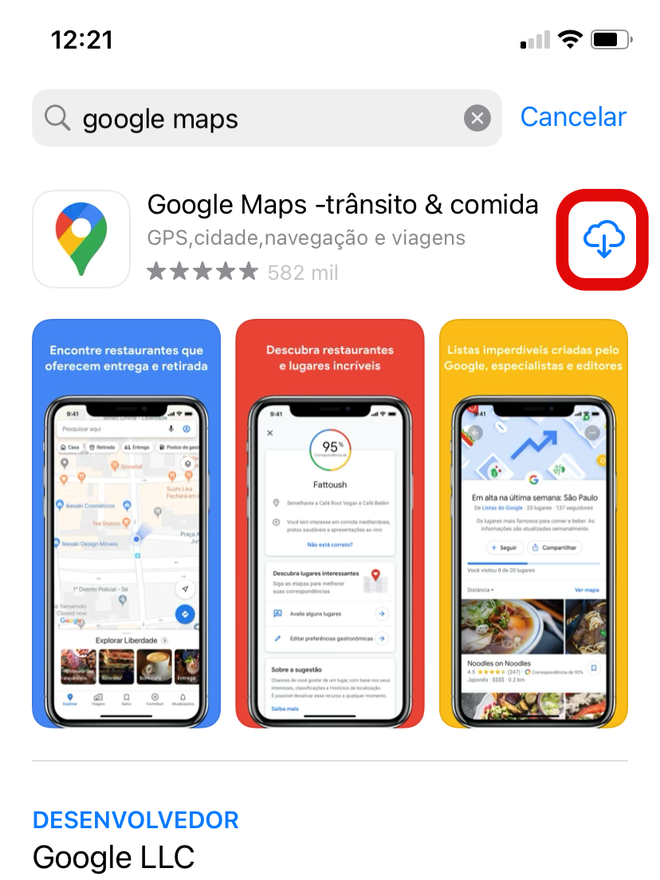
Passo 2: toque no ícone azul, localizado no campo de busca, ou em sua foto de perfil do Google.
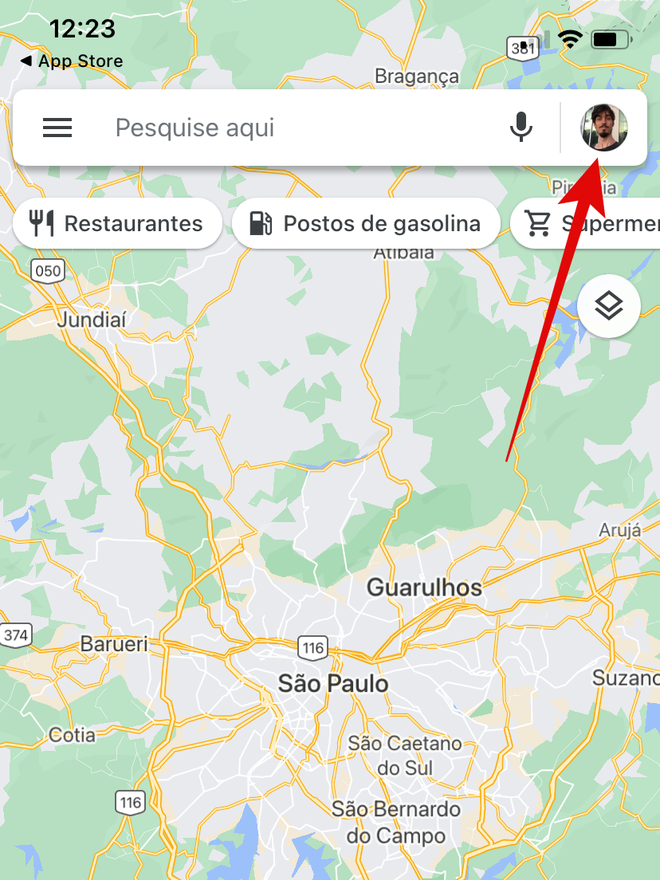
Passo 3: selecione a opção "Mapas off-line".
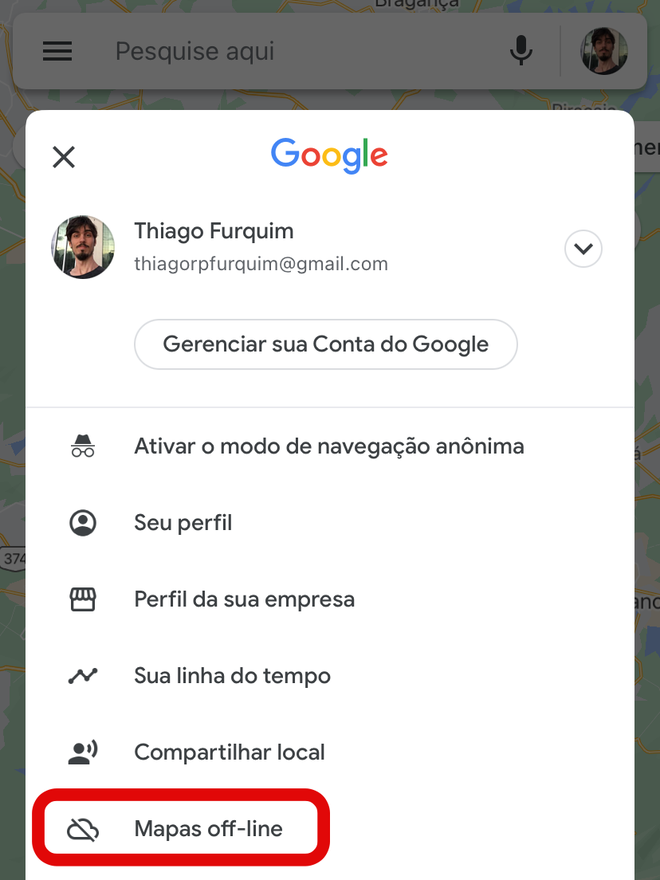
Passo 4: toque na opção "Selecione seu mapa".
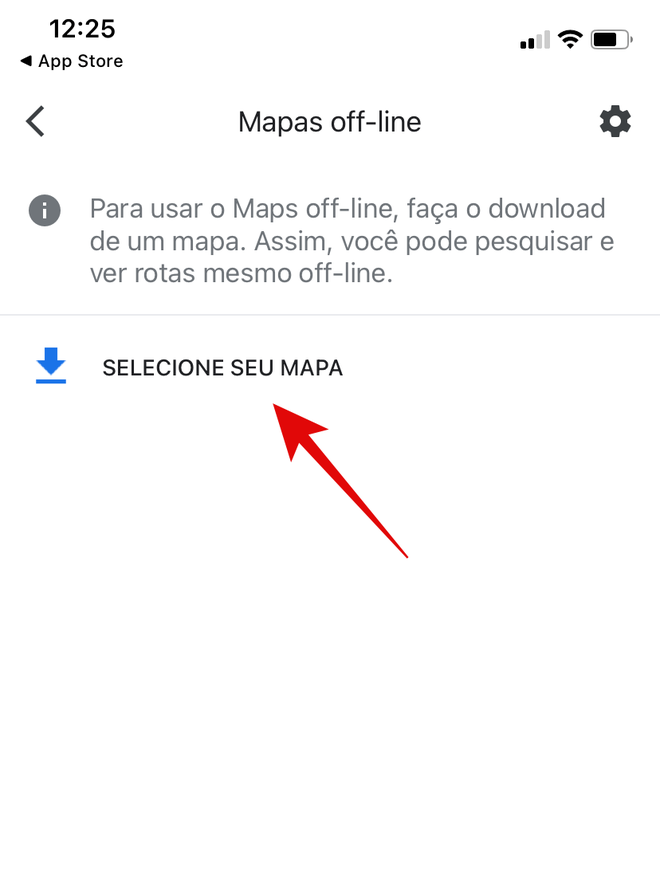
Passo 5: escolha o tamanho da região que queira baixar. Por fim, toque em "Download".
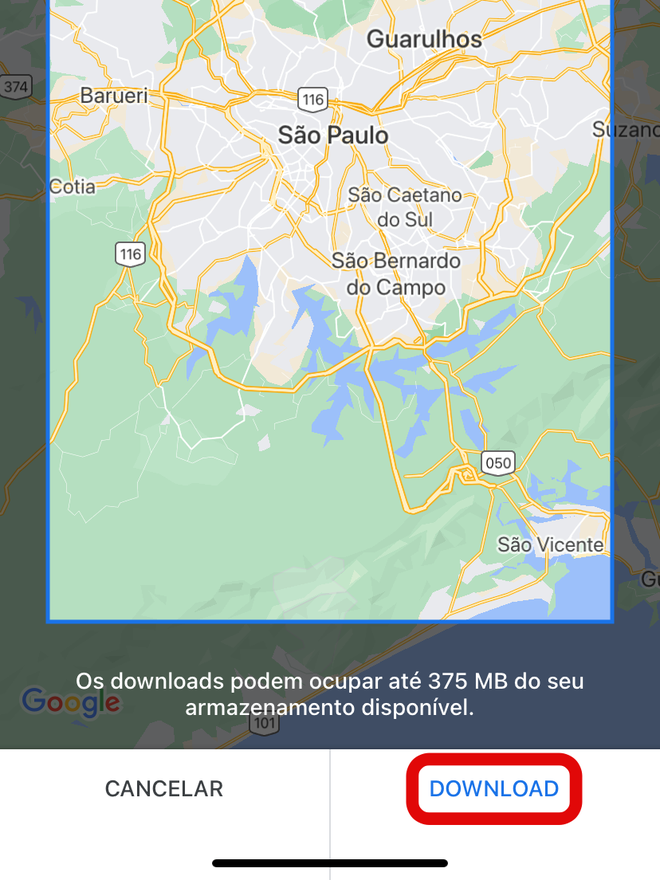
Passo 6: caso deseje ser notificado após a conclusão do download, toque em "Ativar" para as notificações.
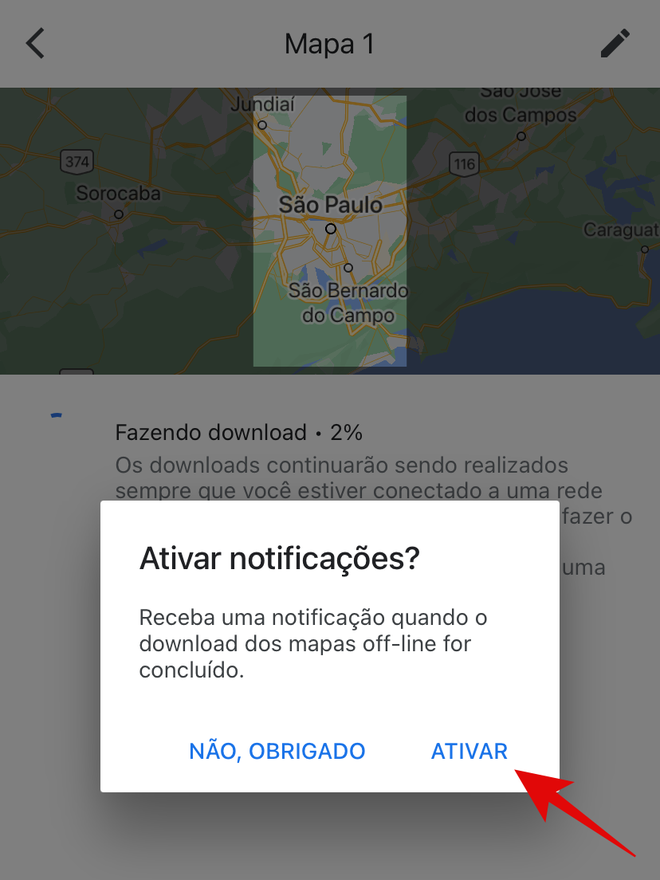
Passo 7: aguarde alguns minutos para que o mapa seja baixado com sucesso no iPhone.
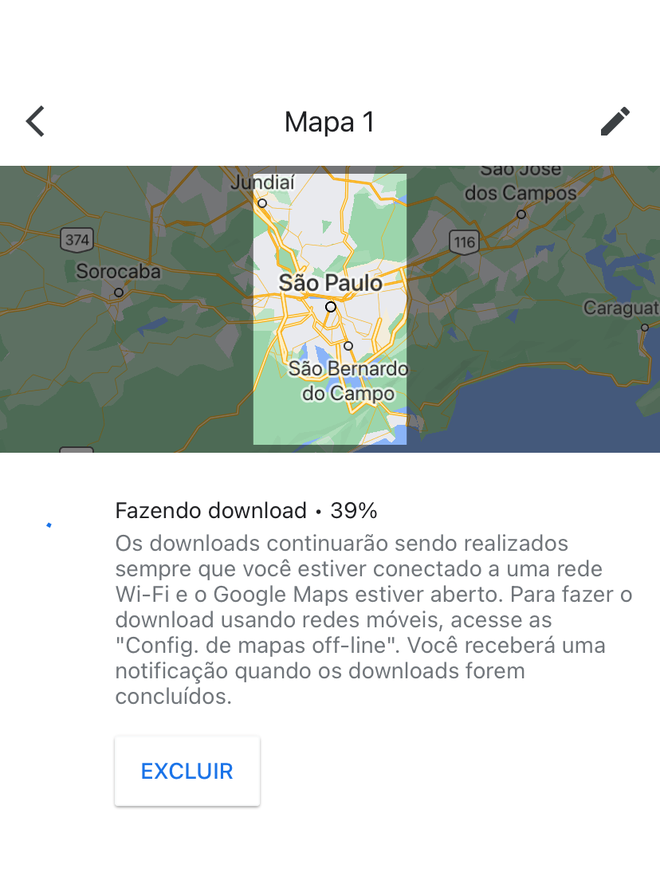
Pronto! Após o fim do download, você poderá navegar tranquilamente pelo Google Maps na região baixada sem se preocupar com a conexão de internet do iPhone.