Como alterar o nome e foto do iMessage
Por Thiago Furquim | Editado por Bruno Salutes | 10 de Maio de 2021 às 20h50

:watermark(wm/prd.png,-32p,center,1,none,15)/i408129.png)
A identificação por nome e foto do usuário é o mínimo que todo mensageiro instantâneo deve oferecer para uma identificação mais personalizada. Por muito tempo, o iMessage apenas mostrava o número de telefone ou endereço de e-mail como apresentação às pessoas que estão fora da agenda de contatos.
- 10 motivos para você preferir o iOS ao Android
- Como importar dados do cartão SIM para o iPhone
- 5 truques para iPhone que você precisa conhecer
Porém, desde o iOS 13, o recurso de mensagens da Apple oferece a possibilidade de criação de perfil com nome e foto de maneira prática. Além disso, ele ainda vai além e entrega opções de privacidade ao perfil criado para que o usuário escolha se deseja exibir ou não o nome e a foto.
Ainda que escolha exibi-los, é possível optar por compartilhar apenas com os contatos do iCloud ou pedir para o Mensagens sempre perguntar se deve mostrar seu nome e foto para alguém.
Neste artigo, vamos ensinar de forma simples como alterar o nome e a foto do iMessage (iPhone | iPad | Mac), incluindo as configurações de privacidade.
Como alterar o nome e foto do iMessage
No iPhone e iPad
Passo 1: no app Mensagens, toque em "Editar" > "Editar Nome e Foto".
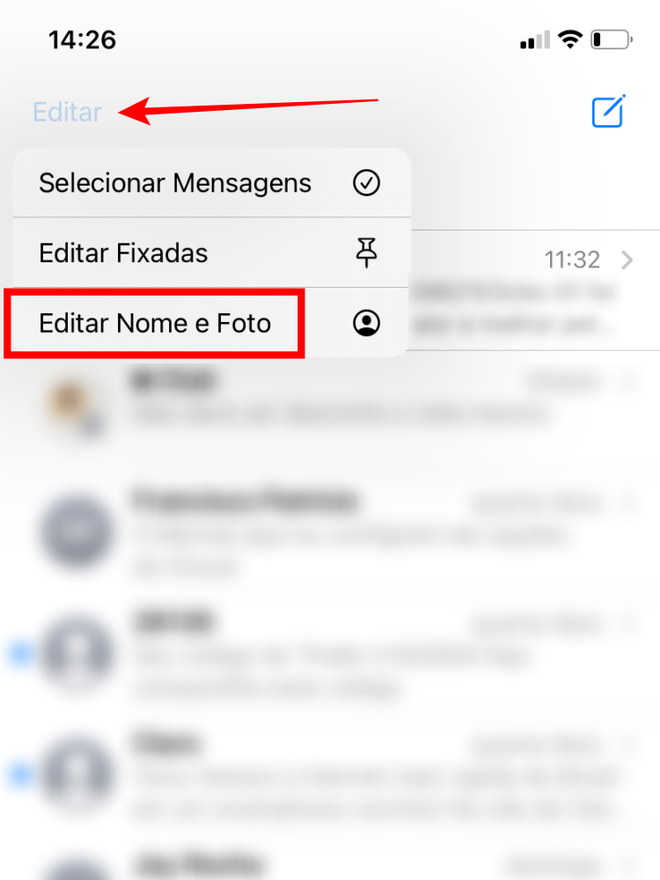
Passo 2: toque na imagem de perfil para escolher uma foto.
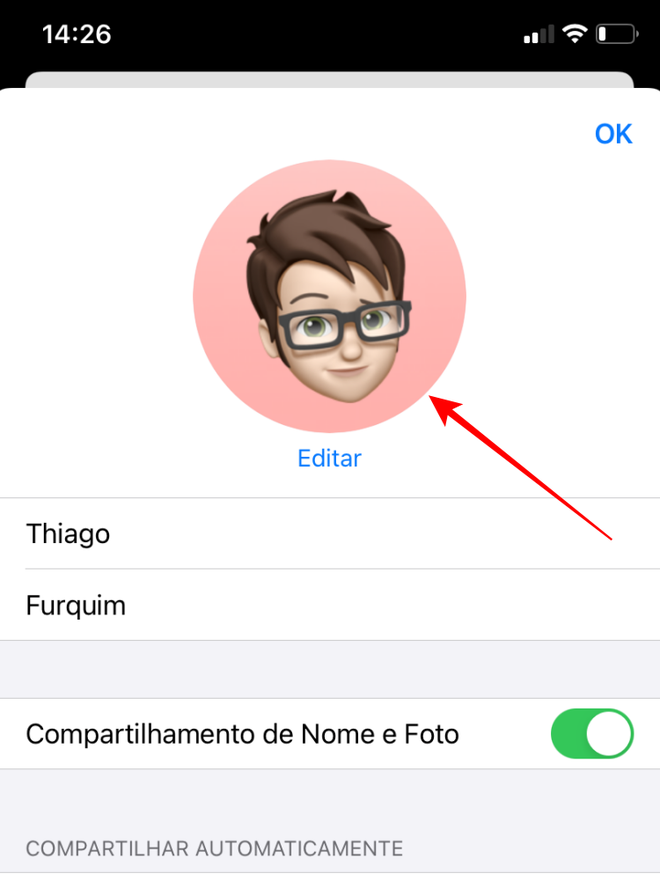
Passo 3: entre as opções, você pode: tocar no ícone de câmera para tirar uma selfie; escolher uma foto na biblioteca do iCloud; um Memoji com a sua cara ou a de um Emoji; apenas deixar as iniciais do seu nome e sobrenome. Depois, toque em "OK".
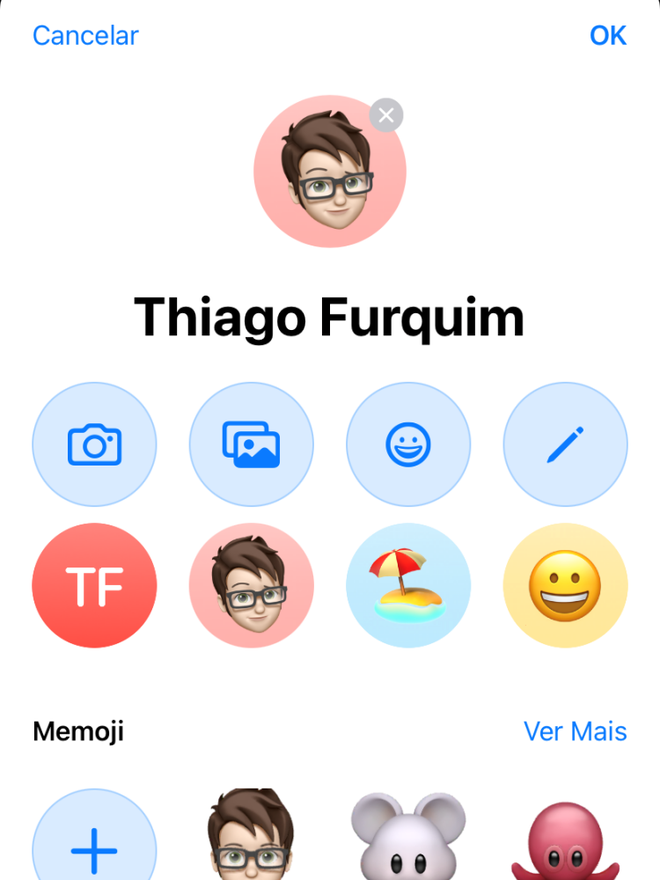
Passo 4: após a confirmação, surgirá um pop-up perguntando se você deseja usar a foto em outros lugares. Escolha entre "Usar", permitindo a exibição no cartão do app Contatos e ID Apple, ou recuse optando por "Agora Não".
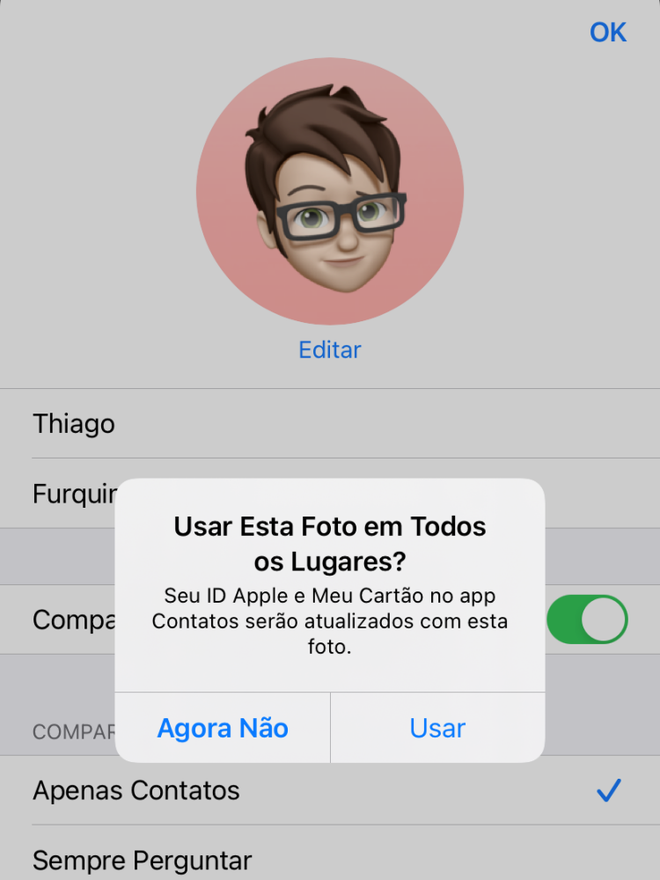
Passo 5: defina os nomes que você deseja se identificar nos campos de "Nome" e "Sobrenome".
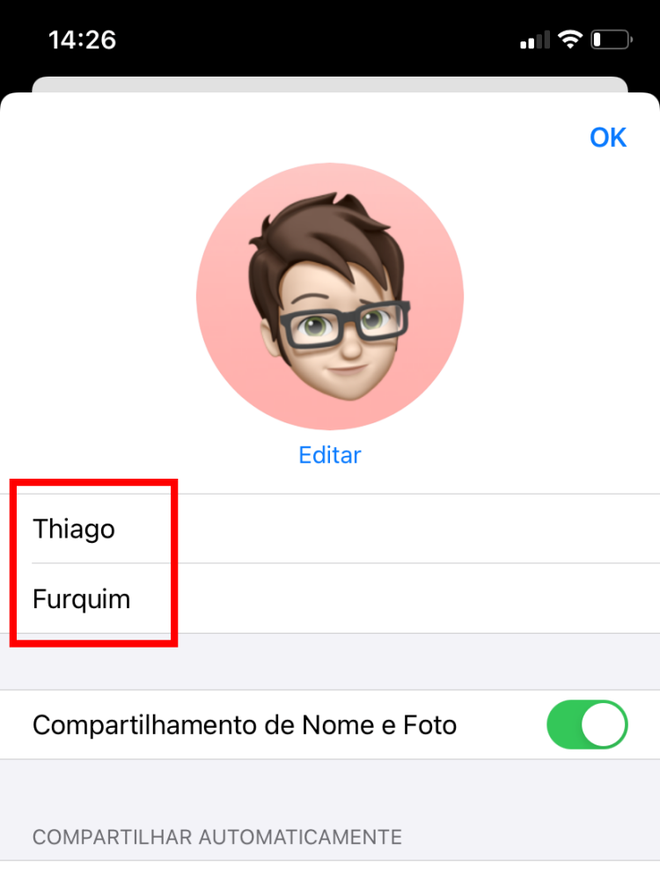
Passo 6: por último, toque no seletor de "Compartilhamento de Nome e Foto" para escolher se você deseja que esses dados fiquem visíveis para outras pessoas. Abaixo, determine o compartilhamento deve ser feito apenas com seus contatos o se o app deve sempre perguntar pela sua preferência.
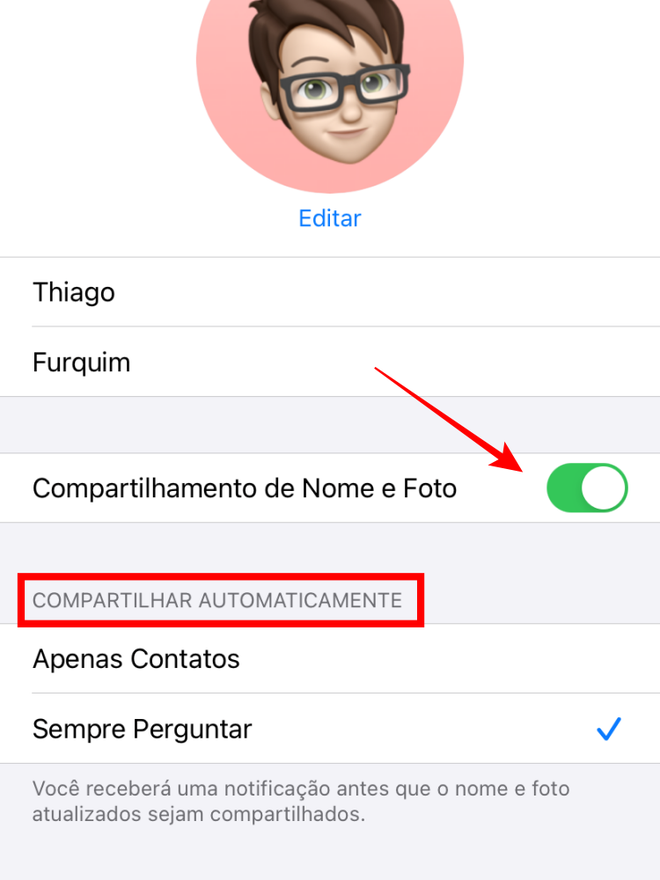
No Mac
Passo 1: abra o app de Mensagens. No menu superior, clique em "Mensagens" > "Preferências...".
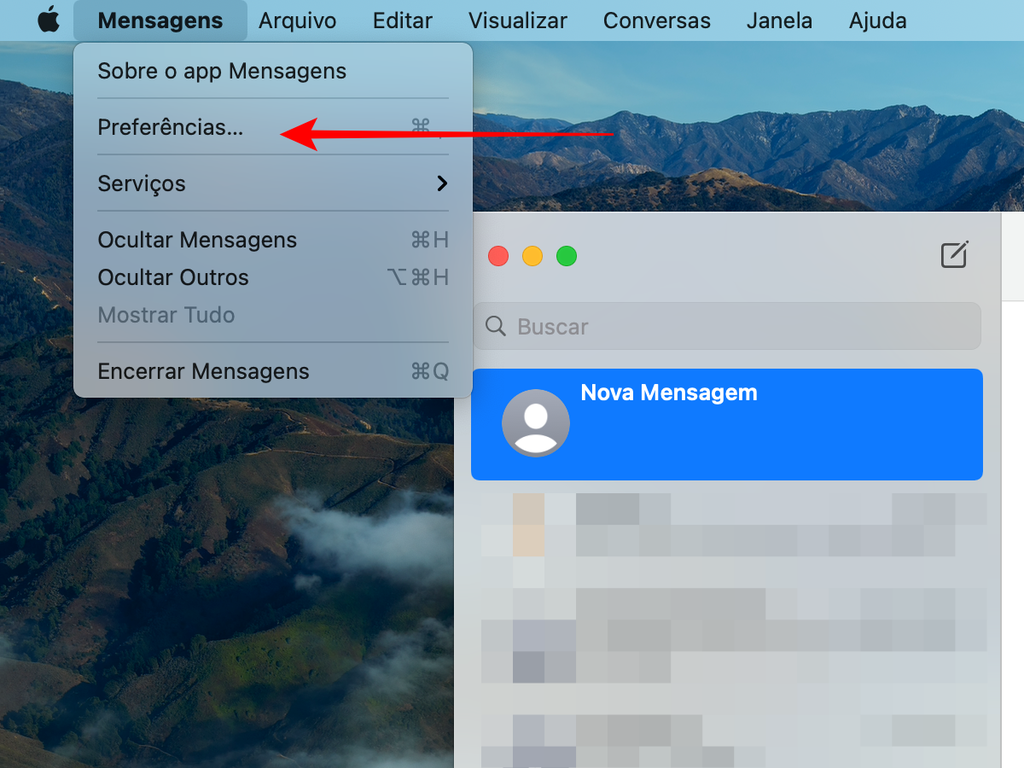
Passo 2: clique na imagem de perfil para escolher uma foto.
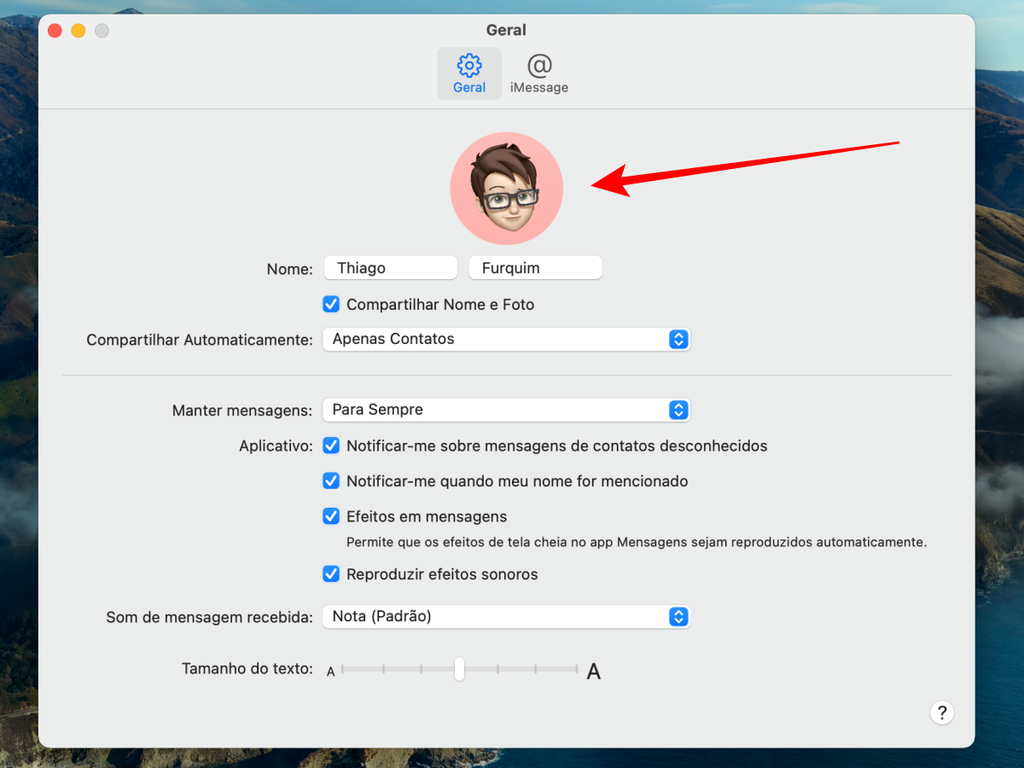
Passo 3: entre as opções, você pode: escolher uma imagem do computador; um Memoji com sua cara ou a de um Emoji; apenas deixar as iniciais do seu nome e sobrenome. Depois, clique em "OK".
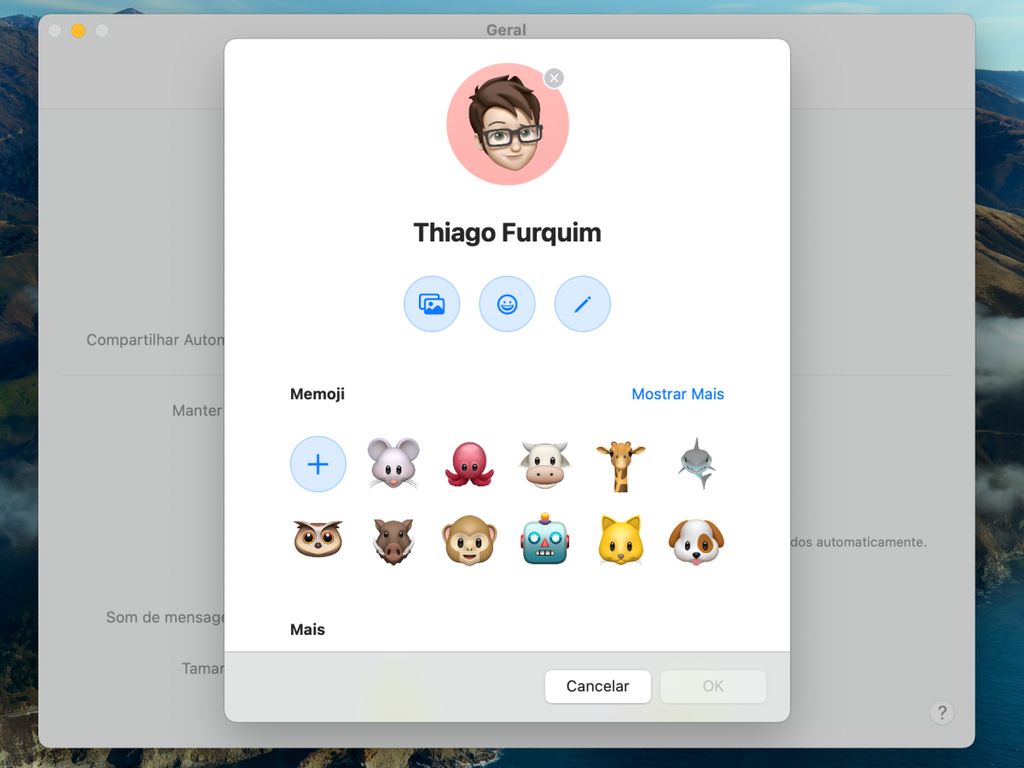
Passo 4: após a confirmação, surgirá um pop-up perguntando se você deseja usar a foto em outros lugares. Escolha entre "Usar", permitindo a exibição no cartão do app Contatos e ID Apple, ou "Agora Não".
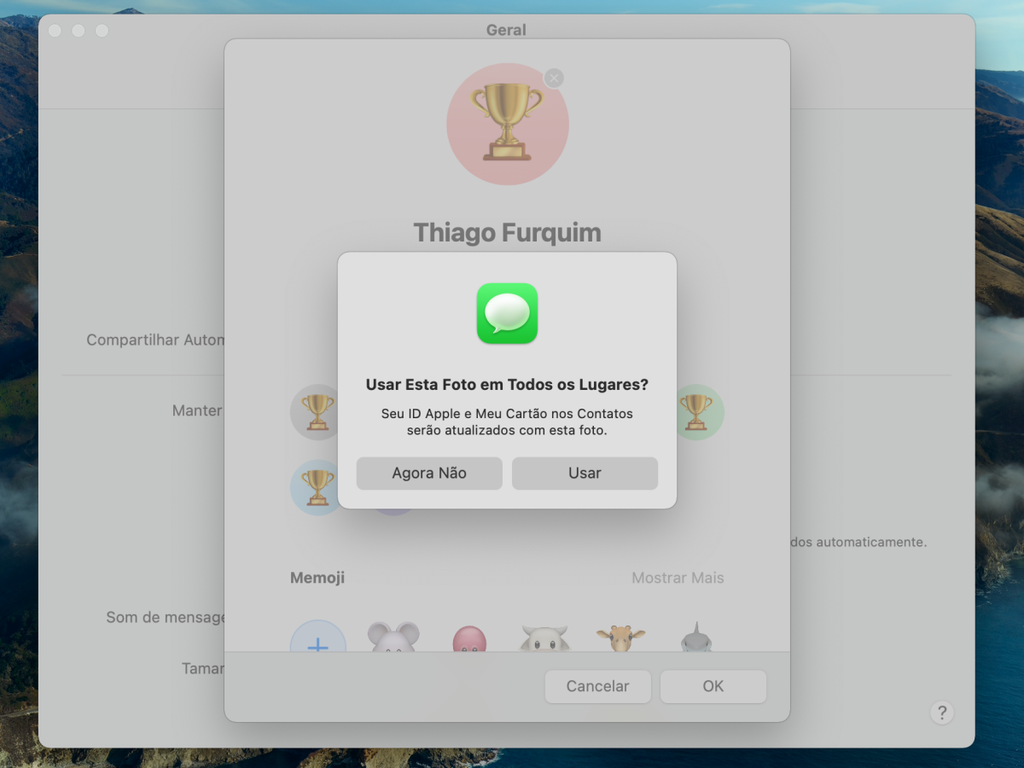
Passo 3: defina os nomes que você deseja se identificar nos campos de "Nome" e "Sobrenome".
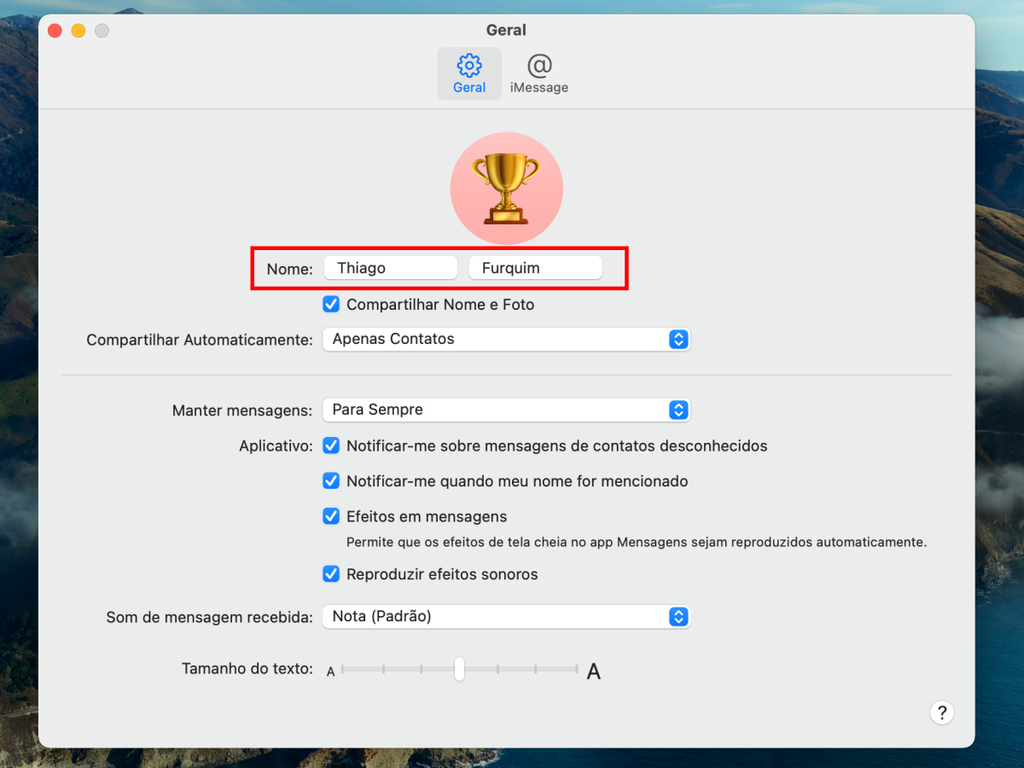
Passo 4: por último, abra a caixa de opções em "Compartilhar Automaticamente" para determinar se você deseja compartilhar seu nome e foto apenas com contatos ou se o aplicativo deve sempre perguntar pela sua preferência.
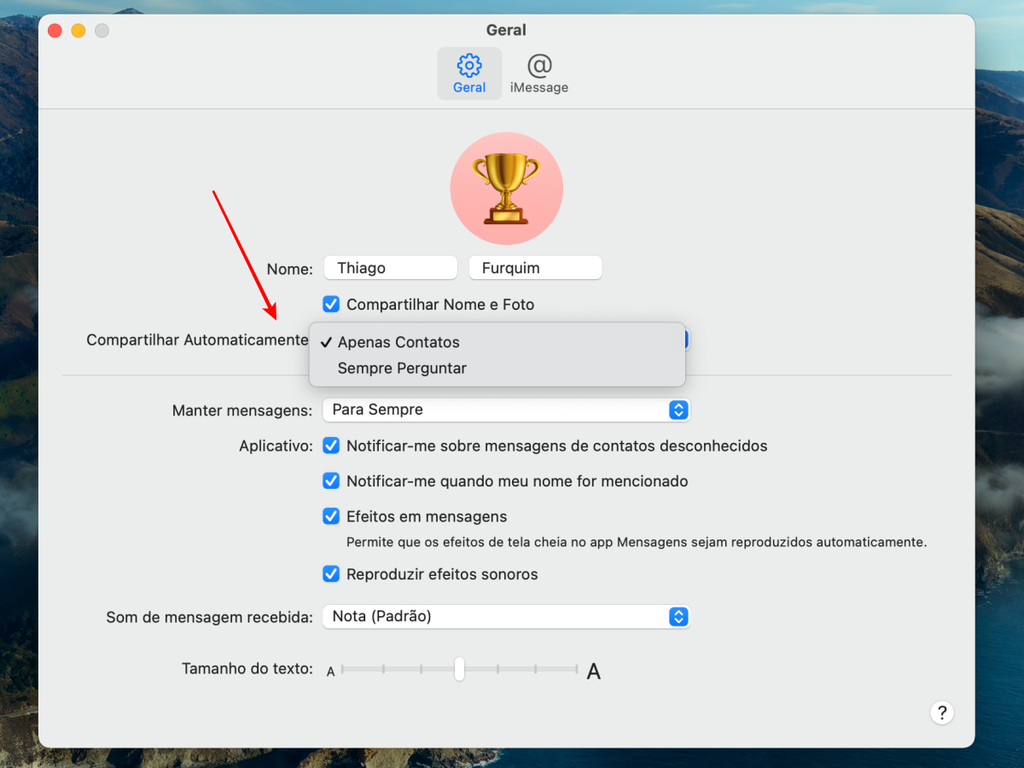
Dica: se um contato da sua lista modificar o nome e a foto, você receberá um aviso solicitando a atualização das novas informações. Basta selecionar a opção "Atualizar" para manter sincronizado, ou ignorar o aviso e deixar o contato com as informações que você escolheu.