Guia definitivo de configuração do Windows 10
Por Joyce Macedo | 28 de Outubro de 2015 às 10h07
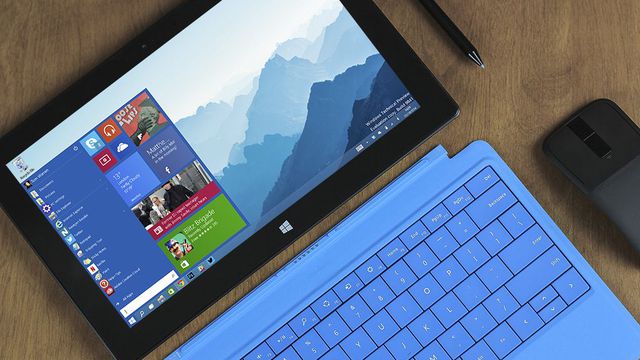
O Painel de Controle é uma das ferramentas mais importantes do Windows, pois permite personalizar as configurações do computador. Com o lançamento do Windows 8, a Microsoft resolveu apostar em um novo aplicativo chamado "Configurações do PC" para delegar algumas tarefas que antes eram feitas apenas no Painel de Controle.
O Windows 10 manteve o novo aplicativo, simplificando seu nome para "Configurações" e concedendo mais responsabilidades a ele. O novo menu adotou o lado intuitivo do Painel de Controle do Windows 7 e diminuiu a necessidade do usuário acessar constantemente a ferramenta para personalizar seu desktop.
No entanto, apesar da mudança benéfica, alguns usuários – principalmente aqueles que não utilizaram o Windows 8 – estão um pouco perdidos em relação às configurações do Windows 10. Acostumados a recorrer ao Painel de Controle para tudo, os usuários old school podem precisar de uma ajudinha na hora de utilizar o app Configurações. Por este motivo, elaboramos um guia que vai ajudá-los a controlar facilmente o novo sistema operacional da Microsoft.
Como acessar as Configurações e o Painel de Controle
Vamos começar pelo básico: onde está o novo menu de Configurações? Existem algumas opções diferentes para você acessá-lo:
- No modo desktop, clique em Iniciar e selecione a opção Configurações no canto inferior esquerdo do menu;
- No modo tablet, clique no ícone de Todos os Aplicativos, localizado no canto inferior esquerdo, para exibir a lista de todos os apps e encontrar a opção Configurações;
- Em qualquer um dos modos, você sempre pode recorrer à Central de Ações, localizada no canto inferior direito, ao lado do relógio. Nela é possível ver a opção "Todas as Configurações";
- Você também pode optar pelo atalho de teclado: tecla do logotipo do Windows + I.
Já o bom e velho Painel de Controle pode ser aberto por meio de um clique com o botão direito do mouse no canto inferior esquerdo da tela, sobre o botão do menu Iniciar. No menu que irá surgir, basta procurar por "Painel de Controle". Outra forma de encontrá-lo é digitar “Painel de Controle” da barra de pesquisa do Windows.
Primeiros passos na configuração do Windows 10
Quando você precisar verificar sua impressora, mouse, conexão à internet, ou então personalizar sua tela de fundo, entre outras coisas, basta acessar o menu Configurações. As opções de ajuste encontradas no app são as seguintes:
Adequado tanto para uso com mouse quanto para telas sensíveis ao toque, o app lista as várias configurações que você pode personalizar. Ao selecionar um dos grupos acima, você irá visualizar as opções de configuração do lado esquerdo da janela e, em seguida, basta tocar em cada uma delas para ver as diferentes mudanças que você pode realizar.
Gerenciamento do sistema operacional
Cada botão disponível no app reúne um conjunto de configurações que vão mudar a maneira como seu PC funciona. Quando você tiver dúvidas sobre onde encontrar alguma configuração específica no seu Windows 10, basta consultar este guia e utilizar o atalho Ctrl+F para localizá-la no texto.
Veja quais são as opções de ações encontradas no app Configurações e o que é possível fazer em cada uma delas:
SISTEMA
Imagem: Captura de tela / Canaltech
- Tela: Permite que você encontre ferramentas para ajustar o monitor do seu computador (orientação, tamanho do texto, brilho, etc). A opção "Configurações de vídeo avançadas", localizada no canto inferior da janela direito, permite alterar a resolução de tela.
- Notificações e ações: Nesta seção é possível gerenciar as notificações do sistema e de aplicativos específicos, bem como escolher as ações rápidas que serão exibidas na Central de Ações e selecionar os ícones que aparecem na barra de tarefas.
Imagem: Captura de tela / Canaltech
- Aplicativos e recursos: Aqui é possível desinstalar ou mover aplicativos de uma unidade para outra.
- Multitarefas: Traz opções de ajuste das janelas durante o modo multitarefa, além de trazer opções de configuração das áreas de trabalho virtuais.
- Modo Tablet: Se você está utilizando um dispositivo híbrido, não deixe de verificar as configurações do Modo Tablet, ativando o modo touch-friendly e outras opções úteis que tornarão a interação com o seu display sensível ao toque muito mais satisfatória.
Imagem: Captura de tela / Canaltech
- Economia de bateria: Além de verificar o uso da bateria e o tempo restante estimado, neste menu também é possível configurar seu notebook ou tablet para ativar a economia de bateria automaticamente se ela estiver abaixo de uma determinada porcentagem – assim como acontece com smartphones e tablets.
Imagem: Captura de tela / Canaltech
- Energia e suspensão: Para otimizar ainda mais o uso da bateria, use este menu para configurar o tempo em que a tela ficará ativa e também o tempo de uso antes que o computador seja automaticamente suspenso.
- Armazenamento: Descubra o que está ocupando espaço no seu computador, a quantidade de espaço restante que você tem no seu HDD ou SSD e altere o local em que novos apps, músicas, documentos, fotos e vídeos serão salvos por padrão.
- Mapas offline: Este pode parecer um recurso um tanto inútil se você não estiver usando um tablet, mas se você estiver preocupado com o uso de dados, então ele pode ser extremamente bem-vindo. Baixe mapas de diversas regiões do mundo para acessá-los sem a necessidade de uma conexão com a internet.
Imagem: Captura de tela / Canaltech
- Aplicativos padrão: Este menu ajuda a configurar quais aplicativos são usados para quais tarefas, oferecendo a possibilidade de acessar a loja do Windows para encontrar uma alternativa ou selecionar um que já tenha sido instalado.
- Sobre: Aqui você vai encontrar o nome do seu PC, grupo de trabalho e a versão do Windows que está sendo executada, juntamente com informações sobre CPU e RAM. As informações são praticamente as mesmas encontradas anteriormente por meio de um clique com o botão direito em Computador, no Windows Explorer, e a escolha da opção Propriedades.
DISPOSITIVOS
Imagem: Captura de tela / Canaltech
- Impressoras e scanners: Permite adicionar novos hardwares, além de configurar seu dispositivo para evitar o download de drivers, informações e apps durante o uso de planos de internet limitados. A opção “Configurações relacionadas” abre janelas do antigo Painel de Controle.
- Dispositivos conectados: Supervisiona outros tipos de hardware, exceto impressoras e scanners, que já estejam conectados.
- Bluetooth: Gerencie dispositivos Bluetooth e configurações relacionadas.
- Mouse e touchpad: Permite ajustes simples, como a escolha do principal botão do mouse e tempo de atraso antes do início dos cliques no touchpad.
- Digitação: Configurações relacionadas à verificação e correção ortográfica.
- Reprodução automática: Permite configurar este recurso e definir padrões de ação para drives removíveis e cartões de memória. Você pode definir o Explorador de Arquivos para exibir os arquivos sempre que você inserir um cartão de memória, por exemplo, ou até mesmo importar automaticamente o conteúdo para seu computador.
Imagem: Captura de tela / Canaltech
REDE E INTERNET
Imagem: Captura de tela / Canaltech
- Wi-Fi: Exibe as configurações de conexões de rede sem fio, bem como configurações relacionadas (opções de adaptador, opções avançadas de compartilhamento, etc).
- Modo avião: Um simples interruptor permite parar toda a comunicação sem fio do dispositivo.
- Uso de dados: Exibe a quantidade de dados consumidos pelo PC nos últimos 30 dias, bem como sua fonte (Wi-Fi ou Ethernet). Clique em "Detalhes de Uso" para ver informações sobre o consumo de dados de cada aplicativo instalado na máquina.
Imagem: Captura de tela / Canaltech
- VPN: Se você estiver usando uma VPN (Rede Privada Virtual), configure-a clicando em "+ Adicionar uma conexão VPN" e insira os detalhes relevantes.
- Conexão discada: No caso improvável de você estar usando uma conexão discada à Internet, você pode configurá-la neste menu.
- Ethernet: Esta seção oferece ferramentas adequadas para configurar sua conexão de rede local.
- Proxy: Permite ajustar configurações de proxy manuais ou automáticas.
Imagem: Captura de tela / Canaltech
PERSONALIZAÇÃO
Imagem: Captura de tela / Canaltech
- Tela de fundo: Aqui você pode selecionar uma nova imagem para sua tela de fundo, bem como ajustá-la para preencher a tela, ficar centralizada, lado a lado, entre outras opções.
- Cores: Escolha a cor de destaque na tela de fundo, do menu Iniciar, barra de tarefas e Central de Ações. Também é possível optar por deixá-los transparentes.
- Tela de bloqueio: A imagem de fundo da tela de bloqueio também pode ser facilmente definida neste menu, que traz ainda opções para escolher aplicativos que serão exibidos na tela de bloqueio. Ao todo, oito aplicativos podem ser destacados nesta seção, sendo que um deles pode oferecer informações mais detalhadas.
Imagem: Captura de tela / Canaltech
- Temas: Oferece acesso ao menu que permite escolher um tema para alterar a tela de fundo da área de trabalho, a cor e os sons de uma só vez.
- Iniciar: Aqui você pode escolher mostrar os aplicativos mais utilizados, juntamente com aplicativos adicionados recentemente. Você também pode escolher quais pastas aparecem no menu Iniciar.
Imagem: Captura de tela / Canaltech
CONTAS
Acessar um PC equipado com o Windows 10 requer uma conta. A principal maneira de fazer isso é usar uma já existente no Outlook.com, Hotmail, Office 365, OneDrive, Skype, Xbox ou no próprio Windows. Se você não possui nenhuma delas, crie uma conta de e-mail gratuita no Outlook.com, por exemplo, e torne-a sua nova conta da Microsoft. Sua conta da Microsoft oferece acesso a aplicativos e jogos na Windows Store e permite que você veja suas configurações e outros conteúdos em vários dispositivos Windows 10.
Imagem: Captura de tela / Canaltech
- Sua conta: Selecione a opção "Entrar com uma conta da Microsoft" e siga as instruções do sistema para mudar seu acesso para uma conta da empresa. Sua conta local será alterada para sua conta da Microsoft. Se realizar esta mudança, na próxima vez que você entrar no Windows, use o nome e a senha da sua conta da Microsoft. Seus aplicativos e arquivos não serão afetados.
- Opções de entrada: Permite configurar a senha de acesso. Para acessar o sistema e seus aplicativos, o Windows 10 suporta senhas de texto, PINs numéricos e senhas com imagem (onde uma foto escolhida pelo usuário é exibida e ele precisa desenhar em cima dela para desbloquear o sistema). O uso de um PIN é o mais recomendado para usuários de tablets.
- Acesso corporativo: Fornece uma opção para se conectar ao trabalho ou à escola, uma vez que permite acessar recursos compartilhados (como apps, redes e e-mails). Clique no botão "+ Conectar" para inserir suas credenciais.
- Família e outros usuários: Se você pretende compartilhar seu computador com outras pessoas, considere adicionar contas para elas. Assim seus amigos e familiares terão um espaço pessoal, com arquivos separados, favoritos do navegador e uma área de trabalho própria.
Imagem: Captura de tela / Canaltech
- Sincronizar configurações: Ativando a sincronização, itens como o tema da área de trabalho, configurações do navegador e senhas serão exibidos em todos os seus dispositivos Windows 10 (desde que você entre com sua conta da Microsoft e ative a sincronização em cada dispositivo).
HORA E IDIOMA
Imagem: Captura de tela / Canaltech
- Data e hora: Permite definir automaticamente ou manualmente a data e hora do computador ou tablet, escolher o fuso horário desejado, ajustar automaticamente para o horário de verão e alterar os formatos de data e hora.
- Região e idioma: O Windows e os apps instalados podem usar seu país ou região para fornecer conteúdo local, além de adequar-se ao idioma padrão.
- Fala: Oferece uma coleção de ferramentas para gerenciar recursos de voz, como o idioma que você fala com o dispositivo, a voz padrão dos apps do Windows, configurações de microfone para reconhecimento de fala, entre outros.
Imagem: Captura de tela / Canaltech
FACILIDADE DE ACESSO
Imagem: Captura de tela / Canaltech
- Narrador: Permite ativar ou desativar o Narrador, um leitor de tela que lê todos os elementos apresentados, como textos e botões, bem como escolher sua voz (masculina ou feminina), velocidade de leitura e densidade. Ao ativar a opção do Narrador, uma série de novos recursos é aberto e oferece acesso às configurações mais detalhadas, como a escolha dos sons que você ouve (palavras digitadas, caracteres digitados, entre outros).
- Lupa: Permite ampliar os itens na tela, bem como inverter suas cores e acompanhar o cursor do mouse.
- Alto contraste: Aumenta o contraste de cores de alguns textos e imagens na tela do computador, tornando esses itens mais distintos e fáceis de identificar. Um recurso ideal para quem tem problemas de visão.
Imagem: Captura de tela / Canaltech
- Legendas ocultas: Exibe legendas em conteúdos na tela e permite ao usuário definir sua cor, tamanho, estilo, entre outras opções de configuração.
- Teclado: Permite ativar o Teclado Virtual, um recurso muito útil para usuários de tablets. Neste menu também é possível alterar configurações de teclado como ignorar ou reduzir pressionamentos de teclas repetidas, habilitar sublinhados de atalhos, entre outros.
Imagem: Captura de tela / Canaltech
- Mouse: Oferece acesso às configurações do tamanho e cor do ponteiro, bem como o uso do teclado numérico para mover o mouse pela tela.
- Outras opções: Algumas outras opções também são fornecidas, tais como reprodução de animações e tela de fundo do Windows, tempo de exibição das notificações e até mesmo a espessura do cursor.
PRIVACIDADE
Imagem: Captura de tela / Canaltech
- Geral: Nesta guia, você pode alterar suas opções de privacidade, como desativar o monitoramento de anúncios dos aplicativos, por exemplo.
- Localização: Definições de localização podem ser úteis para determinados aplicativos, mas também apresentam um risco de segurança. Esta tela permite que você desative o rastreamento e apague seu histórico de localização; você também pode determinar quais aplicativos podem ter acesso à sua localização.
- Câmera: Escolha os aplicativos que podem acessar a câmera do seu computador.
Imagem: Captura de tela / Canaltech
- Microfone: Escolha os aplicativos que podem acessar o microfone do seu computador.
- Fala, escrita à tinta e digitação: Quando você interage com o Windows falando, escrevendo (manuscrito) ou digitando, a Microsoft coleta informações de fala, escrita à tinta e digitação – inclusive informações sobre o Calendário e contatos – que ajudam a personalizar sua experiência. Você pode ativar ou desativar esta configuração (chamada de "Conhecendo você") neste menu. Lembrando que a experiência de uso da Cortana fica melhor quando este recurso está ativado.
- Informações da conta: Aplicativos podem acessar dados sobre sua conta, como nome, foto e outras informações. Se você quiser evitar esse tipo de compartilhamentos de dados, desative a permissão nesta guia.
- Contatos: Permite configurar o acesso dos aplicativos aos dados dos seus contatos.
- Calendário: Gerencie as permissões de acesso ao seu calendário, escolhendo quais apps poderão visualizá-lo.
- Sistema de Mensagens: Gerencie seu sistema de mensagens, permitindo ou não que aplicativos leiam e enviem mensagens (texto ou MMS) a partir do seu dispositivo.
- Rádios: Alguns aplicativos usam rádios, como Bluetooth, para enviar e receber dados do seu dispositivo. Alguns apps precisam ativar e desativar esses rádios para funcionarem bem. Nesta guia é possível gerenciar permissões relacionadas a isto.
- Outros dispositivos: As configurações desta guia permitem controlar quais aplicativos podem usar e se comunicar com dispositivos e outros apps ao seu redor. Aqui é possível alterar as configurações de sincronia com dispositivos como Beacons, Xbox One, TVs, projetores, entre outros.
- Comentários e diagnóstico: Esta opção controla a quantidade de dados de diagnóstico e feedbacks sobre o uso do Winodws que serão enviados para a Microsoft a partir do seu dispositivo.
- Aplicativos em segundo plano: Aqui, você pode escolher quais aplicativos podem receber informações, enviar notificações e manter-se atualizados, mesmo quando não estiverem em uso. Desativar aplicativos em segundo plano pode ajudar a economizar bateria.
Imagem: Captura de tela / Canaltech
ATUALIZAÇÃO E SEGURANÇA
Imagem: Captura de tela / Canaltech
- Windows Update: O Windows Update é vital para o conceito do Windows como um serviço. Nesta guia, você pode verificar se há novas atualizações disponíveis e acessar opções avançadas sobre a forma como as atualizações são instaladas no seu dispositivo. Aqui você pode clicar em "Instalar agora" para instalar todas as atualizações pendentes.
- Windows Defender: Nesta tela, você encontra a ferramenta de defesa contra malwares da própria Microsoft. Deixar o Windows Defender ativado ajuda a localizar e impedir a instalação ou execução de malwares. Também é possível optar por enviar ou não para a Microsoft informações sobre os possíveis problemas de segurança encontrados pelo sistema de proteção.
- Backup: Pela primeira vez, o Windows 10 inclui uma solução de backup simples. Faça backup dos seus arquivos em outra unidade e restaure-os se os originais foram perdidos, danificados ou excluídos. Nesta guia, você também pode restaurar um backup antigo.
Imagem: Captura de tela / Canaltech
- Recuperação: Caso o seu computador não esteja tão rápido ou confiável como antes, restaurá-lo pode ser uma boa opção. A restauração permite que você escolha entre manter seus arquivos ou removê-los e depois reinstala o Windows.
- Ativação: Aqui é possível ver se o seu Windows está ativado ou não. Se você estiver conectado à Internet, o Windows 10 será ativado automaticamente. Você também pode selecionar “Ativar” para tentar ativar manualmente o Windows. Caso o estado de ativação informe “O Windows não está ativado”, selecione “Ir para a Loja” e verifique se há uma licença válida disponível do Windows para o dispositivo. Se uma licença não estiver disponível, você precisará comprar o Windows na loja ou desfazer a atualização para a versão anterior do sistema.
- Para desenvolvedores: Esta guia permite habilitar o modo de desenvolvedor para abrir alguns aplicativos com algumas opções extras. Além disso, também é possível liberar o sideload de aplicativos. No entanto, se você é um usuário comum, indicamos que a opção "Não usar recursos de desenvolvedor" fique ativa.
Imagem: Captura de tela / Canaltech
Mas, afinal, e o Painel de Controle?
Se você não encontrar o que deseja no app de Configurações, ou simplesmente precisar de um nível mais profundo de ajuste do sistema operacional, o antigo Painel de Controle ainda está lá para te ajudar – pelo menos por enquanto, pois seus dias de vida estão praticamente contados. Basta acessá-lo, conforme descrito no início deste guia, para ver a imensa lista de opções de ajuste de configurações do computador com o mesmo design do Windows 7.
Imagem: Captura de tela / Canaltech