Como enviar arquivos do Google Drive por e-mail
Por Caio Carvalho | Editado por Guadalupe Carniel | 07 de Junho de 2022 às 22h00
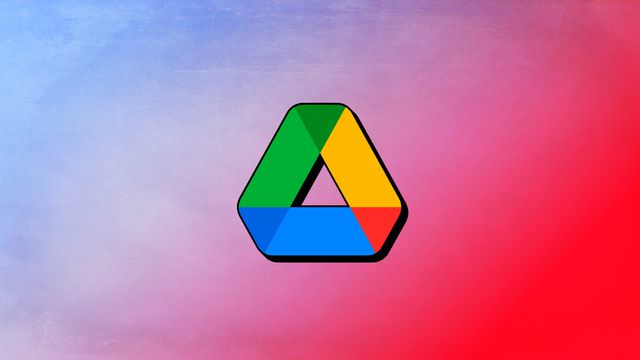
O Gmail permite enviar arquivos pelo Google Drive por e-mail, usando a opção de anexos na plataforma. A dica pode ser útil principalmente se o documento, foto, vídeo ou arquivo em questão ultrapassar o limite de tamanho do Gmail.
Você ainda pode usar a funcionalidade em casos de compartilhamento de arquivos com outras pessoas. Assim, elas poderão acessar os conteúdos de uma maneira mais fácil. Aprenda a seguir como enviar arquivos do Google Drive por e-mail.
No computador
- Abra o Gmail no navegador e clique em “Escrever”, no canto superior esquerdo;
- Clique no ícone do Google Drive, entre os botões de Emoji e Foto;
- Uma janela pop-up será exibida. Selecione os arquivos que você deseja anexar;
- Na parte inferior direita da janela, marque a opção “Link do Google Drive” ou “Anexo”;
- Clique em “Inserir";
- Termine de editar o e-mail e clique em “Enviar”.
Pronto. O e-mail será enviado com os arquivos do Google Drive.
Vale destacar que, para a opção “Link do Google Drive”, você pode enviar qualquer arquivo armazenado no Drive. Isso inclui itens criados no Documentos, Planilhas, Apresentações ou Formulários Google.
Já para a opção “Anexo”, o Gmail permite enviar arquivos que não foram criados em outros serviços do Google ou que não estão salvos no Google Drive. Essa é a opção para enviar arquivos que estão no seu computador, por exemplo.
No Android e iPhone (iOS)
- Abra o aplicativo do Gmail no celular;
- No canto inferior direito, toque em “Escrever”;
- Toque no ícone de clipe de papel para anexar arquivos. Talvez você precise liberar permissão de uso no app;
- No Android, toque em “Inserir do Drive” e selecione o arquivo que você quer adicionar;
- No iPhone, na seção “Google Drive”, selecione os arquivos que deseja enviar;
- Para selecionar mais de um item, toque e segure sobre algum deles e marque os demais arquivos;
- Finalize a mensagem de e-mail e toque em “Enviar”.
Com isso, você agora pode enviar arquivos pelo Google Drive usando sua conta do Gmail.
Um último ponto de atenção é que você talvez será notificado caso um dos destinatários da mensagem não tenha acesso aos arquivos do Google Drive adicionados ao e-mail. Se isso acontecer, você deverá alterar as configurações de compartilhamento do arquivo antes de enviar o e-mail.