Como apagar o histórico do Google | Guia Prático
Por Caio Carvalho | Editado por Guadalupe Carniel | 04 de Julho de 2022 às 17h20
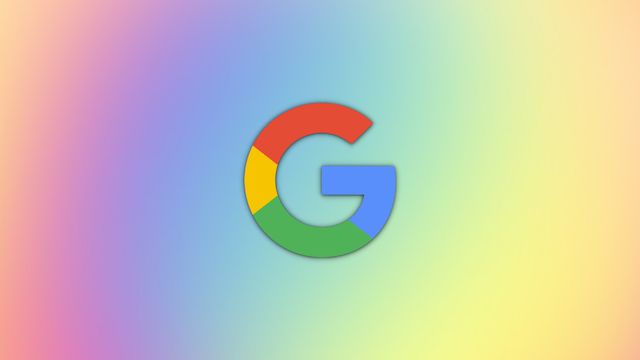
Apagar o histórico do Google pode ser a alternativa ideal se você quer manter seus dados mais seguros e diminuir as chances de alguém visualizar essas informações. Principalmente se você compartilha o mesmo computador ou celular com outras pessoas.
- Como remover dados pessoais da busca do Google | E-mail, telefone e outros
- O que o Google sabe sobre mim? Saiba como acessar e apagar
A seguir, veja como apagar o histórico do Google no navegador ou no aplicativo do Google para celulares Android e iPhone (iOS). Saiba também como desativar o histórico de pesquisa nos serviços do Google, e como excluir o histórico de navegação do Chrome.
Como limpar o histórico do Google
No computador
- Acesse “myactivity.google.com" (sem aspas) e faça login com sua conta Google;
- Clique no menu no canto superior esquerdo da tela e vá em “Excluir atividade por”;
- Selecione o período que você deseja apagar o histórico do Google. Pode ser o histórico da última hora, das últimas 24 horas, o histórico inteiro ou um intervalo personalizado;
- Para apagar o histórico do Google, clique em “Todo o período”;
- Clique em “Excluir”;
- Confirme a ação em “OK”.
No celular
- Abra o aplicativo do Google no Android ou iPhone;
- Faça login na sua conta Google;
- Toque na sua foto de perfil, no canto superior direito, e vá em “Histórico de pesquisa”;
- Toque em “Excluir" para selecionar um período e apagar o histórico do Google;
- Para excluir o histórico inteiro, toque em “Excluir tudo”;
- Marque quais produtos você quer apagar o histórico do Google. Toque em “Próxima”;
- Toque em “Excluir" e confirme em “OK”.
Como apagar o histórico do Google Chrome
No computador
- Abra o Google Chrome e clique no ícone de três pontinhos, no canto superior direito;
- Passe o cursor em “Histórico" e clique em “Histórico”;
- No menu à esquerda, clique em “Remover dados de navegação”;
- Na caixa “Período”, selecione o período que você deseja apagar o histórico de navegação do Google Chrome;
- Marque as opções que você quer apagar o conteúdo;
- Clique em “Remover dados”.
No celular
- Abra o aplicativo do Google Chrome no Android ou iPhone;
- Toque no ícone de três pontinhos, no canto inferior direito, e vá em “Histórico”;
- Toque em “Remover dado de navegação”;
- Na caixa “Período”, selecione o período que você deseja apagar o histórico de navegação do Google Chrome;
- Selecione as opções que você quer apagar o histórico;
- Toque em “Remover dados de navegação”.
Lembrando que, se a sua conta no Google Chrome estiver sincronizada em mais de um dispositivo, os dados de histórico serão apagados em todos os aparelhos.
Como apagar o histórico do Google automaticamente
O Google também oferece a possibilidade de você programar sua conta Google apagar o histórico de dados e pesquisa automaticamente. O recurso também fica na página “Minha Atividade”, porém só está disponível se você habilitou a função de guardar o histórico.
- Acesse “myactivity.google.com";
- No menu lateral esquerdo, clique em “Controles de atividade”;
- Para cada aba da página — “Atividade na Web e de apps”, “Histórico de localização” e “Histórico do YouTube” —, clique na opção “Exclusão automática”;
- Defina um período para o Google apagar o histórico automaticamente;
- Clique em “Próxima" para confirmar.
Como desativar o histórico do Google
Além de apagar o histórico do Google, você tem a opção de pausar que a empresa e seus serviços registrem seu histórico de busca na sua conta Google. Para isso:
- Acesse “myactivity.google.com";
- No menu lateral esquerdo, clique em “Controles de atividade”;
- Clique no botão “Desativar" para cada aba da página — “Atividade na Web e de apps”, “Histórico de localização” e “Histórico do YouTube”;
- Confirme a ação clicando em “Pausar”.
Recomendamos que você refaça os tutorais acima ao menos uma vez por mês, visto que novas atividades serão registradas pelo Google de acordo com sua navegação na internet. Além disso, a qualquer momento você pode alterar as configurações do histórico do Google.