Como remover objetos de fundos complexos com a Ferramenta Correção do Photoshop
Por Sérgio Estrella | 28 de Julho de 2014 às 09h10
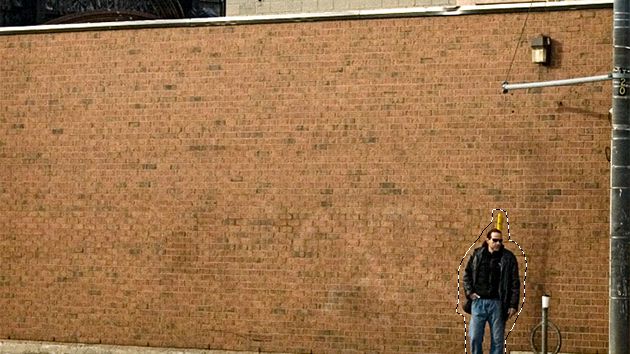
No Photoshop, não existe uma única maneira de se fazer uma determinada tarefa. São dezenas de ferramentas, que muitas vezes podem ajudá-lo a obter resultados parecidos, mas que são mais adequadas para determinadas situações. Quando o assunto é remover objetos e pessoas das fotos, a situação não é diferente.
Já ensinamos aqui a remover pessoas de uma foto com o Preenchimento Sensível a Conteúdo. Já removemos uma tatuagem com o Pincel de Recuperação, e já movemos pessoas numa foto sem perder o fundo com o Mover Sensível a Conteúdo. Até clonamos patos com a Ferramenta Carimbo. Todos estes recursos possuem uma grande semelhança: utilizam outras partes da imagem como base para remover, modificar ou reproduzir detalhes.
A Ferramenta Correção não é diferente neste aspecto, mas funciona de outra forma, capaz de nos dar mais controle em determinadas situações, pois ela trabalha com seleções bem definidas e permite escolhermos exatamente a parte que será usada para substituir.
No tutorial de hoje vamos aprender a utilizar a Ferramenta Correção e entender seu funcionamento. Para isso, acompanhe o nosso passo a passo:
Passo 1: abra a imagem no Photoshop
Inicie o Photoshop e abra a imagem em que você deseja modificar usando o comando "Arquivo"
Selecionando o comando "Abrir" no Photoshop.
Localize em seu computador a imagem desejada e clique em “Abrir”. A imagem que vamos utilizar neste tutorial para exemplificar o uso da Ferramenta Correção é a seguinte:
Utilizaremos a imagem de uma pessoa na frente de uma parade com textura complexa para mostrar a utilidade da Ferramenta Correção.
Passo 2: selecione o elemento que quer remover
Agora vamos selecionar a pessoa que queremos remover na foto. Para isso, selecione a “Ferramenta Correção” (“Patch Tool”, em inglês) na caixa de ferramentas do Photoshop. Caso esta não seja a ferramenta padrão no botão indicado, você pode acessá-la posicionando o mouse e segurando o clique sobre o botão até surgir o menu com mais ferramentas de correção e então selecionar a Ferramenta Correção
Selecionando a Ferramenta Correção (J) no Photoshop.
Feito isso, contorne o elemento que você quer retocar utilizando a "Ferramenta Correção" para formar a seleção. Sim, esta ferramenta tem em sua primeira fase um funcionamento parecido com a Ferramenta Laço, e você pode inclusive utilizar outras seleções já feitas com outras ferramentas de seleção, podendo assim passar para o próximo passo. Em nosso exemplo, não é necessário ser preciso no contorno, mas se quiser uma seleção mais exata, utilize a "Ferramenta Seleção Rápida" (Quick Selection Tool, em inglês) e pincele o elemento até que a seleção se expanda e ele fique totalmente selecionado.
Selecionando o elemento que será removido com a Ferramenta Correção
Passo 4: mova a seleção para escolher a área que tomará o lugar
Agora que obtivemos a seleção do elemento que pretendemos mover, garantindo que nenhum detalhe dele ficará para fora na operação, posicione o cursor do mouse sobre a seleção, aperte e segure o botão esquerdo do mouse e mova a seleção para a área que será usada no lugar do elemento original selecionado
Assim que terminar, solte o botão esquerdo do mouse para que o Photoshop processe a nova posição e complete o espaço vazio criado, assim como suavize as bordas da seleção.
Movendo a seleção para a área que será usada no lugar do elemento original.
Em nosso exemplo, ao movermos a seleção com a Ferramenta Correção, obtivemos o seguinte resultado:
Note que o Photoshop adequou a nova parte da imagem a partir da área que selecionamos com perfeição. É quase impossível distinguir onde estava a seleção antes. Esse processamento "sensível ao conteúdo", capaz de gerar esse tipo de resultado com base nas informações colhidas nas imediações da seleção, é feito através de um algorítmo adquirido em 2009 pela Adobe. Em alguns casos, caso a seleção pegue uma área com partes contrastantes, é possível que o resultado gere partes borradas da imagem. Nestes casos, prefira utilizar outras ferramentas, como o Carimbo e o Pincel de Recuperação.
Quando ficar satisfeito com o resultado, não se esqueça de salvar as alterações na imagem usando o comando de menu "Arquivo" > "Salvar", (ou File > Save, em inglês). Você também pode utilizar o atalho de teclado “Ctrl + S” para esta ação.