10 menus secretos do Google Chrome para você conhecer
Por André Lourenti Magalhães | Editado por Bruno Salutes | 22 de Março de 2022 às 18h20
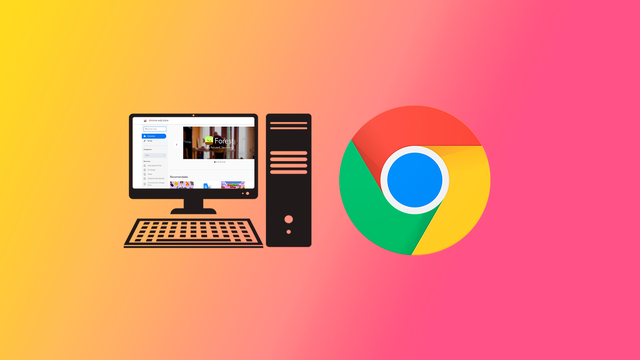
O Chrome Flags, com funções experimentais, é um dos menus secretos mais conhecidos do Google Chrome. No entanto, as telas escondidas do navegador não param por aí: com uso de comandos na barra de pesquisas, é possível acessar funções do aplicativos e usar atalhos.
- Saiba como atualizar o Google Chrome no PC, Android e iOS
- Qual a diferença do Google Chrome para o Chrome Canary?
Para acessar cada menu do Chrome, basta digitar “chrome://” e o respectivo comando em seguida. Muitas funções escondidas são voltadas para ajudar desenvolvedores com informações específicas, mas existem atalhos que facilitam o dia a dia de usuários regulares. Confira uma lista com o Chrome Flags e outros comandos interessantes para o navegador!
1. Chrome://flags
Como já foi mencionado anteriormente, o Chrome Flags é uma área escondida com funções experimentais do Google Chrome. Como alguns recursos ainda passam por testes, só é possível utilizados pelo Flags, antes que sejam disponibilizados de forma nativa no navegador. Entre os destaques, é possível ativar um modo de leitura e o uso da GPU para rasterização de conteúdo da web.
2. Chrome://bookmarks
Esse caminho abre o gerenciador de favoritos no seu navegador. Dessa forma, é possível organizar os seus links salvos em pastas ou remover conteúdos que não são mais necessários. A mesma tela também pode ser acessada pelo comando Ctrl + Shift + O (Command + Option + O, no Mac).
3. Chrome://accessibility
Essa tela exibe os recursos internos de acessibilidade do Chrome e das páginas abertas. É possível encontrar informações sobre HTML e recursos ativos de acessibilidade nas suas abas em execução, além de permitir a alteração de alguns modos do navegador.
4. Chrome://settings
Use esse comando para abrir a tela de configurações do Google Chrome. Nesse espaço, existem recursos para gerenciar senhas e privacidade, limpar cookies, sincronizar conta do Google e procurar por atualizações do navegador.
5. Chrome://extensions
Essa tela exibe todas as extensões instaladas no seu navegador. Além das opções para desinstalar, também há a possibilidade de atualizar os plugins e inserir extensões de fontes externas à loja do Chrome.
6. Chrome://crashes
Seu navegador travou sem nenhuma explicação? Digite o comando “Chrome://crashes” na barra de pesquisa para acessar um histórico de erros do Chrome. A tela exibe a data e hora da falha, inclui um contexto de falha local para desenvolvedores e permite enviar detalhes do erro para análise.
7. Chrome://downloads
Use esse comando para acessar a sua lista de downloads. A tela exibe os conteúdos baixados recentemente e inclui uma barra de pesquisa para localizar arquivos. Os downloads também podem ser acessados com o atalho Ctrl + J no teclado (Command + Shift + J, no Mac).
8. Chrome://apps
Esse atalho é utilizado para exibir todos os web apps instalados no seu Google Chrome. Alguns aplicativos podem ser instalados e executados pelo próprio navegador, mas em uma janela separada. Use essa tela para localizar todas as instalações.
9. Chrome://version
Essa tela traz detalhes importantes sobre a versão instalada do Chrome. Além do número de atualização, é possível encontrar variações, a versão do JavaScript, local de instalação no seu computador e informações sobre o sistema operacional.
10. Chrome://whats-new
Atualizou o Chrome? Você pode abrir a tela What’s New para conferir um resumo com as novidades. Esse espaço é normalmente exibido após uma instalação ou atualização, mas pode ser acessado a qualquer momento com o comando na barra de pesquisa.