Como usar o Google Docs para converter arquivos PDF
Por Fabrício Calixto | Editado por Douglas Ciriaco | 05 de Dezembro de 2023 às 10h00
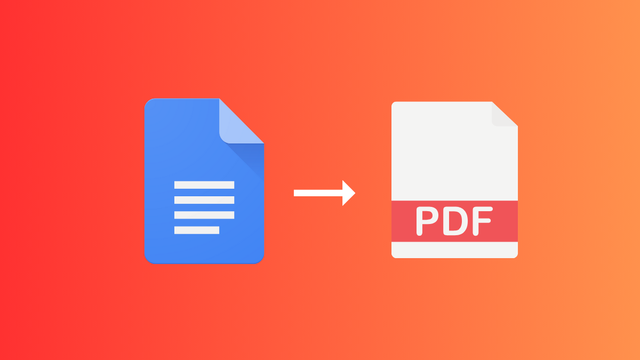
Além de permitir editar textos, há como usar o Google Docs para converter arquivos em PDF. A ferramenta da Gigante das Pesquisas também é capaz de modificar imagens de texto em documentos totalmente editáveis, e o que torna tudo ainda mais interessante é que não é isso tudo pode ser feito gratuitamente.
Como criar arquivos PDF no Docs
Confira a seguir como usar o Google Docs para converter arquivos PDF na plataforma de sua preferência. Vale avisar, no entanto, que alguns elementos do documento original podem ficar desconfigurados — nesse caso, aprenda como editar um PDF para fazer os ajustes necessários.
No celular
O aplicativo do Docs até conta com uma função para converter arquivos para PDF, mas se limita a textos compatíveis com a própria ferramenta — e somente no app para Android. Veja como fazer a modificação.
- Abra o texto desejado no Docs;
- Toque no ícone de três pontos;
- Toque em “Compartilhar e exportar” e em “Salvar como”;
- Selecione “Documento PDF” e toque em “Ok”.
No computador
Você pode converter arquivos PDF pelo Google Docs fazendo uma “ponte” com o Google Drive, responsável por reconhecer diferentes formatos. Vale lembrar que é necessário ter uma uma conta no Google para começar a modificar os seus documentos.
Confira o passo a passo a seguir:
- Acesse o Google Drive (google.com);
- Clique em “+”, no canto superior esquerdo da tela, e selecione “Upload de arquivo” (outra opção é arrastar o arquivo do computador para a tela do Drive);
- Escolha o arquivo desejado para fazer o upload;
- Clique no pop-up para abrir o arquivo, no canto inferior direito;
- Clique em “Abrir com” e “Documentos Google”;
- Selecione “Arquivo” e “Fazer download”;
- Escolha o formato PDF para concluir.
Além de PDF, o Google Docs também pode converter arquivos em outros formatos, como DOCX, ODT, RFT, TXT, HTML e EPUB.