Gerenciando usuários no Linux
Por Felipe Arruda | 08 de Abril de 2014 às 18h11
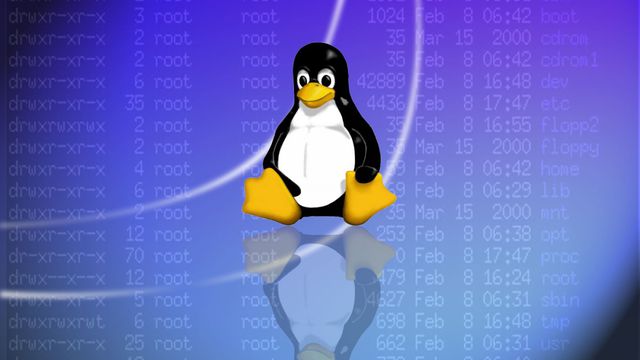
Ao trabalhar com permissões de acesso no último tutorial, percebemos que cada arquivo ou diretório do Linux pertence a um usuário e grupo. E como essa é uma das partes fundamentais de toda a segurança oferecida pelo sistema, nada melhor do que dedicarmos um artigo sobre esse assunto. Afinal, criar e remover usuários é tarefa básica para qualquer administrador de computadores e, muitas vezes, é conhecimento necessário também para quem usa o Linux em casa e compartilha a máquina com outros membros da família.
Antes de tudo, um aviso importante: existem centenas de distribuições Linux na internet e, por razões de praticidade, precisamos focar o texto em apenas uma delas. Apesar de escolhermos o Ubuntu Linux, saiba que os comandos apresentados a seguir seguem o mesmo padrão e, por isso, serão utilizáveis de maneira similar em outras distros. Porém, vale a pena notar que o Ubuntu lida de maneira diferente com o usuário administrador do sistema (root).
Usuário root e Ubuntu
Por padrão, o Ubuntu vem com o usuário root "desabilitado". Esse usuário é o administrador do sistema e possui acesso a qualquer arquivo e comando do Linux. E por "desabilitado" entenda que você não pode se logar no sistema como root, mas mesmo assim é capaz de usar as super-habilidades dele.
Para executar comandos que exijam a credencial de root, usaremos sempre o sudo, seguindo a fórmula "sudo ". Em seguida, será necessário informar a senha do usuário com o qual você está acessando o Ubuntu. Para maiores informações, recorra ao artigo 10 comandos essenciais do Linux ou, então, consulte a manpage do sudo.
Adicionar e remover usuários
Criar um usuário novo no Ubuntu Linux é bastante simples e requer poucas linhas de comando no Terminal. Basta executar o comando adduser por meio do sudo e indicar como parâmetro o nome do novo usuário. Em seguida, é preciso responder a algumas perguntas para concluir o processo, como no exemplo abaixo:
Note que, além da senha exigida pelo sudo para executar o comando adduser, será necessário informar um password para o usuário que está sendo criado e, em seguida, preencher informações como o nome e telefone da pessoa que ficará responsável por ele.
Você pode confirmar a criação do novo usuário acessando o sistema a partir dele. Para isso, use o comando su seguido do nome do novo usuário. Acompanhando o exemplo deste artigo, a linha a ser digitada seria "su canaltech". Se tudo estiver certo, basta digitar a nova senha para personificar o novo usuário do sistema. Caso deseje retornar ao usuário anterior, ou seja, interromper a nova sessão no Terminal, execute o comando exit.
Quando o assunto é a exclusão de usuários, tudo funciona de maneira similar, porém com o comando deluser, como no exemplo a seguir:
Porém, note que esse tipo de operação traz algumas implicações na segurança do sistema e que devem ser levadas em conta pelo administrador. Ao excluir um usuário, o comando deluser por si só não apaga o diretório home dele e, assim, outros usuários poderão encontrar meios de acessar esse conteúdo, caso desejem.
Por isso, vale a pena alterar as permissões desse diretório, para evitar que dados importantes sejam copiados ou apagados. Se quiser remover o usuário com o diretório home dele, use o comando "sudo deluser -r nomedousuário".
Grupos de usuários
Outro recurso interessante do Linux é a possibilidade de agregar usuários em grupos. Isso é muito útil, por exemplo, em ambientes empresariais. Com base em certas regras, você poderia criar um diretório acessíivel para todos os funcionários de determinado setor, mas permitindo a apenas um deles o direito de remover, adicionar ou editar arquivos daquela pasta.
Para adicionar ou remover grupos, existem comandos semelhantes aos que vimos até o momento: addgroup e delgroup. A sintaxe é a mesma: sudo addgroup/delgroup nomedogrupo. Porém, para adicionar um usuário a determinado grupo, o comando é um pouco diferente: sudo adduser/deluser nomeusuário nomedogrupo.
Gerenciando usuários pelo ambiente gráfico
Depois de ter aprendido como usar o adduser e o deluser, vem a boa notícia: existe uma ferramenta gráfica capaz de tornar mais intuitiva a criação e remoção de usuários no Ubuntu. O pacote gnome-system-tools possui um aplicativo voltado exatamente para esse fim.
No menu de aplicações, busque pelo programa "Contas de usuários" e, em seguida, clique com o botão esquerdo do mouse sobre ele, para executá-lo. O mesmo software também pode ser acessado por meio das Configurações do Sistema.
Note que, na janela principal do software estão listados, à esquerda, os usuários presentes no sistema. Logo abaixo deles ficam os botões para remover e criar novas contas. Porém, lembre-se que apenas o usuário administrador (root) tem permissão para realizar esse tipo de alteração no Ubuntu Linux. Por isso, antes de começar, clique no botão "Desbloquear" no canto superior esquerdo da janela e informe sua senha para obter as credenciais necessárias. Na prática, esse botão faz o papel do sudo digitado no início de cada linha deste tutorial.
Com isso, você estará apto a gerenciar usuários tanto no modo console do Ubuntu Linux, quando no modo gráfico, como for mais conveniente para o seu uso.
Este artigo faz parte de nossa biblioteca de conteúdo "Tudo o que você precisa saber sobre o Linux". Não deixe de acessar e conferir todo o conteúdo publicado sobre o Pinguim.