Google Assistente: como usar no iPhone
Por Thiago Furquim | Editado por Bruno Salutes | 24 de Maio de 2021 às 18h50
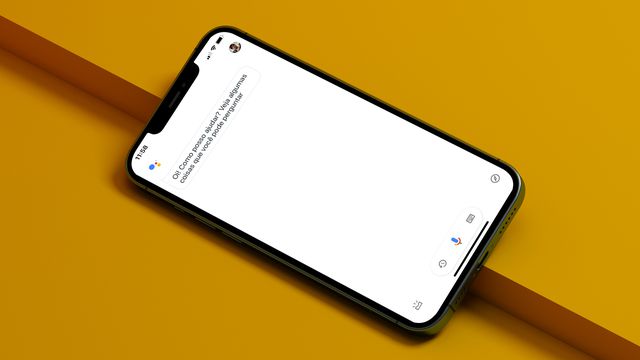
A Siri, assistente virtual presente em dispositivos Apple, apresenta diversos recursos essenciais para o dia a dia do usuário, como enviar mensagens, obter rotas, tocar músicas, encontrar um aparelho perdido, entre outros. No entanto, usuários que migraram do sistema Android para o iOS — ou preferem a assistente virtual da concorrente, podem sentir falta de comandos e respostas que apenas o Google Assistente oferece.
- 10 widgets úteis para você usar no iPhone (iOS 14)
- Como tirar o efeito de câmera espelhada do iPhone
- 5 ótimos aplicativos para editar vídeos no iPhone
- 10 dicas para deixar seu iPhone antigo mais rápido
A assistente virtual do Google apresenta uma interface bastante amigável no iPhone e também pode ser uma opção melhor que a Siri para quem está acostumado a usar os apps da empresa para obter um resumo do dia, com sugestões baseadas em preferências do Google Maps, Calendário, entre outros; além de respostas mais precisas de aplicativos como o YouTube, Google Photos e Tradutor.
E se você sente falta do recurso de voz para acionar a assistente do Google no iPhone, saiba que ele também pode ser integrado à Siri. Ou seja, quando você disser "E aí Siri", poderá acionar o Google Assistente pelo comando "OK Google" e ver as respostas diretamente pelo seu app. Muito bom, não é mesmo?
Abaixo, elaboramos um passo a passo simples para você começar a usar a assistente virtual do Google no iPhone e aproveitar todos os recursos que ela oferece ao aparelho da empresa da maçã.
Usando o Google Assistente no iPhone
Antes de tudo
Antes de começarmos, você deve instalar a assistente virtual do Google diretamente pela App Store. Para isso, basta abrir a loja de apps do iOS e buscar pelo Google Assistente. Depois, toque em obter.
Configurando o Google Assistente
Agora, vamos configurar o Google Assistente para ser acionado diretamente pela Siri. Siga os passos abaixo:
Passo 1: abra o Google Assistente e, depois, faça o login na sua conta do Google.
Passo 2: na tela de serviços da assistente virtual, toque em "Continuar".
Passo 3: na aba de opções, abaixo da tela, toque no primeiro ícone para abrir a janela principal.
Passo 4: selecione o botão "Adicionar à Siri".
Passo 5: na tela de configuração de atalhos, toque novamente em "Adicionar à Siri".
Falando com o Google Assistente
Como o iOS não oferece possibilidade de modificar a assistente virtual padrão do iPhone, não é possível acionar o Google Assistente chamando-o pelo "OK Google". Porém, como vimos no passo a passo a cima, é possível utilizar os atalhos da Siri para acessar a assistente do Google apenas com a voz.
Para isso, diga "E aí Siri" e, em seguida, "Ok Google"; você precisará repetir estas duas sugestões sempre que quiser chamar a assistente virtual do Google. Pode ser estranho no início, mas, com o hábito, você se acostuma a usar os dois comandos de forma seguida e vocalizar suas instruções ao Google Assistente sempre que desejar.
Dica: para saber mais sobre todos os recursos que a assistente virtual do Google pode entregar para você, é só chamá-la por voz e dizer "O que você pode fazer por mim?". Depois, aparecerá na tela todas as opções para você pedir ao aplicativo.
Pronto! Assim você vai poder contar com as funcionalidades do Google Assistente diretamente no iPhone.