Como usar o Modo Foco no iPhone | Guia completo
Por Thiago Furquim | Editado por Bruno Salutes | 02 de Setembro de 2022 às 11h00
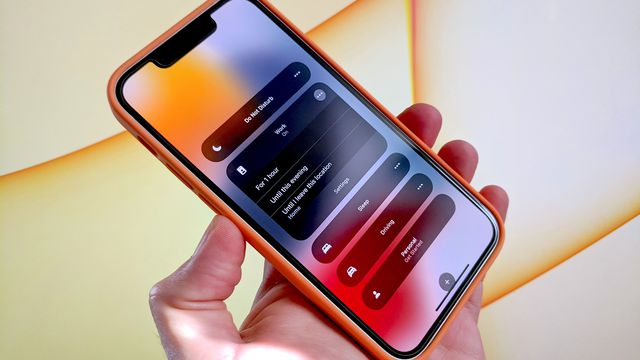
Saber usar o Modo Foco no iPhone é essencial para você se concentrar no que é importante e evitar outras distrações. A partir do iOS 16, é possível escolher um Foco e personalizar a tela de Início, a Bloqueada e o comportamento dos aplicativos e do dispositivo.
Para entender melhor, o Modo Foco é uma evolução do modo Não Perturbe: além de reduzir notificações, você pode estabelecer parâmetros para que a função se adapte à sua rotina diária. Assim, você pode controlar as notificações e o comportamento de apps para evitar distrações nas suas atividades, seja de trabalho, estudo ou lazer, e avisar pessoas e apps que está ocupado.
A partir do iOS 16, o Modo Foco também pode personalizar a tela de Início e a Bloqueada sempre que um Foco for selecionado. Ou seja, se você escolher um Foco para trabalho, pode personalizar as telas com plano de fundo neutro, ou com logotipo da empresa, limitar widgets e adicionar apenas aplicativos importantes para esse momento.
Outra função importante do Modo Foco são os Filtros de Foco, que permite personalizar o comportamento de aplicativos e recursos do sistema quando um Foco estiver ativado. Logo, você pode definir filtros para receber notificações de e-mails para contas específicas, assim como calendário, mensagens e, ainda, filtrar ajustes do sistema.
Veja abaixo como usar as funções do Modo Foco no iPhone.
Ativar o Modo Foco no iPhone
Para ativar o Modo Foco e personalizar suas funções, você deve acessar os ajustes do iPhone. Confira:
- Abra o app Ajustes;
- Toque em "Foco";
- Selecione uma das opções ou crie um Foco;
- Após escolher um tipo de Foco, selecione suas opções de notificação para se adaptarem à sua rotina;
- Você pode ativar um Foco na Central de Controle do iPhone posteriormente.
Permita as notificações mais importantes
Nos ajustes do Modo Foco selecionado, você pode configurar quais pessoas e apps podem interagir com você. Ao tocar na opção "Pessoas", escolha se você deseja silenciar ou permitir notificações de determinadas pessoas da sua agenda. Se escolher silenciar, ainda é possível permitir que elas possam fazer ligações ao ativar a opção "Permitir Ligações das pessoas Silenciadas".
Ao escolher permitir notificações de, você irá silenciar todos os contatos que não forem selecionados. Mantenha a opção "Permitir Ligações Recebidas" ativada se algum dos contatos fora da lista persistir e ligar para você mais de uma vez.
Em apps, a lógica é bastante parecida: você pode optar por criar uma lista de apps silenciados ou àqueles que podem enviar notificações. Após definir essa lista, mantenha a opção "Notificações Urgentes" ativada se desejar receber alertas marcados como relevantes.
Ainda que você tenha um Foco definido e não tenha uma determinada pessoa na lista, você permitir que ela entre em contato em caso de emergência. Para isso, siga os passos:
- Abra o app Contatos;
- Selecione "Editar";
- Escolha a opção "Toque";
- Ative a opção "Acesso de Emergência".
Compartilhe o status do Modo Foco
Ao definir um Foco, o ícone irá aparecer na barra de status e na tela de bloqueio. Outras pessoas também podem visualizar o seu Foco no app de Mensagens. Assim, elas sabem se suas notificações estão desativadas, mas ainda é possível chamar sua atenção se uma notificação for urgente.
Se você quiser desativar ou personalizar essa função, na seção "Foco", do app Ajustes, entre em "Estado de Foco". Nessa seção, você pode desativar a opção "Compartilhar Estado de Foco", se não quiser avisar às outras pessoas, ou pode escolher qual Modo Foco irá compartilhar o estado.
Lembre-se de que o Foco é espelhado em todos os seus dispositivos com mesmo ID Apple. Então, se você ativá-lo no iPhone, o Foco será ativado no iPad, Mac e outros aparelhos. Você pode desativar essa opção a qualquer momento. Para isso, vá à seção de "Foco", no app Ajustes, e toque na opção "Sincronizar Entre Dispositivos".
Personalize a tela de Início e Bloqueada
Após escolher um Foco, você pode personalizar as telas de Início e Bloqueada no iOS 16. Essa opção evita ou limita recursos do iPhone que podem causar distrações.
1. Tela Bloqueada
- Na seção Foco, do app Ajustes, entre em um Foco;
- Em "Personalizar Telas", escolha a primeira opção (tela Bloqueada);
- Escolha uma tela bloqueada pré-definida ou crie;
- Toque em "OK" para confirmar.
2. Tela de Inicio
- Na seção Foco, do app Ajustes, entre em um Foco;
- Em "Personalizar Telas", escolha a segunda opção (tela de Início);
- Escolha uma das opções entre suas páginas da tela de Início;
- Toque em "OK" para confirmar".
Adicione uma automação para ativar o Foco
Para proporcionar mais praticidade à sua rotina, você pode automatizar o Modo Foco para iniciar automaticamente no iPhone. O recurso permite que você escolha um horário, localização ou aplicativo (durante o uso) para ativar um Foco específico.
Além disso, você pode escolher a função de ativação inteligente, que irá observar dados relevantes da sua rotina, como horário e localização, para ativar o Foco. Veja como ativar ambos os recursos.
1. Escolha uma automação
- Na seção Foco, do app Ajustes, entre em um Foco;
- Em "Ativar Automaticamente", toque em "Adicionar Horário";
- Toque na automação que deseja adicionar: "Horário", "Localização" ou "App".
2. Escolha a ativação inteligente
- Na seção Foco, do app Ajustes, entre em um Foco;
- Em "Ativar Automaticamente", toque em "Adicionar Horário";
- Selecione "Ativação Inteligente".
Defina Filtros de Foco
Os Filtros de Foco, do iOS 16, permitem que você personalize o comportamento de aplicativos e de funções do dispositivo quando definir um Foco. Veja como adicionar um filtro.
- Na seção Foco, do app Ajustes, entre em um Foco;
- Em "Filtros de Foco", toque em "Adicionar Filtro";
- Na opção "Filtros de App", escolha as funções de apps que deseja personalizar durante o Foco;
- Em "Filtros do Sistema", personalize os ajustes de aparência (Clara ou Escura) e ative ou desative o modo Pouca Energia.
Visualize notificações perdidas durante o Foco
Após utilizar o Foco, a ferramenta prepara uma lista com as notificações em um resumo completo para te deixar a par do que aconteceu no dia com os alertas que você bloqueou. O resumo é ordenado por ordem de prioridade e as notificações mais importantes para você aparecem no topo.
Aproveite todos os recursos disponíveis no Modo Foco para momentos de estudo, atividade física, lazer com amigos e outras situações que você mesmo pode criar e estabelecer um conjunto personalizado de ações para notificações, mensagens automáticas, ligações, entre outros.