Como colocar vídeos em apresentações do Keynote (iPhone, iPad e Mac)
Por Thiago Furquim | Editado por Guadalupe Carniel | 18 de Outubro de 2021 às 22h00
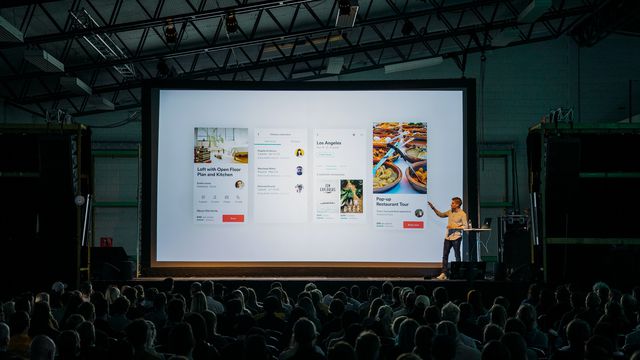
O Keynote é uma ferramenta para criar apresentações em slides incríveis de maneira simples e prática. O software, disponível gratuitamente para iPhone, iPad e Mac, conta com recursos poderosos e, aliado aos modelos prévios, torna-o uma alternativa mais interessante que seus concorrentes — além de sincronizar em todos os dispositivos da Apple pelo iCloud.
- Como adicionar bordas aos slides do Keynote no iPhone, iPad e Mac
- Como controlar apresentações do Keynote através do Apple Watch
- Como extrair imagens de documentos do Pages, Numbers ou Keynote no Mac
- Como criar GIFs com o Keynote no iPhone, Mac e iPad
Uma dificuldade comum de quem utiliza o Keynote é colocar vídeos em um slide. Em primeiro lugar, uma das exigências do software é que o formato dele seja compatível com QuickTime no Mac. Caso você esteja tendo problemas com isso, basta importá-lo para o iMovie, QuickTime Player ou o Compressor para realizar uma conversão em MPEG-4, com extensão ".m4a".
Ao adicionar o vídeo, você pode optar por reproduzir por clique ou automaticamente, e ainda definir um loop específico. Tudo vai depender da sua criatividade para montar o slide ideal com o vídeo introduzido.
Confira, abaixo, como adicionar vídeos facilmente em um slide do Keynote.nos dispositivos da Apple compatíveis.
Como colocar vídeos em apresentações do Keynote
1. No iPhone e iPad
Passo 1: abra uma apresentação no Keynote. Depois, toque em "Editar" e selecione o botão "+".
Passo 2: toque em "Foto e Vídeo" para adicionar um vídeo na biblioteca pessoal.
Você ainda pode adicionar um vídeo do YouTube ou Vimeo no slide, basta tocar em "Vídeo da Web", logo abaixo, e preencher o campo correspondente do endereço URL. Por fim, toque em "Inserir".
2. No Mac
Passo 1: selecione o botão "Mídia", na barra superior da janela, e clique em "Filmes" para adicionar um vídeo do Mac. Ou, arraste um vídeo do Finder para o slide desejado.
Passo 2: clique no vídeo para fazer edições, como adicionar legendas e bordas. Visualize a barra lateral para mais possibilidades de alterações.
Adicione um vídeo do YouTube ou Vimeo no slide indo em "Vídeo da Web" e preenchendo o campo correspondente com o endereço URL.