Como usar o Zoom Meetings | Guia Prático
Por Kris Gaiato | Editado por Guadalupe Carniel | 24 de Fevereiro de 2022 às 15h05
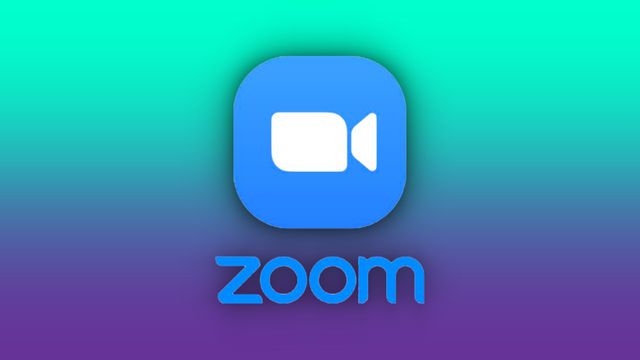
Afinal, como usar o Zoom Meetings? O serviço de videoconferências se tornou um dos mais populares e, atualmente, compete com grandes nomes como Google Meet e Skype. Apesar disso, muitas pessoas não têm familiaridade alguma com a plataforma.
Algumas pessoas, aliás, tem receio de usar a solução devido a problemas de segurança que surgiram há algum tempo. Certamente, isso afetou a reputação do Zoom. Felizmente, isso são águas passadas. Com uns ajustes aqui, outras correções ali, a plataforma corrigiu todos os problemas. Portanto, se você tinha ressalvas quanto à segurança, pode ficar tranquilo.
Como se cadastrar no Zoom Meetings
1. Acesse o Zoom (Android l iOS l Web l Desktop) e, na tela de login, informe um e-mail. Depois clique em “Sign Up Free”. Agora, informe a sua data de nascimento;
2. Feito isso, realize a verificação por e-mail (um link de confirmação será enviado para você). Para concluir o cadastro, insira o seu nome e crie uma senha para a conta. Por fim, clique em “Continuar”.
Como criar uma reunião no Zoom Meetings
Feito o cadastro, você já pode explorar a plataforma. Para começar, experimente criar uma reunião no Zoom a partir das instruções abaixo.
1. Com o aplicativo aberto, selecione a aba “Iniciar”. Em seguida, clique em “Nova reunião”. Faça as confirmações na próxima página e, finalmente, toque no comando “Iniciar uma Reunião”;
2. Agora, adicione participantes à videoconferência. Toque em “Participantes” e, no canto inferior direito, no botão “Convidar”. Escolha o método e envie os convites. Em seguida, você verá uma notificação na tela para aprovar o acesso dos convidados;
3. Com a reunião em andamento, teste alguns comandos básicos. De volta à última tela, toque no primeiro botão da barra inferior para ativar e desativar o áudio. Para ajustar o vídeo, use o botão seguinte. Com o ícone do meio, você pode compartilhar a sua tela. Por fim, no menu “Mais”, estão disponíveis algumas opções e ações extras;
4. Para obter informações sobre a reunião, como o número de identificação (ID), o link de convite e a senha, clique na seta para baixo no topo da tela. Esse botão fica à direita da palavra “Zoom”;
5. Finalmente, para finalizar a chamada, dê um toque na tela. No canto superior direito, selecione o comando “Encerrar”. Feito isso, escolha entre encerrar para todos ou apenas sair e deixar os outros participantes permanecerem na videoconferência.
Como entrar em uma reunião do Zoom Meetings
Depois de receber tantas instruções, você está mais familiarizado com o app. Esse guia, contudo, não termina aqui. Afinal de contas, você ainda não aprendeu como entrar em uma chamada do Zoom Meetings. Existem inúmeras formas de fazê-lo e, no passo a passo abaixo, o Canaltech te ensina as principais.
1. Para entrar em uma reunião diretamente pelo app, vá à tela inicial e clique no comando “Ingressar”. Escolha a opção “Ingressar com ID da Reunião” caso você tenha o número de identificação da chamada ou “Ingressar com nome do link pessoal”. Abaixo, insira o nome de exibição e clique em "Ingressar". Se a chamada estiver protegida com senha, forneça o código de acesso;
2. Pelo navegador, acesse o site do Zoom Meetings e forneça o ID da reunião informado pelo anfitrião. Se você tem o link de acesso, clique nele e selecione a opção “Launch Meeting”. Isso iniciará o programa instalado no seu PC (se o Zoom estiver baixado). Caso queira continuar pela Web, clique em “Join from Your Browser” no final da página.
O serviço de videochamadas também funciona pelo navegador do celular — ao contrário de alguns concorrentes. Para testar esse método, use a mesma lógica: clique no link da reunião e forneça a senha (se houver) ou entre no site oficial e insira o ID da reunião.