Como gravar reunião no Zoom
Por Matheus Bigogno Costa | Editado por Guadalupe Carniel | 23 de Fevereiro de 2022 às 09h10
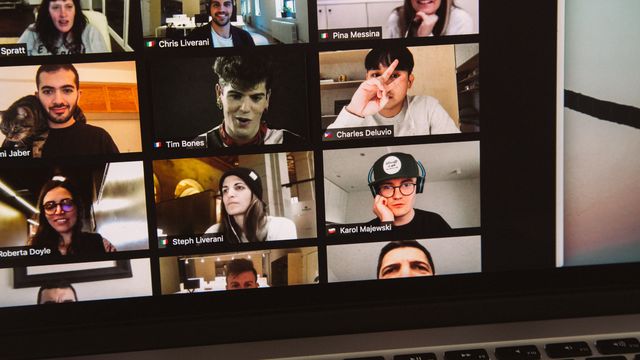
Saber como gravar reunião no Zoom Meetings pode ser algo extremamente crucial, ainda mais quando você está dando uma aula e quer disponibilizá-la para os seus alunos ou está em uma videochamada muito importante.
- Zoom: aprenda a usar as principais funções para transmitir videoaulas
- Como mudar a imagem de fundo no Zoom durante videoconferências
E um ponto positivo do recurso é que ele está disponível para todos os usuários no PC, de forma nativa, sem ter que necessariamente depender de apps de terceiros. Confira abaixo mais detalhes!
Quem pode gravar uma reunião no Zoom?
Por padrão, o recurso de gravar reuniões está disponível apenas para o anfitrião, mas você pode conceder autorização a outros participantes utilizando o menu “Perticipantes”. Sendo assim, qualquer pessoa poderá gravar a reunião no PC.
No caso do celular, a função está disponível somente para contas pagas, justamente porque utiliza a nuvem para armazenar as gravações — assim, ele não utiliza um espaço interno do celular para armazenar os vídeos.
Quais formatos a reunião gravada do Zoom armazena?
Ao gravar uma reunião, você poderá encontrar uma pasta subdividida da seguinte maneira:
- Arquivo de vídeo (MP4);
- Áudios (M4A):
- Lista de reprodução (M3U);
- Arquivo de texto com o bate-papo (TXT).
Qual o limite de armazenamento?
Para todos os usuários, o espaço disponível para armazenamento é quanto você possui disponível em seu HD (no PC). Já no plano pago, o Zoom estabelece um limite de:
| Tipo de plano | Capacidade de armazenamento gratuito |
| Pro | 1 GB por usuário Pro |
| Corporativo | 1 GB por usuário Corporativo |
| Zoom Rooms | 1 GB por usuário Zoom Room |
| Educação | 0,5 GB por usuário Pro |
Caso necessário, é possível contratar mais espaço extra para armazenamento em nuvem do conteúdo.
Como gravar reunião no Zoom no PC
- Inicie uma reunião no Zoom como anfitrião — ou receba essa permissão;
- Em seguida, na barra de ações, clique no botão "Gravar" para iniciar a gravação;
- É possível pausar ou parar o processo na barra de ações. Na lista de participantes, um ícone em vermelho indica quem está gravando;
- Para paralisar ou concluir a gravação, basta clicar no botão "Pausa" ou "Interromper Gravação" no canto superior esquerdo ou no menu inferior;
- Só é possível ter acesso aos arquivos da gravação após o término da reunião. O Zoom fará a conversão do conteúdo automaticamente;
- Acesse a pasta para visualizar vídeo, áudio e demais arquivos salvos.
Como gravar reunião no Zoom no celular
Como dito acima, para gravar a tela do Zoom no celular, é necessário ser assinante de um dos planos, já que a plataforma não salva os arquivos localmente no dispositivo; ele usará somente o espaço em nuvem.
O processo para gravação do celular é idêntico ao listado anteriormente: abra o app do Zoom (Android | iOS), acesse uma videochamada e toque em "Gravar". A única diferença é que, ao final, os arquivos ficarão armazenados na nuvem. Você poderá baixá-los para o seu dispositivo após o término da reunião.
Onde a gravação fica armazenada e como acessá-la?
Agora que você gravou sua reunião, provavelmente gostaria de saber onde encontrá-la. Para isso, é importante entender que a plataforma oferece duas formas de armazenamento: local e em nuvem.
O armazenamento local irá deixar os arquivos salvos no espaço interno dos seu PC e, por padrão, pode ser encontrado nas seguintes pastas:
- Windows: C:/Users/Seu nome de usuário/Documentos/Zoom;
- Mac: /Users/Seu nome de usuário/Documentos/Zoom.
Para alterar o local de armazenamento, acesse a aba de “Configurações” do Zoom, acesse aba “Gravações” no menu esquerdo e mude a pasta de armazenamento.
Também é possível acessar os arquivos localmente através do app no PC.
- Abra o app do Zoom no PC e acesse a aba "Reuniões" no menu superior;
- Em seguida, clique em "Gravada";
- Localize e escolha uma das reuniões salvas no menu lateral esquerdo;
- Feito isso, clique em "Abrir" para acessar diretamente a pasta da gravação;
- Também é possível executar o arquivo diretamente desta aba. Clique em "Reproduzir Vídeo" ou, caso queira, "Reproduzir Áudio Apenas".
Já o armazenamento em nuvem é exclusivo para assinantes e, por isso, permite a você salvar os arquivos nos servidores da plataforma usando a sua conta.
- Acesse a página Minhas Gravações Zoom;
- Dentro da aba "Gravações em nuvem", você poderá encontrar e baixar todos os seus arquivos.
A partir de agora você não só já sabe como funciona o processo, mas sabe exatamente como gravar uma reunião no Zoom Meetings e acessá-la.
Fonte: Zoom