Como compartilhar tela no Zoom Meetings
Por Matheus Bigogno Costa | Editado por Guadalupe Carniel | 18 de Fevereiro de 2022 às 11h05
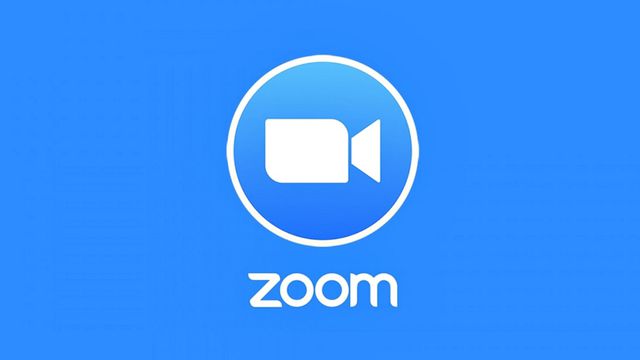
Saber como compartilhar tela no Zoom pode ser algo extremamente crucial no dia a dia de trabalho. Especialmente para aqueles que precisam fazer videochamadas constantemente e querem mostrar apps, imagens, vídeos, ou até mesmo fazer apresentações de slides e mais.
- Zoom: aprenda a usar as principais funções para transmitir videoaulas
- Como mudar a imagem de fundo no Zoom durante videoconferências
Independentemente dos seus motivos, saiba que o processo é bastante rápido, prático, e pode ser feito diretamente no menu de chamadas do Zoom no celular ou no PC. Confira abaixo mais detalhes sobre o recurso!
Quem pode compartilhar tela no Zoom
Nesta seção, entenda se há requisitos para acessar a função ou se ela está liberada para todos:
- Por padrão, qualquer usuário (anfitrião ou participante) pode usar a função;
- Não é necessário conceder permissão para que outros participantes acessem as opções de compartilhamento;
- Caso queira, o anfitrião pode impedir que os participantes compartilhem a tela, acessando a aba "Opções de compartilhamento avançadas".
Como compartilhar tela no Zoom no celular
- Abra o aplicativo Zoom (Android | iOS) em seu celular, acesse uma reunião clique em "Compartilhar", no centro do menu inferior;
- No menu inferior aberto em seguida, selecione o item "Tela";
- Na pop-up aberta em seguida, clique em "Iniciar" para poder prosseguir e tenha cuidado ao transmitir informações confidenciais;
- Para usuários do Android, é necessário permitir que o Zoom sobreponha a outros apps, portanto, habilite essa opção e retorne ao app;
- Com as devidas permissões dadas, o compartilhamento da tela foi ativado;
- No menu exibido no canto inferior, é possível fazer anotações, compartilhar o áudio do dispositivo;
- Para finalizar a apresentação, toque em "Interromper compartilhamento".
Como compartilhar tela no Zoom no PC
- Ao ingressar em uma reunião no Zoom no seu PC, clique em "Compartilhar tela" no menu inferior;
- Na aba aberta em seguida, selecione uma janela ou um app que você queira exibir e clique em "Compartilhar". Dentre as opções, também está disponível o "Quadro branco", que permite fazer anotações, compartilhar o áudio do seu computador ou otimizar para um videoclipe em tela cheia;
- Ao acessar a aba "Avançado", ainda na opção de compartilhamento, é possível encontrar as funções "Parte da tela", "Somente o som do computador" ou o "Conteúdo da segunda câmera";
- Ingressando na aba "Arquivos", você pode compartilhar algum arquivo direto do Dropbox, do Google Drive ou de outros programas de compartilhamento em nuvem;
- Assim que o compartilhamento da tela for ativado, um menu superior será exibido e outros participantes poderão ver a sua tela. Nele, você poderá incluir o áudio, fazer anotações e mais. Para encerrar a transmissão, clique em "Interromper compartilhamento";
- O Zoom também conta com uma opção que permite que vários participantes da chamada compartilhem as suas telas simultaneamente. Esta configuração pode ser ativada clicando no ícone de "Seta" do item "Compartilhar tela";
A partir de agora, você sabe exatamnte como compartilhar tela no Zoom Meetings no celular e no PC, bem como quais usuários podem acessar a função.