Google Docs: primeiros passos para você criar um documento pelo celular
Por Ariane Velasco | Editado por Guadalupe Carniel | 17 de Junho de 2020 às 15h30
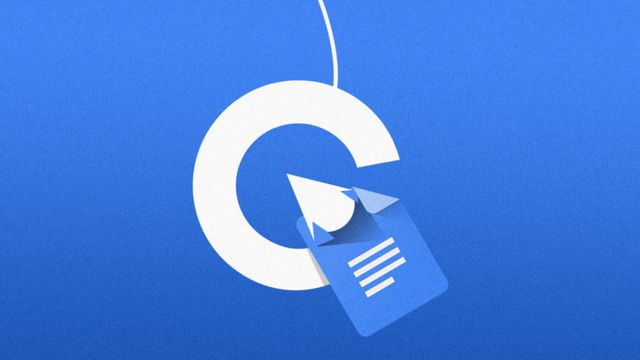
Usar o Google Docs no celular é uma tarefa bem simples. O aplicativo está disponível tanto para smartphones Android quanto iOS gratuitamente e, quando conectado a mesma conta do Google que é usada no computador, permite acessar documentos salvos na nuvem tanto online quanto offline - quando o recurso está habilitado.
- Como encontrar e usar modelos gratuitos de currículos no Google Docs
- Aprenda a usar o Google Docs para converter arquivos PDF em outros formatos
- Qual é o melhor serviço de armazenamento na nuvem?
A seguir, confira como o usar o Google Docs em seu smartphone e criar documentos, usar templates, compartilhar seus resultados e consequentemente, economizar tempo.
Google Docs para iniciantes
Criando um documento
Para começar a criar um documento no Google Docs de maneira simples:
Passo 1: após o download do aplicativo no Android ou no iOS, faça login com a sua conta do Google.
Passo 2: a página inicial do Google Docs será aberta. Para começar a criar um documento, toque no símbolo “+”, localizado no canto inferior direito da tela.
Passo 3: toque em “Novo documento”.
Passo 4: comece a digitar o conteúdo do documento que será salvo no Google Docs. Nos ícones “B”, “I” e “U”, na parte inferior da tela, você pode adicionar palavras em negrito, itálico ou sublinhado.
Passo 5: já, tocando em “A”, ao lado do ícone de sublinhado, você pode selecionar uma cor para seu texto. Vale lembrar que as cores são mais básicas no que na versão do computador.
Passo 6: no ícone de caneta, ao lado de “A”, você pode usar o marca-texto para destacar determinadas partes de seu documento. Você também pode usar o ícone de centralização para posicionar o texto do lado esquerdo, direito, no centro da tela ou simplesmente justificá-lo.
Passo 8: no último ícone da barra na parte inferior da tela, você pode adicionar marcadores de itens ou números - ideais para quando você quer fazer listas.
Google Docs: compartilhamento um documento no smartphone
Você também pode compartilhar sua criação com outros usuários do Google para que eles tenham acesso direto ao documento sem precisar realizar nenhum download. Para isso:
Passo 1: na página inicial do Google Docs, abra o documento que você deseja compartilhar.
Passo 2: toque no ícone de pessoa, ao lado do nome do documento.
Passo 3: no campo indicado, insira o e-mail da pessoa com quem você quer compartilhar o documento. Abaixo, você também pode adicionar uma mensagem.
Passo 4: toque em “Editor” para configurar qual tipo de permissão a pessoa terá ao acessar o documento. As opções são “Leitor”, “Editor” e “Comentarista”. Finalize o compartilhamento do documento na seta.
Google Docs: adicionando comentários, imagens e mais
Para adicionar comentários e outros itens a um documento do Google Docs pelo celular:
Passo 1: novamente na tela inicial, abra o documento desejado.
Passo 2: toque no ícone de lápis, no canto inferior direito da tela. Depois, selecione a opção “+”.
Passo 4: toque em “Link”, “Comentário”, “Imagem”, “Tabela”, “Linha horizontal”, “Quebra de página”, “Número de página” ou “Nota de rodapé”, de acordo com o que você quer adicionar.
Google Docs: visualizando um documento offline
Para visualizar um documento offline:
Passo 1: na tela inicial do Google Docs, toque no ícone de três pontos abaixo do documento que você deseja ver offline.
Passo 2: toque em “Tornar disponível offline”.
Passo 3: aguarde até que o ícone indicando a disponibilidade do arquivo offline apareça. Pronto! Agora você já pode acessar o documento mesmo sem acesso a internet.
Google Docs: visualizando um documento para impressão e imprimindo o documento
Se você precisa visualizar como um documento será dividido depois de impresso:
Passo 1: na tela inicial do Google Docs, abra o documento que você pretende imprimir.
Passo 2: quando o documento for aberto, toque no ícone de três pontos, no canto superior direito da tela.
Passo 3: selecione a opção “Layout de impressão” e veja como o documento será dividido. Você pode fazer alterações depois disso.
Passo 4: para imprimir o documento, volte à tela inicial do Google Docs e toque no ícone de menu (três pontos) abaixo dele. Depois, selecione “Imprimir”.
Passo 5: use sua conexão Wi-Fi para enviar o arquivo a uma impressora.
Google Docs: salvando documentos como favoritos e fazendo o download deles
Já, se você deseja priorizar um documento no Google Docs, basta salvá-lo como seu favorito. Para isso:
Passo 1: novamente na tela inicial, toque no ícone de três pontos abaixo do documento escolhido.
Passo 2: toque em “Adicionar a 'Com estrela'”.
Passo 3: aguarde até que o símbolo de estrela apareça no canto do ícone do documento. Já, para fazer o download de um documento, toque novamente no ícone de três pontos e selecione “Download.”
Google Docs: enviando ou criando cópias de um documento
Você também pode fazer cópias de um documento no Google Docs ou compartilhá-las na nuvem seguindo os passos abaixo:
Passo 1: toque no ícone de três pontos abaixo do documento, na tela inicial. Depois, para enviar uma cópia a algum contato, toque em “Enviar uma cópia”.
Passo 3: selecione o formato do arquivo que você deseja enviar e toque em “OK”.
Passo 4: finalize escolhendo o aplicativo que será usado para o envio e inserindo as informações de seu contato (como o e-mail, por exemplo).
Essas são as principais ações do Google Docs que podem ser feitas em seu smartphone. Você já conhecia o app? Prefere a versão mobile ou para PC? Conte pra gente nos comentários!