Como baixar e usar o Trello no celular
Por André Lourenti Magalhães | Editado por Bruno Salutes | 22 de Fevereiro de 2021 às 09h40
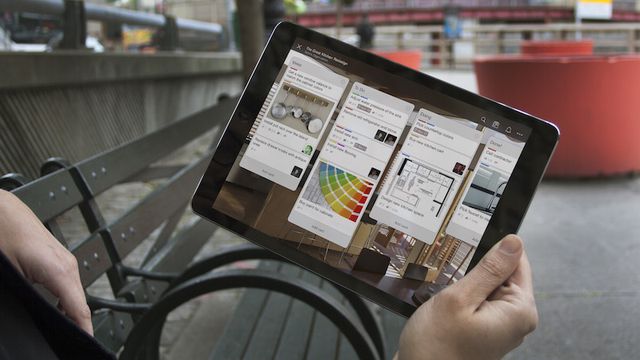
O Trello (Android | iOS | Web) é um aplicativo de gerenciamento de tarefas para uso individual ou em equipes. Essa ferramenta é muito utilizada para coordenar o andamento de projetos em grupos, utilizando um sistema de quadros e cartões, que podem ser reagrupados de acordo com o fluxo de trabalho.
- 6 aplicativos de listas de tarefas para tornar seu dia mais produtivo
- 10 ferramentas para manter a produtividade no trabalho em home office
A customização é uma grande vantagem do Trello: cada cartão produzido pode ser editado com novas imagens, prazos, etiquetas e informações adicionais. Dessa forma, o app pode ser utilizado tanto para organizar suas rotinas diárias como estabelecer objetivos e metas de um trabalho em equipe.
- Padlet: como usar a ferramenta e tornar seu dia mais produtivo
- Asana: saiba como usar o gerenciador de tarefas para se organizar
A seguir, confira um passo a passo para conhecer mais sobre a plataforma. O tutorial foi realizado na versão para celulares, mas as mesmas funções estão disponíveis no Trello para navegadores ou desktop.
Como usar o Trello
Passo 1: abra o Trello e escolha entre criar um cadastro ou fazer login;
Passo 2: caso precise fazer o cadastro, é possível vincular as contas de Apple, Google ou Microsoft;
Passo 3: em seguida, o Trello exibirá a página inicial, na qual o usuário pode visualizar os quadros em que participa. Para criar um novo, toque no ícone de "+";
Passo 4: há a opção de criar quadros ou cartões. O quadro concentra todas as informações do projeto, que são preenchidas por cartões;
Passo 5: antes de criar um quadro, configure com o nome do projeto e a privacidade. É possível criar quadros públicos, individuais ou reservados para uma equipe;
Passo 6: a organização dos quadros é dividida em listas, representadas por colunas, que podem agrupar os cartões. Toque em "Adicionar lista" para criá-la;
Passo 7: dê nome às listas. Nesse exemplo, há um fluxo entre tarefas disponíveis, em andamento e já concluídas. Toque em "Adicionar cartão" para preenchê-las;
Passo 8: dê um nome para cada cartão. Em seguida, toque em um deles para adicionar mais detalhes;
Passo 9: nas configurações do cartão, é possível adicionar uma descrição, inserir anexos, utilizar etiquetas de marcação, prazos e ainda decidir qual membro do quadro será responsável. As alterações são salvas automaticamente;
Passo 10: para mover os cartões entre listas, basta selecionar e arrastar até o local desejado.
Como adicionar membros ao quadro
Passo 1: para convidar novos integrantes, toque no ícone de três pontos, localizado no canto superior direito na tela;
Passo 2: no menu, toque em "Membros";
Passo 3: em seguida, selecione "Adicionar novo membro";
Passo 4: por fim, escolha entre criar um link compartilhável ou convidar contatos salvos;
Qual sua opinião sobre o Trello? Comente abaixo!