Asana: saiba como usar o gerenciador de tarefas para se organizar
Por Ariane Velasco | Editado por Guadalupe Carniel | 25 de Outubro de 2019 às 17h20
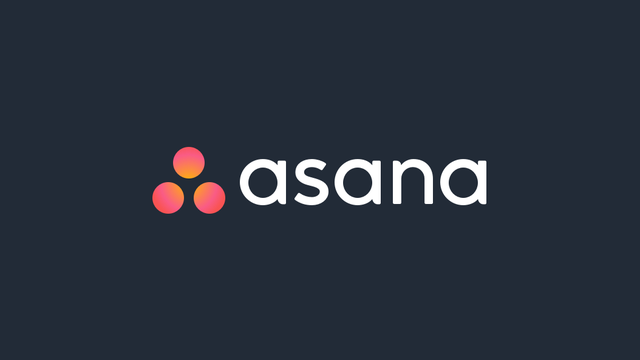
O Asana é um gerenciador de tarefas colaborativo que pode ser utilizado online. É possível utilizá-lo para administrar afazeres do trabalho ou faculdade e convidar amigos para, e um grupo, ajudarem no controle de todos os horários através de colunas que permitem dividir as tarefas de forma bem prática.
Confira, a seguir, como usar o Asana para organizar suas tarefas
Passo 1. Acesse o site do Asana e, na página inicial, clique no botão “Teste Gratuitamente” para realizar seu cadastro.
Passo 2. Preencha seu e-mail no Asana e clique novamente em “Teste Gratuitamente” para iniciar seu cadastro.
Passo 3. Após clicar em “Criar Equipe”, escolha entre o plano gratuito e os planos pagos, que poderão ser testados por 30 dias.
Passo 4. Confirme sua conta através do link enviado ao seu endereço de e-mail.
Passo 5. Complete seu perfil com alguns dados pessoais como nome completo, empresa na qual trabalha e e-mail profissional. Carregue uma foto que irá servir para identificá-lo no Asana.
Passo 6. Informe quem irá trabalhar com você no Asana, sua função e tipo de equipe.
Passo 7. Depois, informe ao Asana quem será convidado para sua equipe através do e-mail de cada um dos membros. Clique, novamente, em “Continue”.
Pronto! Após concluir as tarefas acima, seu cadastro no Asana será completo.
Para administrar suas tarefas na plataforma
Passo 1. Acesse o painel inicial do Asana, onde será possível acessar as ferramentas principais. Em seguida, clique no botão de “+”, localizado no topo da página, para cadastrar uma nova ação e em ”Tarefa”, para cadastrar um novo afazer a ser realizado.
Passo 2. Depois, informe ao Asana o nome de sua tarefa, o autor e quem irá colaborar em sua realização. Uma vez que esses dados tenham sido inseridos, clique em “Criar Tarefa”.
Passo 3. Clicando na tarefa adicionada, no menu “Minhas Tarefas”, você poderá acessar todos os seus detalhes. O Asana permite adicionar comentários, definir um prazo na opção “Due Date”, salvar a tarefa nos seus favoritos (ícone de coração), rotulá-la em “Tags”, criar subtarefas (“Subtasks”) e, em “Attachments”, anexar arquivos que sejam importantes para realizá-las.
Para utilizar os quadros do Asana
Também é possível criar e administrar suas tarefas no Asana com quadros. Para isso, siga o tutorial a seguir:
Passo 1. Na tela inicial do site, clique em “Criar um Novo Projeto”. Depois, clique em “Projeto em Branco” e em “Quadro”. Depois, em “Criar Projeto”.
Passo 2. Dentro da tela do projeto a ser criado, clique em “+” para adicionar tarefas às colunas “A Fazer”, “Em Andamento” e “Feito”.
É possível adicionar detalhes à sua tarefa do Asana como prazo e comentários, assim como no modo anterior. Já, para mover uma tarefa de uma coluna para outra, basta arrastá-la com o ponteiro do mouse.