Saiba como usar o pacote Office no seu celular
Por André Lourenti Magalhães | Editado por Guadalupe Carniel | 29 de Setembro de 2021 às 23h00
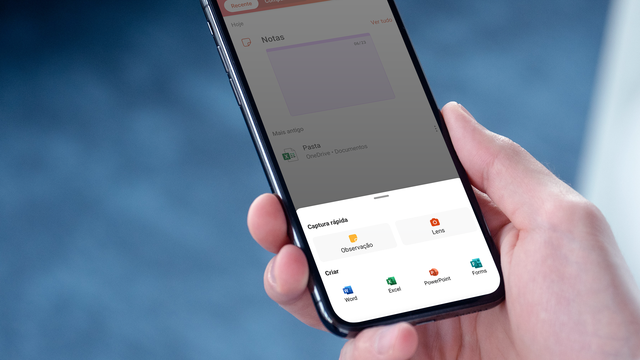
Você sabia que o pacote Office possui uma versão própria para celulares? Muito popular nos computadores, o conjunto de softwares de produtividade da Microsoft possui aplicativos individuais para Word (Android | iOS), Excel (Android | iOS) e PowerPoint (Android | iOS). Entretanto, se precisar usar mais de uma ferramenta, vale a pena conferir o aplicativo do Microsoft Office (Android | iOS), que reúne todos os principais recursos do pacote.
- 10 aplicativos da Microsoft para instalar em qualquer celular
- 4 ferramentas alternativas ao Google Docs para celulares
- Os melhores aplicativos de notas para celular
O app do Microsoft Office é integrado com a sua conta do OneDrive e armazena diversos recursos em um só lugar. É possível acessar notas do OneNote, conferir arquivos recentes e criar arquivos de texto, planilhas e apresentações de slides. Além disso, a plataforma conta com ferramentas adicionais para criar formulários, digitalizar documentos em texto ou planilhas e gerenciar PDFs. Veja, a seguir, como usar o aplicativo do Microsoft Office para celulares!
Como usar o Microsoft Office no celular
Passo 1: faça o download do aplicativo do Office e acesse com sua conta Microsoft. Após o login, o app exibirá os arquivos mais recentes na tela inicial. Toque no ícone de "+" para criar um documento.
Passo 2: escolha entre criar um arquivo do Word, Excel, PowerPoint ou Forms.
Passo 3: no caso do Word, é possível criar um documento em branco, digitalizar ou ditar o texto desejado.
Passo 4: um novo arquivo será criado, com alterações automáticas. É possível alterar o título na parte superior da tela e acessar opções de formatação na barra inferior.
Passo 5: toque no ícone de seta da barra inferior para abrir opções completas de formatação no texto.
Passo 6: selecione o ícone de três pontos, localizado no canto superior direito, para gerenciar o documento. É possível salvar, compartilhar, acessar o histórico e ativar a leitura em voz alta.
Passo7: ao retornar para a tela inicial, o arquivo é exibido na lista dos mais recentes. Há a possibilidade de fazer o download ou selecionar mais opções com o botão de três pontos.
Passo 8: pelo app, é possível compartilhar externamente ou converter para PDF.
Passo 9: por fim, use a aba "Ações" para encontrar recursos adicionais. É possivel digitalizar documentos, assinar arquivos em PDF, entre outras opções.
O que acha do Microsoft Office para celulares? Comente!