Como usar o Movie Maker Online
Por Kris Gaiato | Editado por Bruno Salutes | 15 de Julho de 2021 às 21h50
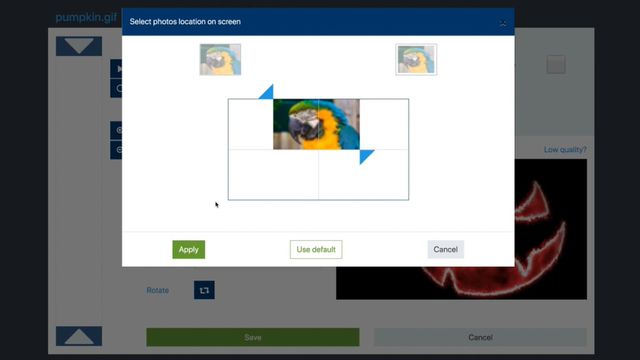
O Movie Maker Online é uma plataforma de edição de vídeos totalmente gratuita que, embora tenha um interface bastante ultrapassada, apresenta características interessantes. Como o nome já sugere, o editor dispensa downloads, já que todas as suas ferramentas e recursos estão disponíveis no próprio site.
- 5 melhores editores de vídeo profissionais
- 7 editores de vídeo online para você experimentar
- 5 aplicativos para editar vídeos no celular
Além disso, o seu acesso é facilitado por não exigir do usuário a criação de uma conta. Aliás, vale esclarecer que, embora lembre o programa Windows Movie Maker, que foi descontinuado pela Microsoft, o editor não tem ligação alguma com a empresa.
Características do Movie Maker Online
Ao contrário da maioria dos editores de vídeos gratuitos, o Movie Maker Online não insere as temidas marcas d’água no projeto — o que talvez seja o maior atrativo do programa. Afinal, não são raros os casos em que as marcas d’água estragam o resultado final, obrigando o usuário a pagar pelo serviço para fazer o download do conteúdo sem alterações.
Além disso, o editor permite que o usuário crie vídeos em diversos formatos, inclusive dedicados ao Story do Instagram e ao TikTok. Existem inúmeras opções de edição, com diferentes efeitos, transições, ferramentas para cortar, acelerar, mesclar vídeos, dentre outras.
O programa, no entanto, sofre algumas limitações. Todos os projetos são deletados em 24 horas ou menos. Por esse motivo, é importante baixar o arquivo inacabado para continuar em outro momento ou concluir a edição no mesmo dia. Os usuários somente podem criar vídeos de até 10 minutos de duração e fazer o upload de no máximo 100 arquivos. Confira, a seguir, como usar o Movie Maker Online.
Como usar o Movie Maker Online
Passo 1: acesse o Movie Maker Online pelo computador e, na página inicial, clique no botão "Add files". Em seguida, selecione o vídeo que deseja editar. Com os botões ao lado, você pode inserir fotos do banco de imagens, músicas gratuitas e ainda textos;
Passo 2: na janela que será exibida em seguida, toque na caixa de seleção indicada para aceitar os Termos de Uso, a Política de Privacidade e os cookies utilizados pelo site. Nessa etapa, você pode manter-se anônimo, isto é, sem se cadastrar ou criar uma senha para o seu acesso em "Password". Para prosseguir, selecione o botão "Use anonymously";
Passo 3: caso queira mesclar o vídeo com uma imagem ou clipe, basta usar o comando "Add files" indicado anteriormente. Ao fim, os dois arquivos serão exibidos na tela. Para trocar a ordem, pressione o arquivo que deseja mover e, quando o editor exibir um contorno verde em torno dele, arraste-o;
Passo 4: você pode trocar a cor do fundo através do botão "Add color", que fica localizado logo abaixo da tela de exibição do clipe. Clique sobre ele;
Passo 5: na paleta de cores diante de você, arraste a barra de cores até encontrar aquela que deseja. Ao lado esquerdo, escolha a tonalidade e à direita da barra de cor, determine o grau de transparência. Caso queira mais praticidade, você pode simplesmente inserir o código da cor no campo indicado. Para finalizar, toque em "Apply";
Passo 6: para determinar a posição da imagem em relação ao fundo, toque no retângulo na direção da aba "Main", que fica abaixo do menu de cor;
Passo 7: agora, ajuste a imagem de exemplo na tela como você gostaria que o vídeo ficasse posicionado. Aqui é possível diminuir a imagem, movê-la e rotacioná-la. Para salvar, toque em "Save". É possível fazer o mesmo com a imagem de fundo, basta selecionar a aba "Back" na etapa anterior;
Passo 8: de volta à tela principal, selecione um dos clipes para acessar mais opções de edição. Os dois primeiros botões são, respectivamente, de "Play" e "Restart". No ícone de paisagem, você consegue ajustar o volume do clipe e a velocidade. Logo abaixo, está o botão de "Duplicar" e, por fim, o de "Excluir", em vermelho.
Como cortar vídeos no Movie Maker
Passo 1: na mesma tela, toque no botão marcado pelo ícone de tesoura;
Passo 2: para cortar o clipe, localize na lateral esquerda da tela uma barra de controle. Use as setas da extemidade superior e inferior para determinar o corte. Para determinar exatamente o período que receberá o corte, use o botão de "Play" para assistir o vídeo. Ainda é possível utilizar os campos "Trim from" e "Trim to" para realizar o processo. Assim que finalizar, toque em "Save".
Como adicionar efeitos e transições com o Movie Maker
Passo 1: na seção "Transitions", selecione o botão referente ao fundo ("Back") ou ao clipe ("Main");
Passo 2: cada ícone na parte inferior da tela representa uma transição diferente. Selecione a que preferir. À esquerda da imagem central, é possível configurar a duração da entrada da imagem, a direção do movimento, bem como a escala inicial, respectivamente. Do lado direito, todas essas opções estão disponíveis, mas agora com o foco na saída da imagem da tela. Ao fim da edição, toque em "Save";
Passo 3: para adicionar efeitos, selecione um dos botões de "Effects", que ficam próximos à seção anterior. Aqui, é possível configurar os efeitos do fundo ("Back"), do clipe ("Main") ou de ambos simultaneamente ("Global"). Clique no botão na direção da parte que deseja editar;
Passo 4: do lado direito da tela, arraste a barra indicada até a parte do vídeo que você deseja inserir um efeito. Em seguida, toque em "Add effect", logo abaixo;
Passo 5: agora, escolha o efeito que preferir e clique no botão "Apply". De volta à página anterior, toque em "Save" para finalizar;
Passo 6: para salvar, retorne à tela de edição principal, selecione o botão "Make video" e faça o download em seguida. Para garantir que está tudo correto, você pode conferir o resultado final do lado direito da tela, na seção "Preview";
E pronto! Agora você já sabe como usar o Movie Maker Online.