Como verificar se há atualizações para o Windows 10
Por Matheus Bigogno Costa | Editado por Bruno Salutes | 05 de Setembro de 2020 às 13h14
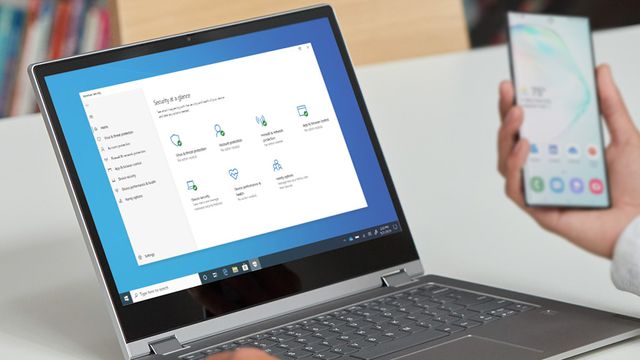
O Windows 10, sistema operacional desenvolvido pela Microsoft, constantemente recebe atualizações, seja com novos recursos, ou com pacotes de correção de erros. Nem sempre estas atualizações são feitas automaticamente, porém, é muito importante que você mantenha o sistema sempre atualizado.
- Além do novo Menu Iniciar: 10 novidades da próxima atualização do Windows 10
- Estas 10 dicas simples do Windows tornarão o seu dia a dia mais produtivo
- Como fazer a configuração do Windows 10 para crianças
E, caso você queira averiguar se há atualizações a serem feitas no seu PC Windows, pode acessar a aba de “Configurações” e verificar. O procedimento é rápido e prático, confira abaixo o passo a passo!
Como verificar se há atualizações para o Windows 10
Passo 1: abra o menu "Iniciar" do Windows 10 e selecione o item "Configurações".
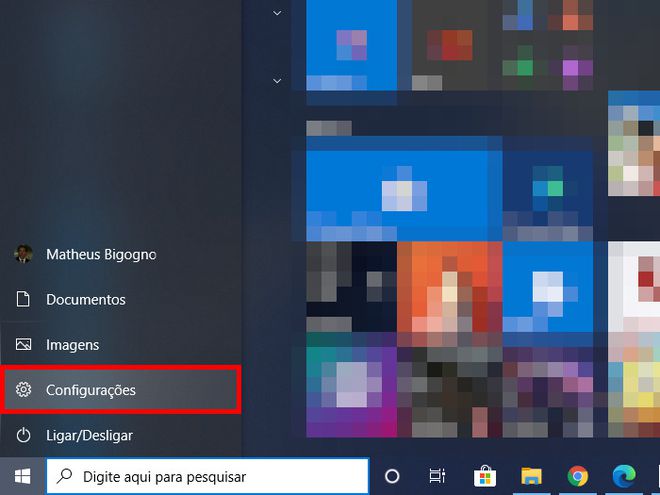
Passo 2: em seguida, selecione a opção "Atualização e Segurança".
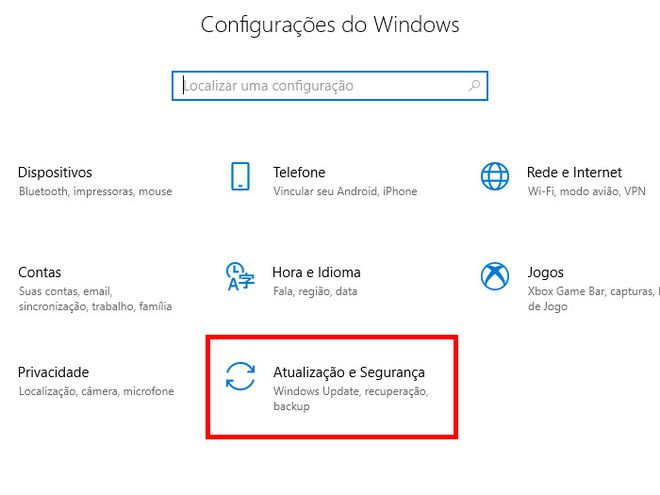
Passo 3: na seção "Windows Update", clique em "Verificar se há atualizações".
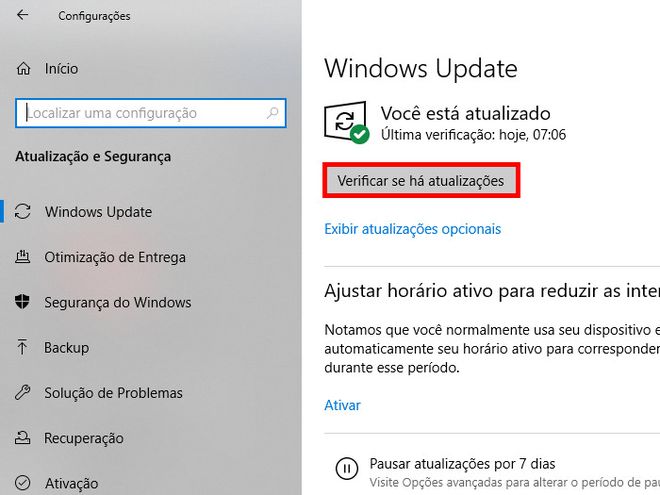
Passo 4: caso não haja atualizações, a mensagem "Você está atualizado" será exibida.
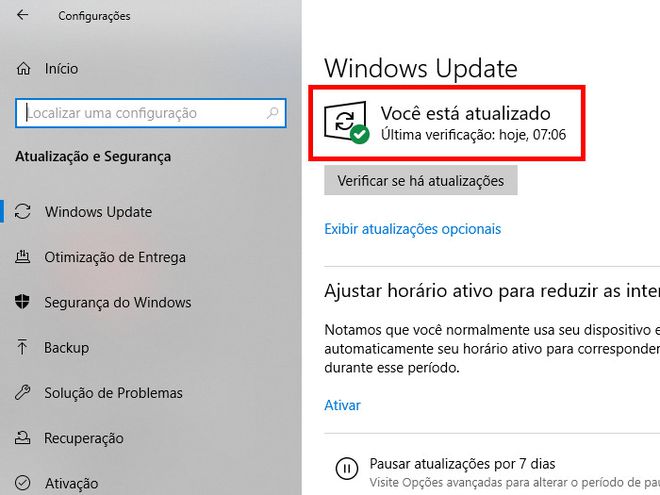
Passo 5: caso exista alguma atualização pendente do sistema, a mensagem "Atualização de recursos para o Windows 10..." será exibida, então, clique no item "Baixar e instalar" para iniciar a atualização do sistema.
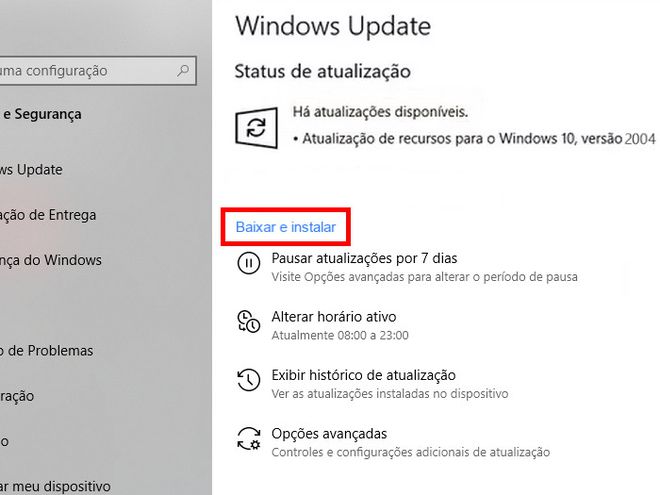
Passo 6: espere o download da atualização ser concluído e reinicie o PC, ou agende uma reinicialização para poder finalizar o procedimento.
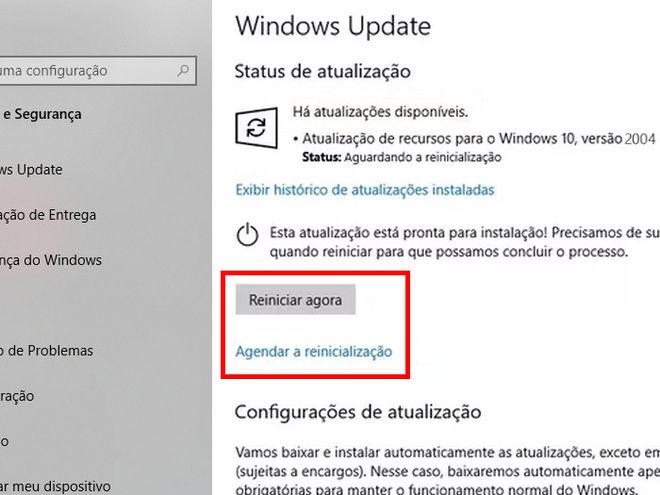
Pronto! Agora você pode verificar se há atualizações a serem feitas no seu PC com o Windows 10.