Como sincronizar planilhas do Excel com Google Drive
Por Guadalupe Carniel | Editado por Bruno Salutes | 10 de Maio de 2021 às 16h20


Você precisa utilizar planilha apenas no Excel, mas prefere trabalhar no Google Docs ou vice-versa? Saiba que é possível importar e sincronizar tabelas de ambos serviços.
- Como usar o Google Drive para editar planilhas do Excel
- 15 modelos de planilhas prontas que você pode usar no Excel
- Google Docs: primeiros passos para você criar um documento pelo celular
Assim, enquanto você utiliza uma planilha em uma das plataformas, na outra os dados serão atualizados conforme são modificados. Veja abaixo como sincronizar os documentos nas duas plataformas.
Como importar e sincronizar suas planilhas do Excel para o Google Drive
Passo 1: caso a planilha já esteja no Google Drive, pule para o passo três; caso contrário, para inciar o processo, abra o serviço e faça o upload da planilha. Para isso, basta arrastar o arquivo para o serviço ou, clicar em “Novo” e em “Upload de arquivo”.
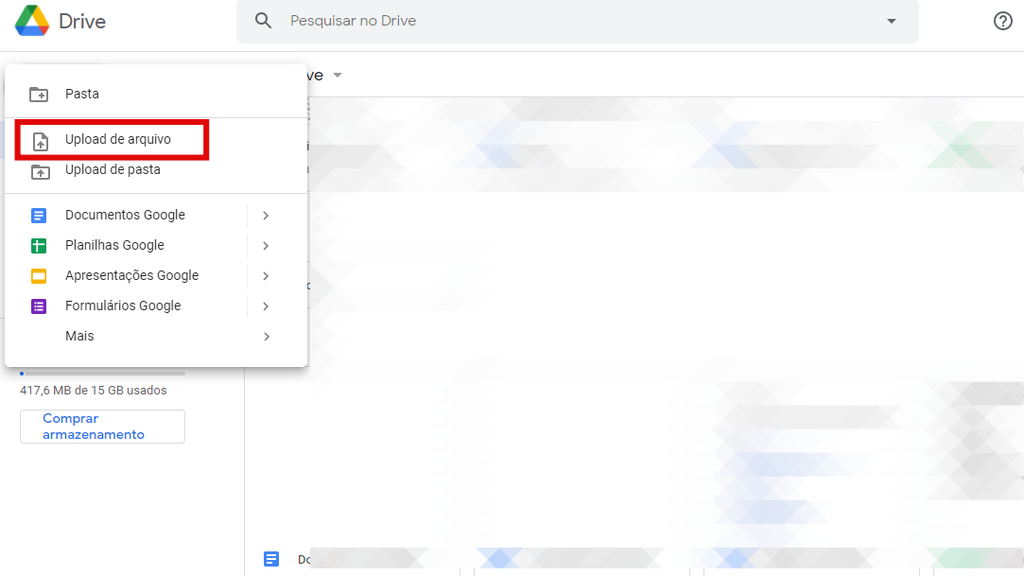
Passo 2: abra a planilha e defina com quem será compartilhada, indo no botão no canto superior direito “Compartilhar”.
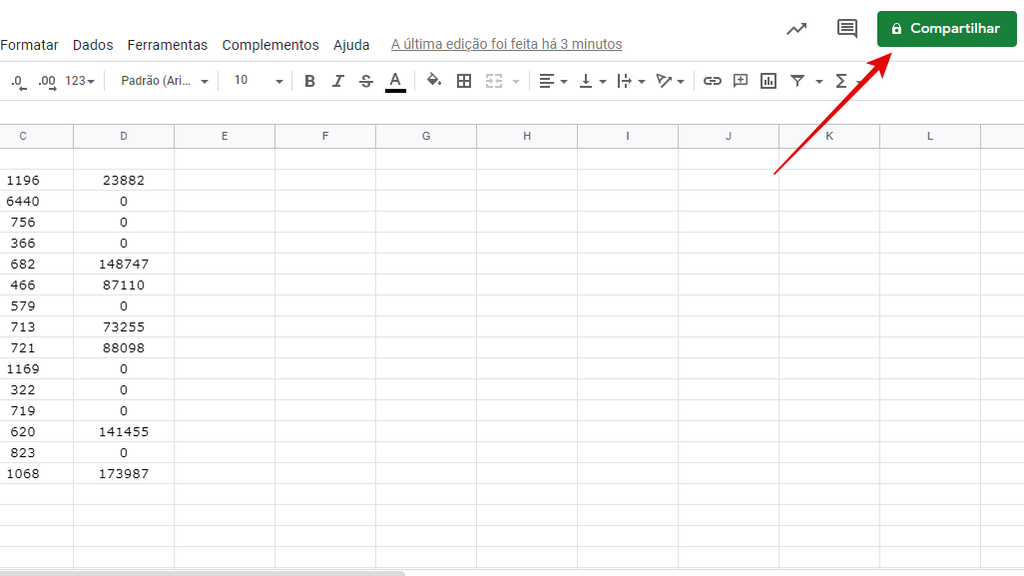
Passo 3: feito isso, clique em “Arquivo” e na sequência em “Publicar na Web”.
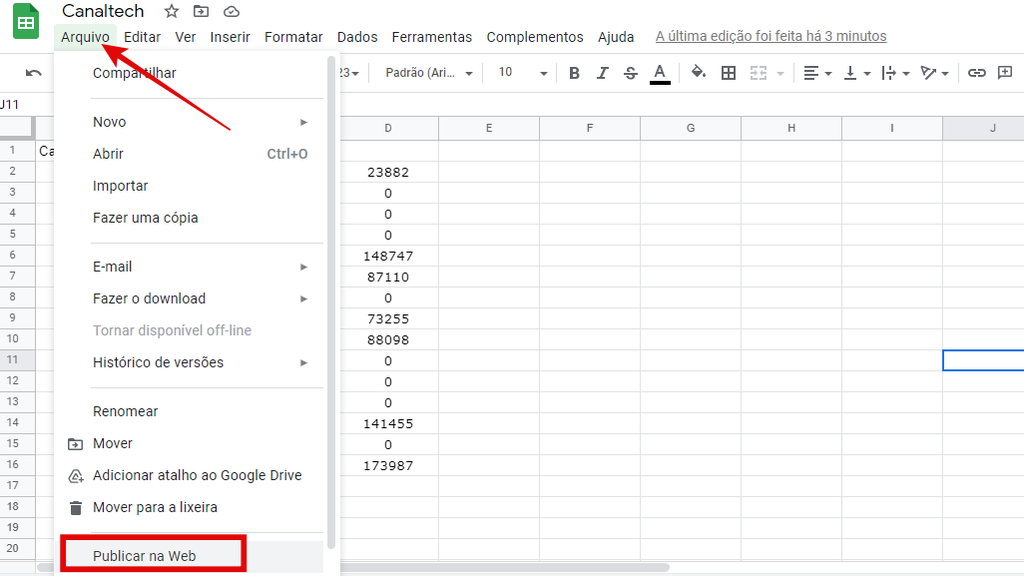
Passo 4: clique em “Publicar” na aba “Link”.
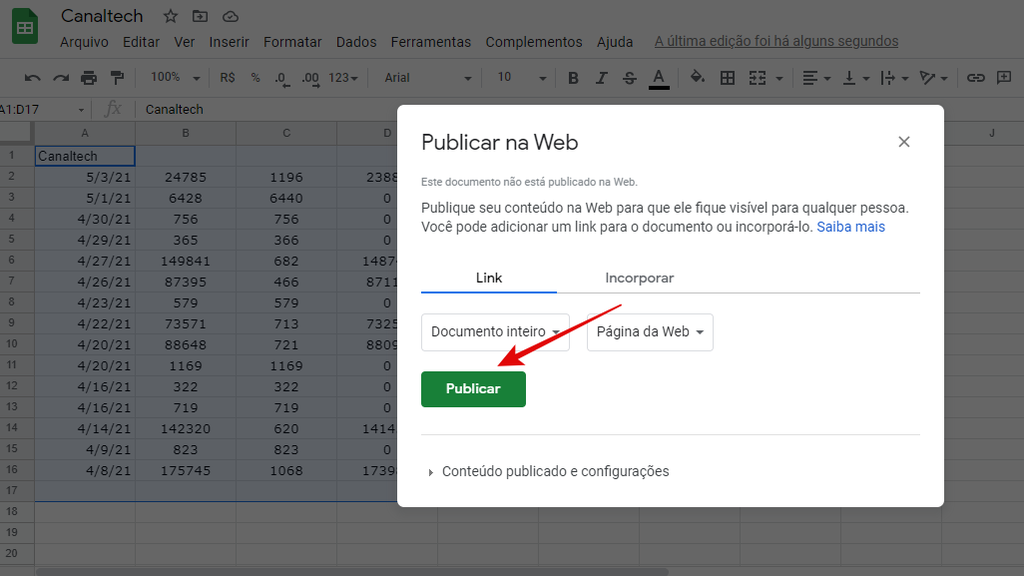
Passo 5: uma caixa de diálogo pedirá para confirmar a operação. Clique em “Ok” e copie o link criado.
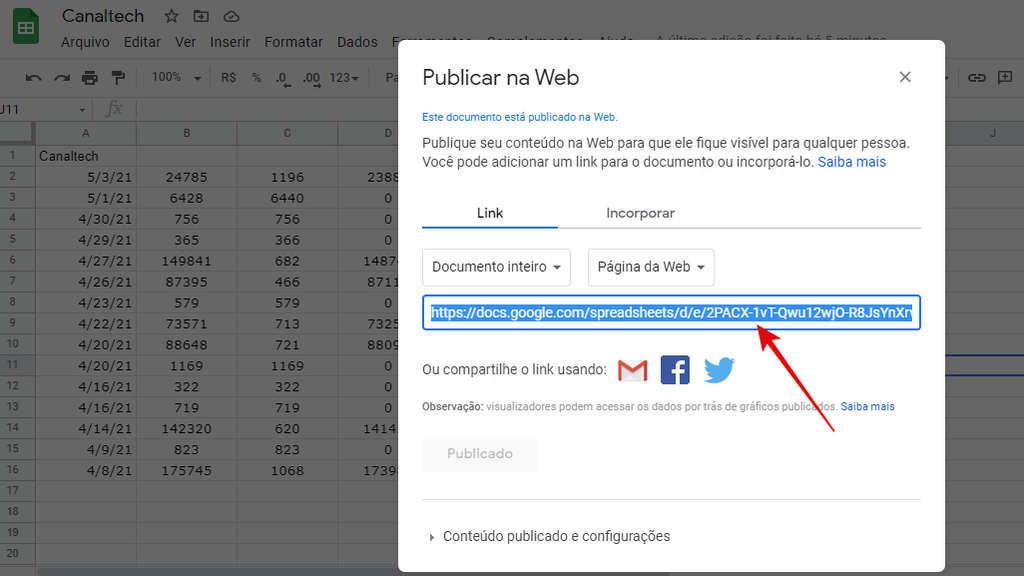
Passo 6: em seguida, abra o Excel e clique em “Dados”.
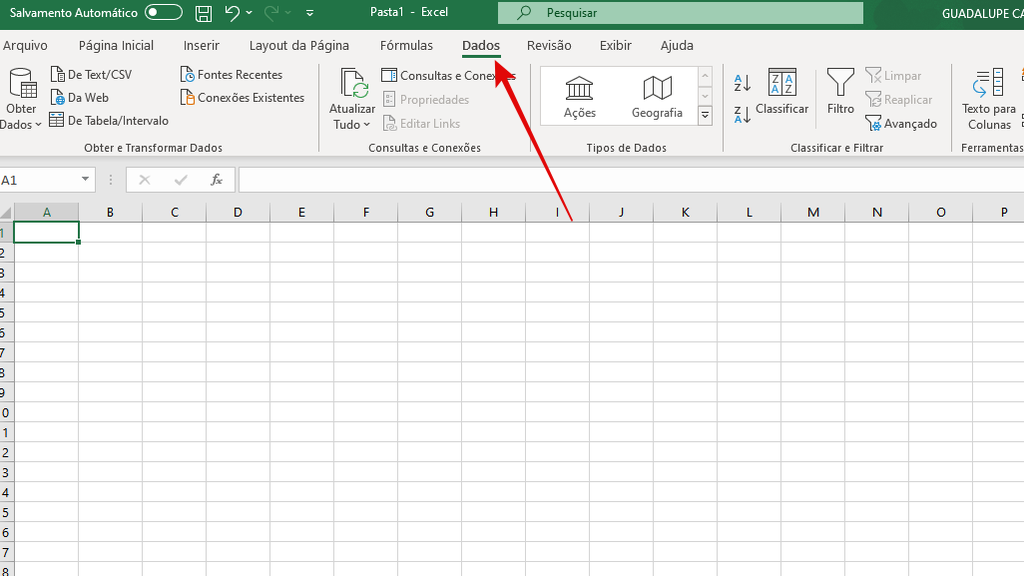
Passo 7: em seguida, seleione em “Obter dados da Web”.
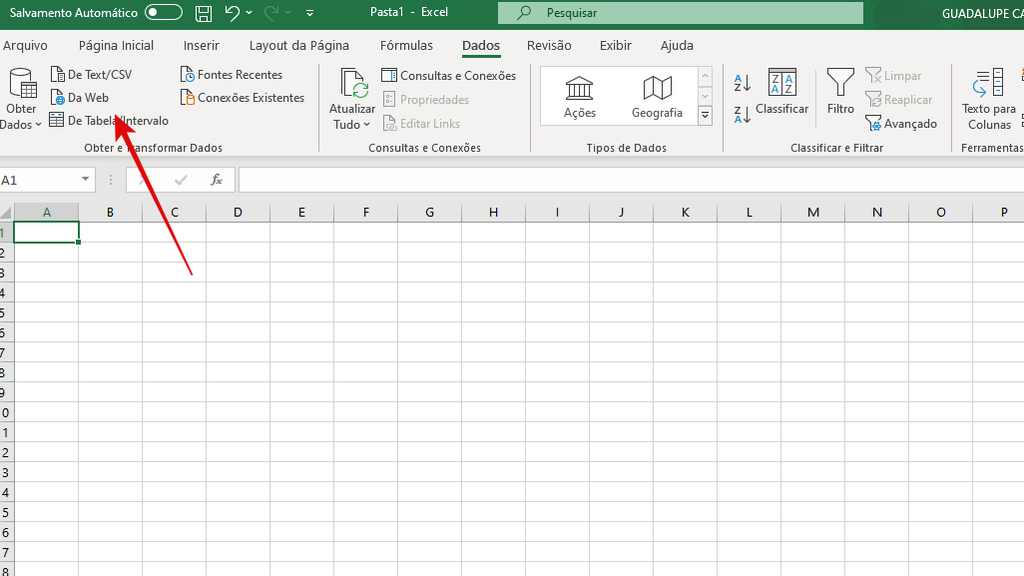
Passo 8: será aberta uma caixa de diálogo, cole a URL criada no seu documento do Google Drive e clique no botão “Ok”.
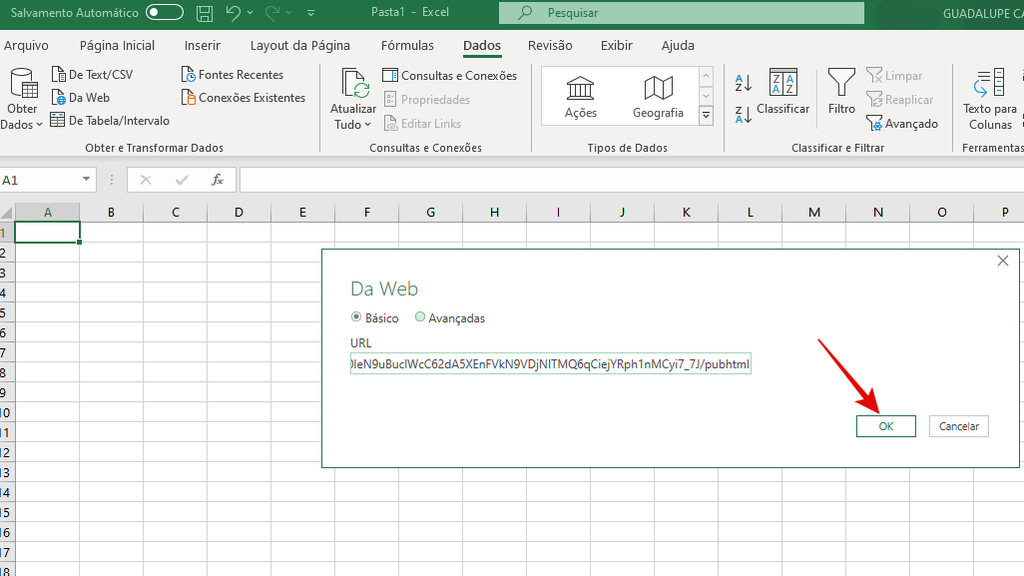
Passo 9: outra janela aparecerá para confirmar que o conteúdo será conectado ao seu Excel, confirme no botão ‘Conectar”.
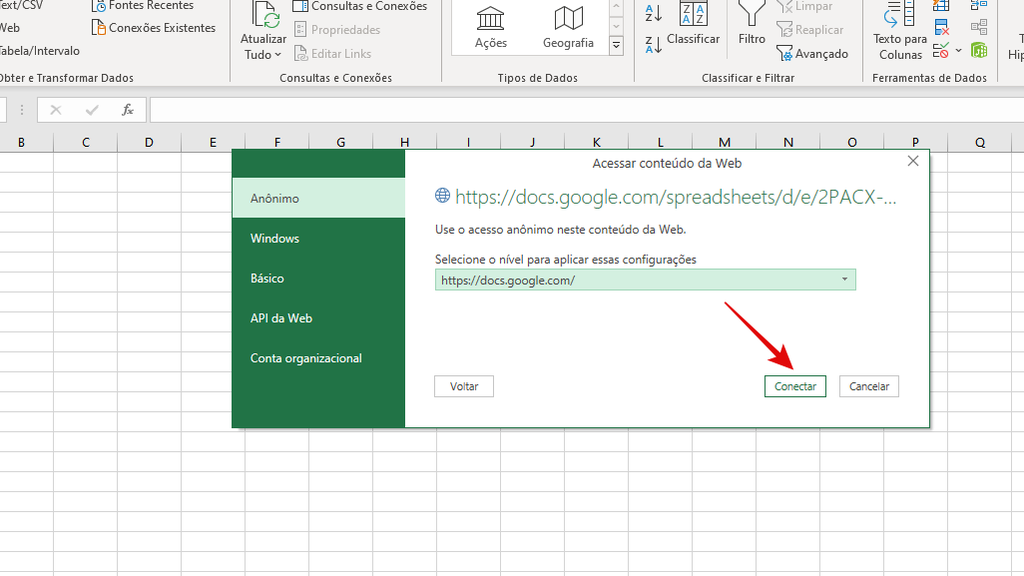
Passo 10: sua planilha aparecerá no documento. Ao terminar de fazer as modificações nela, vá na aba “Dados” novamente e clique em “Atualizar tudo”. Assim, as alterações aparecerão para os outros usuários.
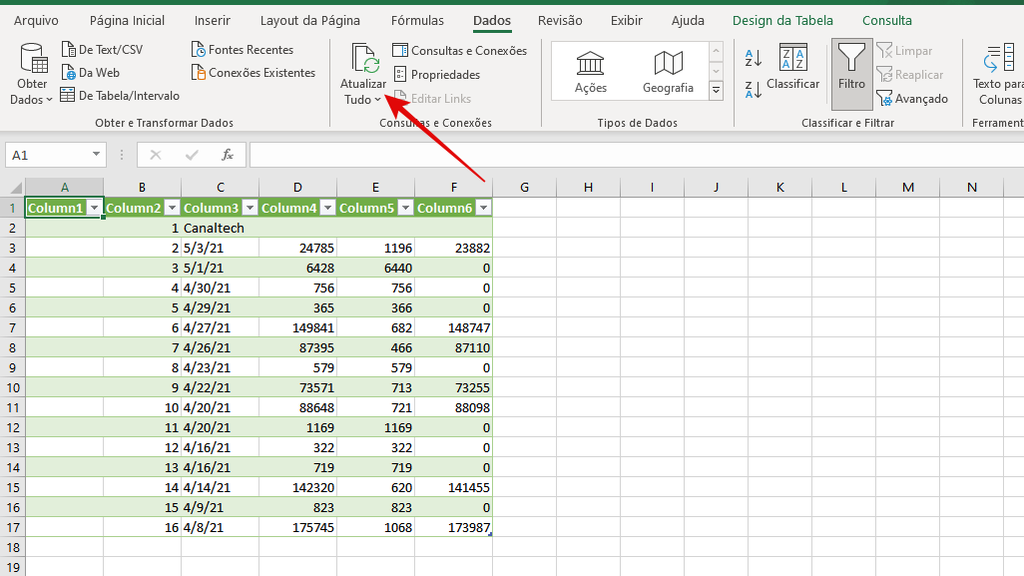
Pronto! Agora você já pode sincronizar suas tabelas do Office para o Google Drive.