Saiba como criar um formulário personalizado no Word
Por Matheus Bigogno Costa | Editado por Bruno Salutes | 25 de Junho de 2020 às 12h00


O Microsoft Word é uma poderosa ferramenta de edição de texto que conta com diversas funções e ferramentas. Uma delas, permite que os usuários criem formulários que poderão ser preenchidos por outras pessoas.
Para fazer isso, basta apenas habilitar a função de desenvolvedor do Word. Com a função habilitada, os usuários vão poder criar caixas de texto, seleção, listas suspensas, permitir a seleção de datas e ainda travar o formulário, para que as edições sejam feitas apenas nos locais indicados.
- Word online: é possível criar documentos mesmo sem ter o Office instalado
- Veja 10 recursos escondidos do Microsoft Word que fazem a diferença
- Como alinhar e formatar textos em um documento do Word
Confira neste tutorial como criar um formulário preenchível no Microsoft Word:
Como criar um formulário preenchível no Word
Passo 1: abra o Microsoft Word e, antes de criar um Documento em branco, você deve ativar o modo Desenvolvedor. Para fazer isso, clique em “Opções” no menu à esquerda.
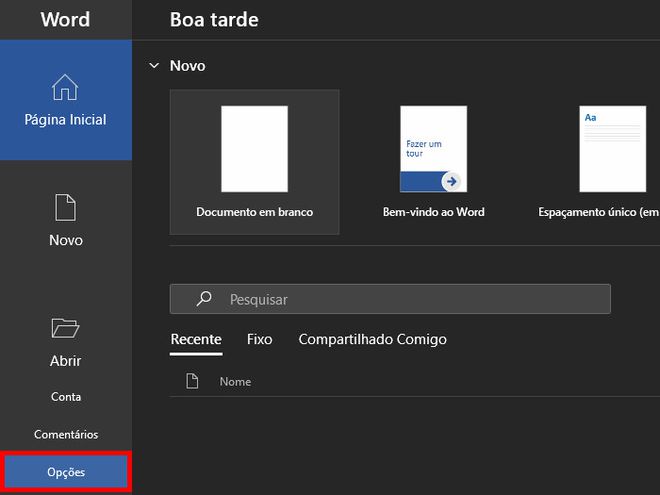
Passo 2: selecione o item “Personalizar Faixa de Opções”, marque a opção “Desenvolvedor” e clique em “OK” para finalizar.
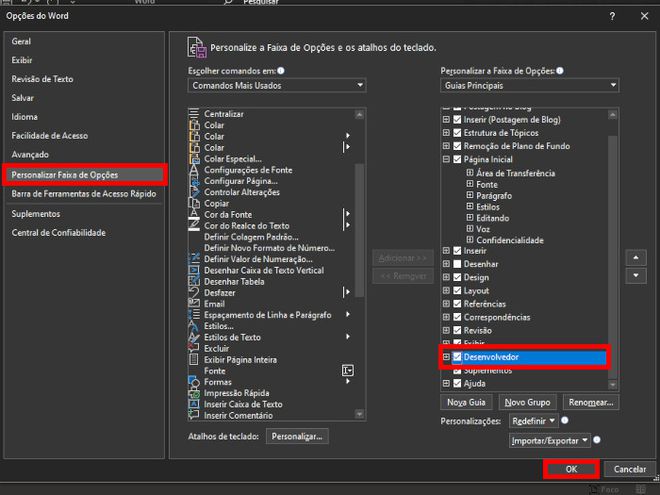
Passo 3: acesse a aba “Novo” no menu à esquerda e selecione um “Documento em branco” ou procure por um modelo de formulário pronto do Microsoft Word.
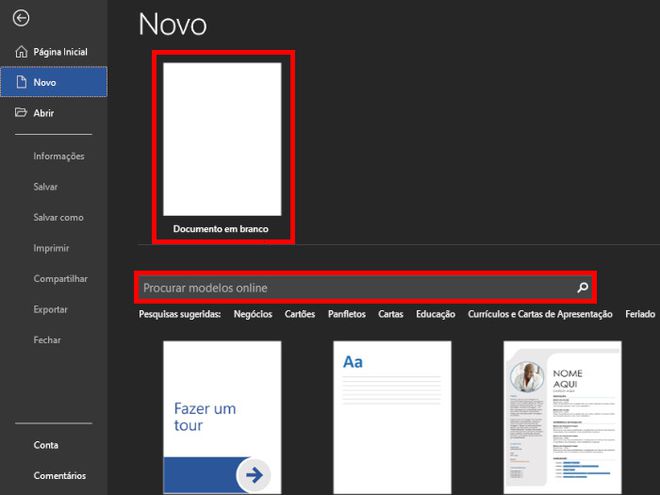
Passo 4: se optou por um Documento em branco, pode inserir uma tabela no documento. Acesse a aba "Inserir" no menu superior, clique na opção "Tabela" e selecione quantas linhas e colunas a sua tabela vai ter.
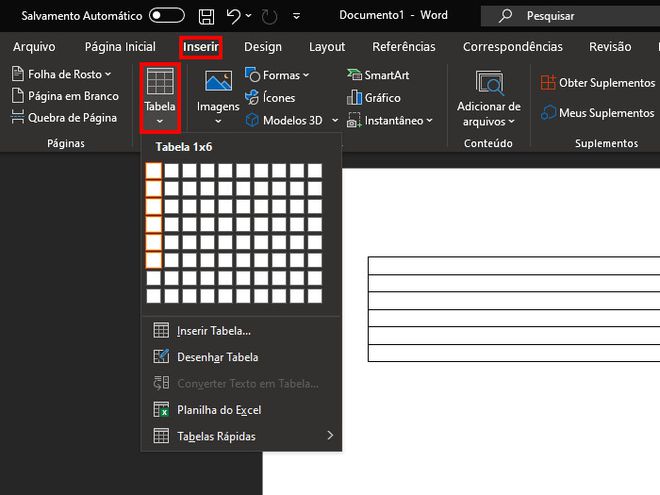
Passo 5: preencha todos os itens do seu formulário antes de fazer realizar os ajustes.
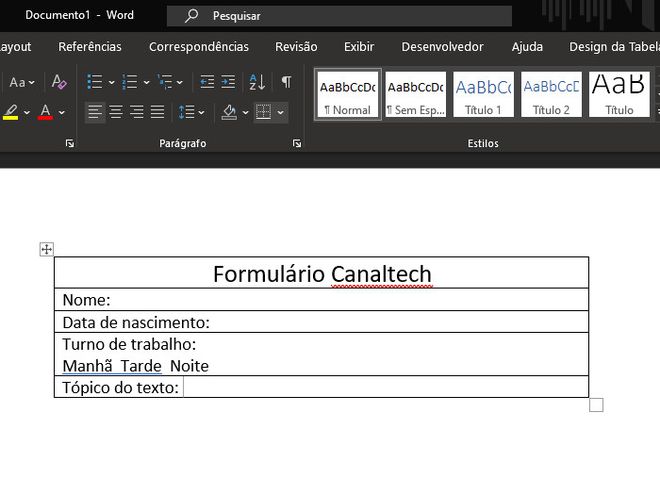
Passo 6: acesse a aba “Desenvolvedor” no menu superior e habilite a função “Modo de Design”. Com ela, você poderá personalizar o nome de todos os campos do formulário.
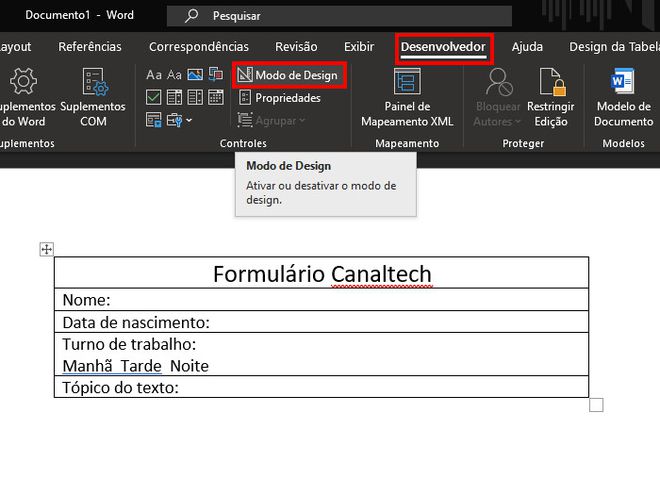
Passo 7: para adicionar um campo de texto preenchível, deixe o cursor no local que você quer inseri-lo e clique em “Rich Text” no item “Controles”. Você pode personalizar o nome deste campo.
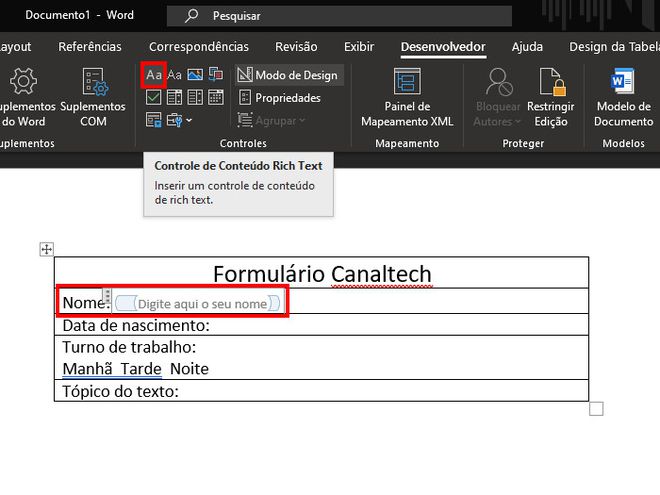
Passo 8: para adicionar a opção de data, deixe o cursor no local que você quer inseri-la e clique em clique em “Selecionador de Data” no menu superior. Você também pode personalizar o nome deste campo.
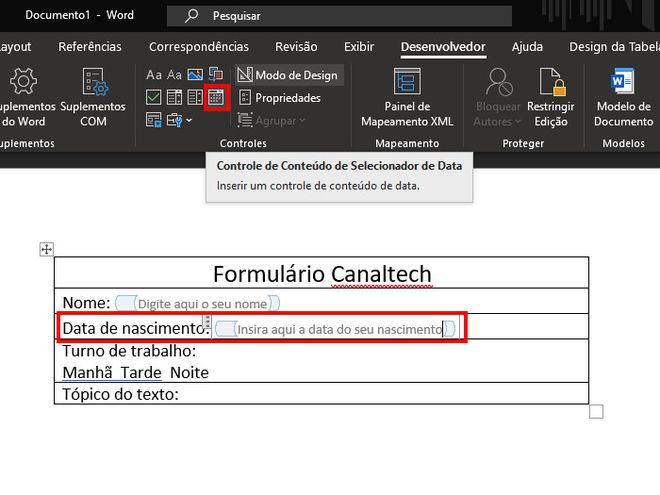
Passo 9: para adicionar uma caixa de seleção, deixe o cursor no local que você quer inseri-la e clique em “Caixa de Seleção” no menu superior.
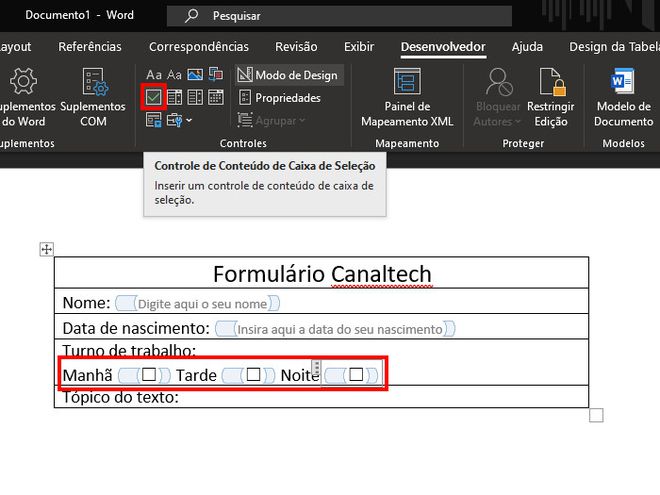
Passo 10: para adicionar uma lista suspensa, deixe o cursor no local que você quer inseri-la e clique em “Lista Suspensa”. Você também pode personalizar o nome deste campo. Para adicionar os itens desta lista, clique em “Propriedades” no menu superior.
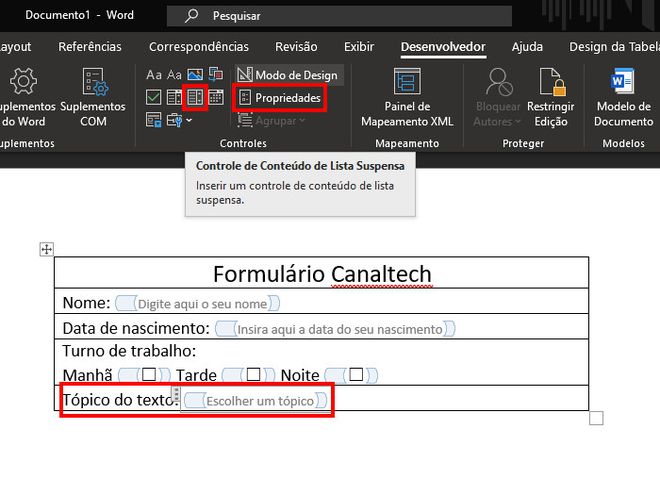
Passo 11: com a janela aberta, clique em “Adicionar”.
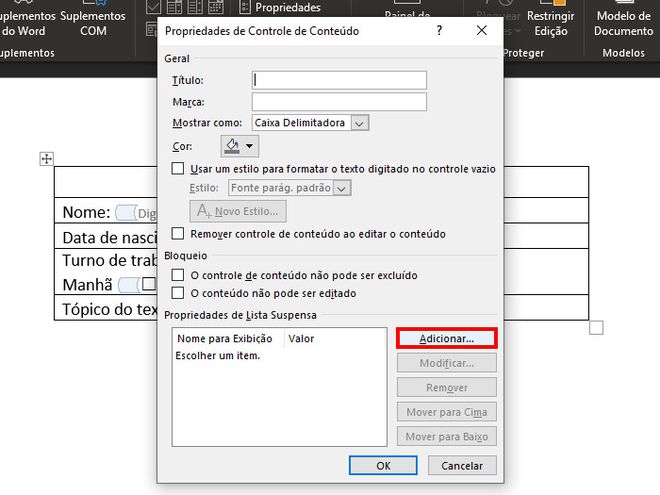
Passo 12: preencha o campo “Nome para Exibição” e o campo “Valor” será preenchido automaticamente. Clique em “OK” para finalizar e realize o processo quantas vezes for preciso. Para finalizar o procedimento, clique em “OK” na janela principal.
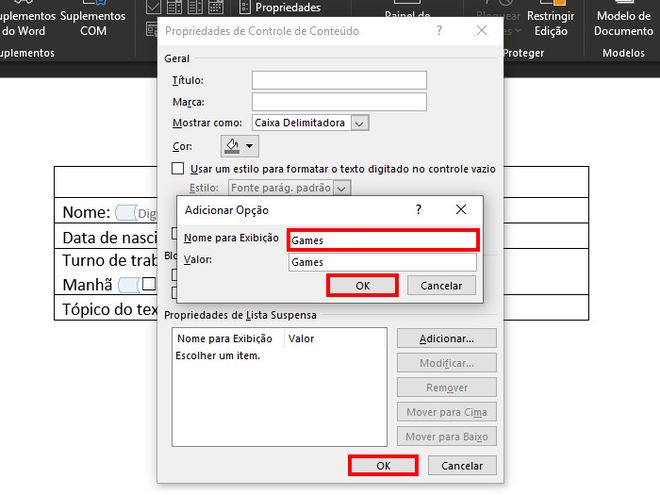
Passo 13: no menu superior, desmarque a opção “Modo de Design” para que você possa testar o seu formulário e verificar se ele está funcionando. Caso precise, faça novos ajustes.
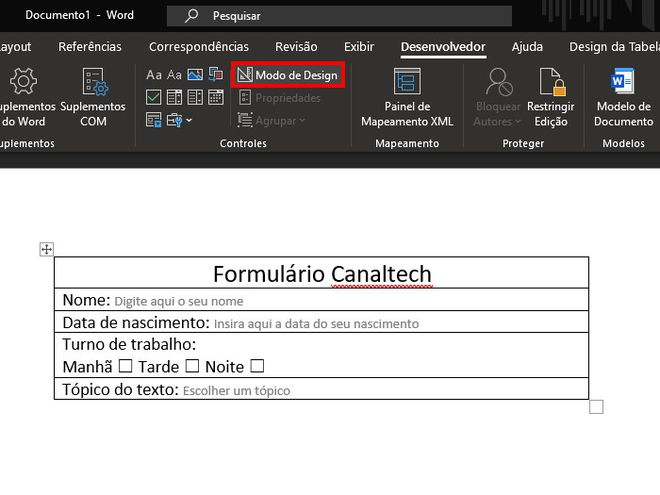
Passo 14: se o seu formulário está todo em ordem, você pode travá-lo para que as edições sejam feitas apenas nos locais indicados. No menu superior, clique em “Restringir Edição”, marque a opção “Permitir apenas este tipo de edição no documento”, escolha o item “Preenchendo formulários” e clique em “Sim, Aplicar Proteção”.
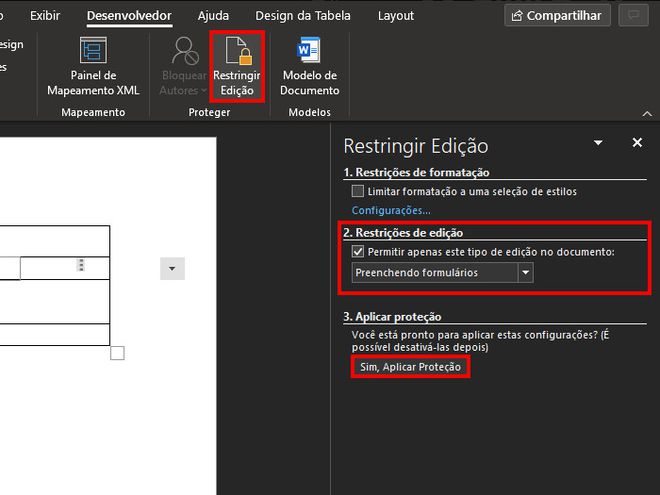
Dica: uma pop-up irá aparecer perguntando se você gostaria de colocar uma senha no documento. Se não quiser, deixe os campos em branco e clique em “OK” para prosseguir.
Passo 15: o seu formulário está pronto e poderá ser alterado apenas nos locais que você permitiu. Além disso, você também pode personalizar o layout do documento para deixá-lo com a sua cara.
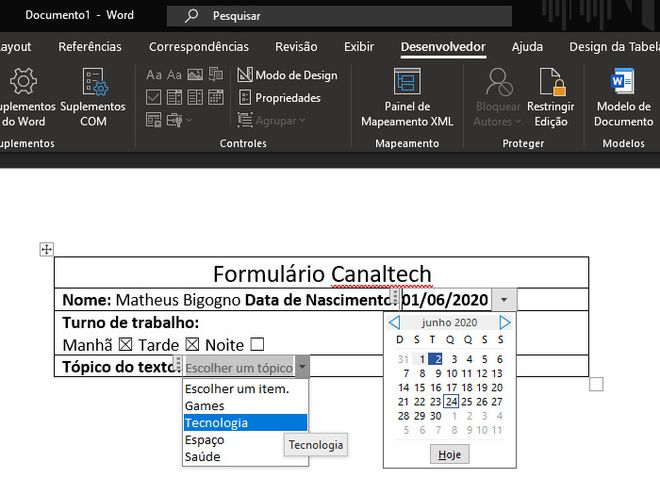
Pronto! Agora você pode utilizar o Microsoft Word para fazer um formulário preenchível.