Driver Booster: como atualizar drivers do Windows 10 automaticamente
Por Matheus Bigogno Costa | Editado por Guadalupe Carniel | 03 de Março de 2020 às 11h30
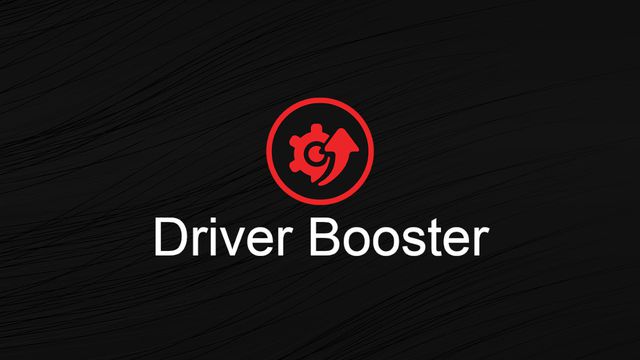
Manter atualizado os drivers de um computador manualmente não é uma tarefa fácil. Drivers são responsáveis pela comunicação do sistema operacional do computador com qualquer hardware que está conectado a ele, como periféricos (mouse e teclado), impressora, placa mãe, placa de rede, entre outros.
Confira neste tutorial como atualizar automaticamente todos os drivers de seu computador equipado com o Windows 10 utilizando o software gratuito Driver Booster. Ele possui versões pagas, porém, para este tutorial, foi utilizada a versão gratuita.
- Aprenda a reverter um driver que parou de funcionar no Windows
- Como instalar e atualizar os drivers da sua placa de vídeo
- Saiba tudo sobre um driver de computador
Como atualizar drivers automaticamente com o Driver Booster
Passo 1: faça o download do Drive Booster diretamente do site do programa e instale em seu computador. Existe a versão gratuita, a de teste grátis e a versão paga. Para este tutorial, foi utilizado a versão gratuita do software.
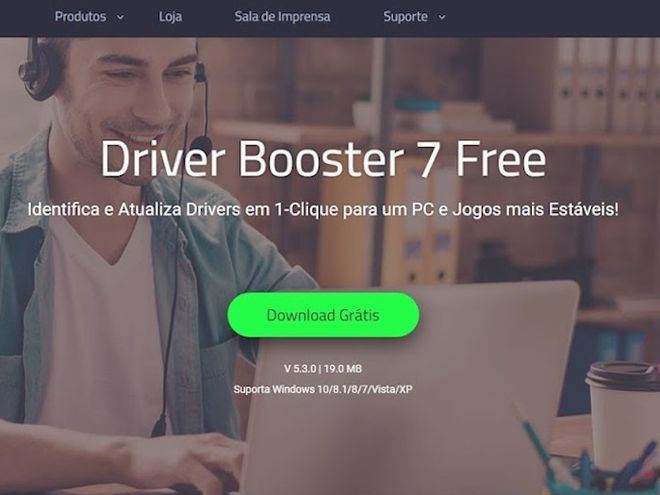
Passo 2: ao abrir, ele já irá efetuar a primeira verificação de quais drivers precisam ser atualizados. Aguarde a conclusão.
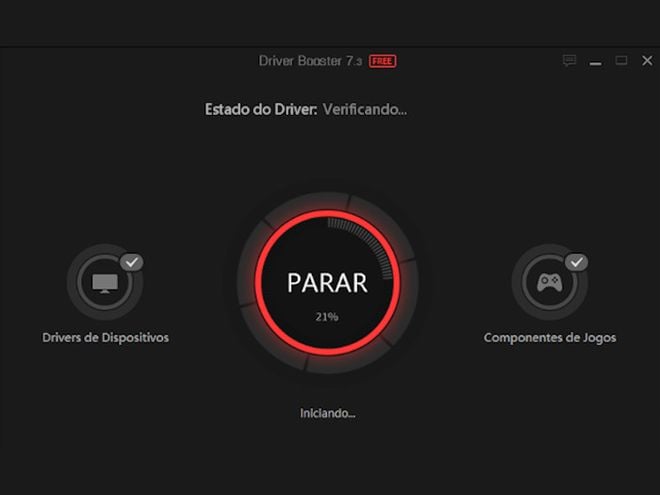
Passo 3: após a verificação, você pode escolher quais drivers você quer atualizar na parte superior, ou selecionar todos. Feito isso, basta clicar na opção “Atualizar Agora”.
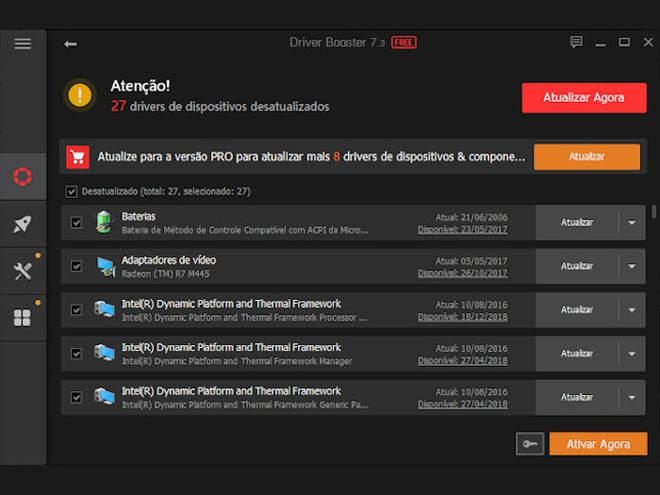
Passo 4: softwares como antivírus podem bloquear a instalação dos drivers, portanto o próprio Driver Booster recomenda que eles sejam desativados momentaneamente. Outros erros de sistema ou de rede podem acontecer. Ciente disto, clique na opção “Ok”.
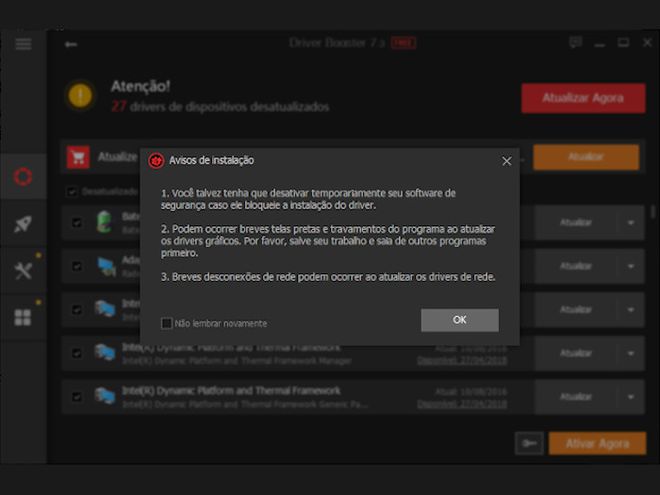
Passo 5: após a instalação, o programa irá solicitar que o computador seja reiniciado. Feche todos os programas e reinicie para poder finalizar a instalação.
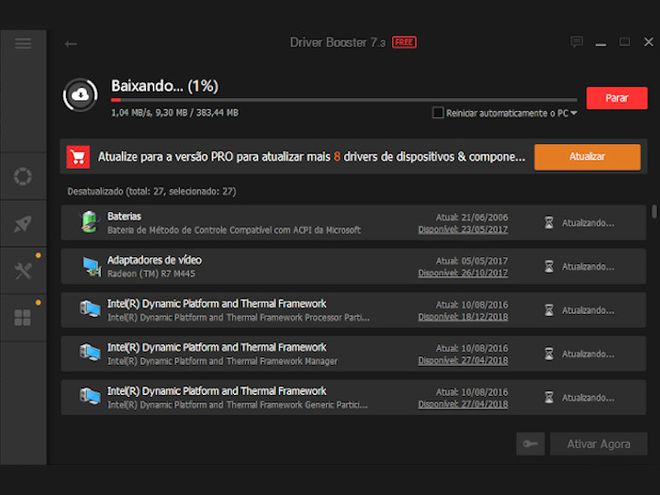
Pronto! Agora você pode atualizar os drivers do seu computador diretamente com o Driver Booster de forma automática.