Como ver o histórico de edição de células no Google Planilhas
Por Matheus Bigogno Costa | Editado por Bruno Salutes | 21 de Julho de 2021 às 16h30
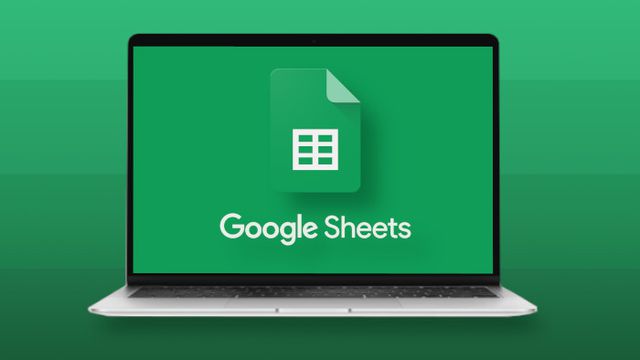

Ao editar um arquivo no Google Planilhas com várias pessoas ao mesmo tempo, você pode ter percebido que, às vezes, pode ser bastante difícil analisar e rastrear todas as alterações que são realizadas constantemente nele.
- Como alterar o formato de data do Google Planilhas
- Como inserir imagem em células do Google Planilhas
- Como criar uma caixa de seleção no Google Planilhas
O editor de planilhas conta com o recurso de histórico de versões, que exibe quando, quem e quais foram as mudanças realizadas na planilha, porém, para arquivos muito grandes, localizar as mudanças pode ser algo bastante trabalhoso — especialmente se você estiver buscando por alterações feitas em uma célula específica.
- Como usar o Google Drive para editar planilhas do Excel
- Como gerar gráficos dentro das planilhas do Google Drive
- Como criar e personalizar a cor de pastas do Google Drive
Se essa é sua intenção, confira abaixo como ver o histórico de edição de células no Google Planilhas!
Como ver o histórico de edição de células no Google Planilhas
Passo 1: abra um arquivo do Google Planilhas e selecione a célula cujo histórico você quer verificar.
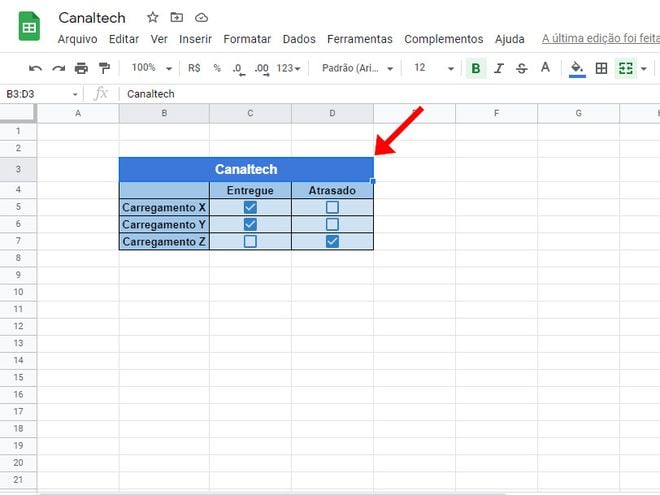
Passo 2: clique com o botão direito sobre a célula e selecione a opção “Mostrar histórico de edições”.
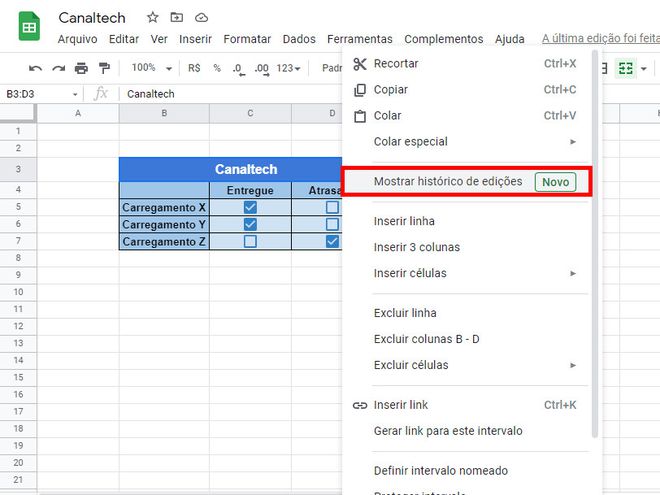
Passo 3: em seguida, você já poderá visualizar as últimas alterações realizadas. O recurso é capaz de exibir mudanças feitas no texto, em hiperlinks, nas fórmulas e quem as realizou.
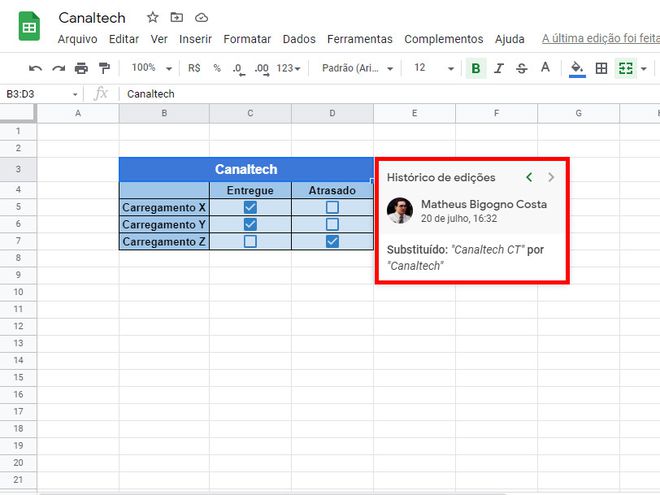
Passo 4: utilize as "Setas" para alternar entre as várias mudanças.
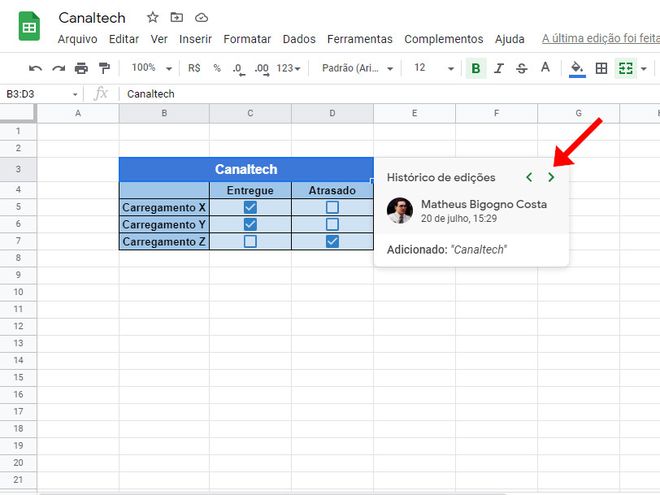
Passo 5: apesar de ser um recurso interessante, ele não capta outras mudanças, como adição ou remoção de linhas e colunas, ou se a mudança no valor de outra célula pode ter impactado na fórmula. Para isso, ou visualizar edições mais detalhadamente, clique em "A última edição foi há..." para abrir o "Histórico de versões".
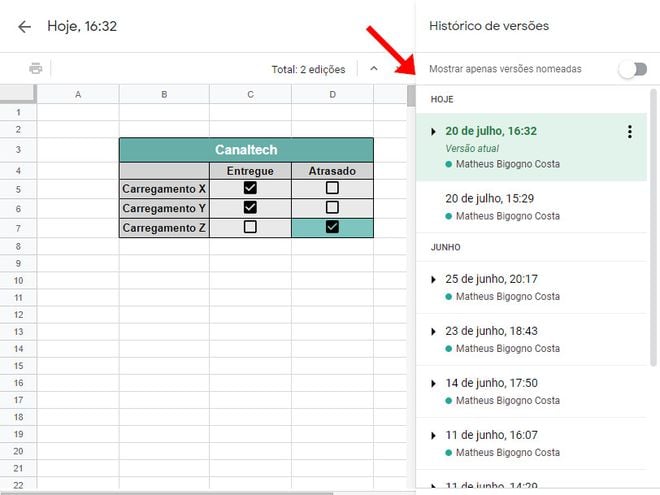
Pronto! Agora você pode ver o histórico de edição de células específicas no Google Planilhas.