Como excluir turmas no Google Classroom
Por Matheus Bigogno Costa | Editado por Bruno Salutes | 06 de Abril de 2021 às 21h40
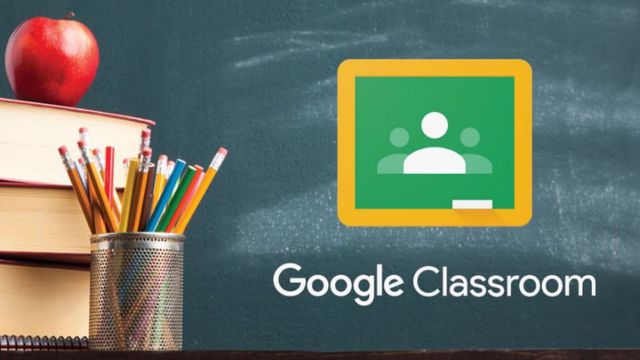

Desde o início de 2020, muitos tiveram que migrar suas atividades para ambientes virtuais e começaram a utilizar ferramentas de ensino a distância, como o Google Classroom. Também conhecida como Google Sala de Aula, a plataforma permite que professores e alunos se conectem através de turmas virtuais.
- Como postar um vídeo no Google Classroom
- Google Classroom: como usar a sala de aula virtual como estudante ou professor
Nelas, é possível publicar listas de exercícios, materiais didáticos, vídeos, leituras e atividades complementares. Porém, se o período desta turma já finalizou e você quer excluí-la, saiba que este procedimento é bastante rápido e prático. Confira abaixo o passo a passo!
- Google Meet: 5 dicas para organizar e transmitir aulas online
- Como planejar, gravar e editar uma videoaula usando aplicativos no seu celular
Como excluir turmas no Google Classroom
Passo 1: abra o Google Classroom, localize a turma que você quer excluir e clique no ícone de “Três pontos”.
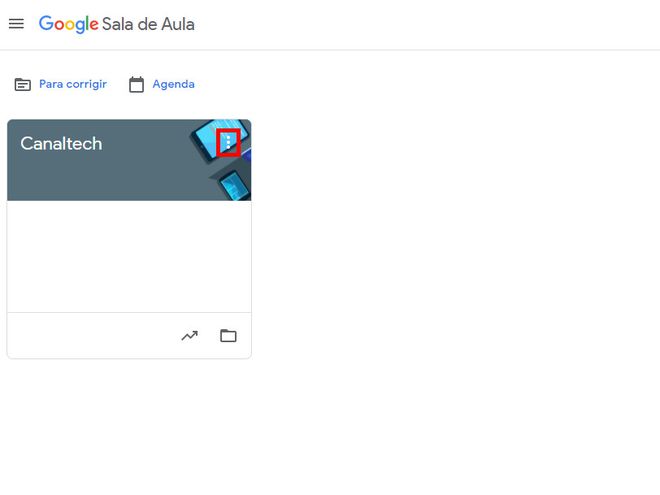
Passo 2: antes de excluir uma turma, será preciso arquivá-la primeiro, por isso, no menu aberto em seguida, selecione o item “Arquivar”.
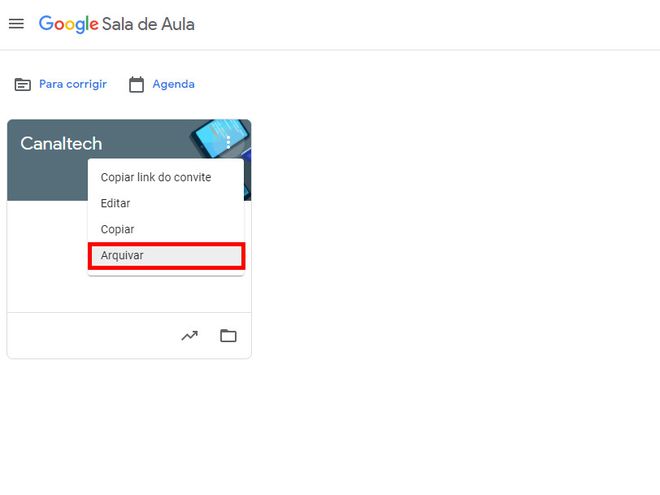
Passo 3: confirme a ação clicando em “Arquivar”. Neste momento, ela não poderá mais ser modificada por professores ou alunos, a menos que seja restaurada, e todos os documentos inseridos nela continuarão disponíveis no Google Drive.
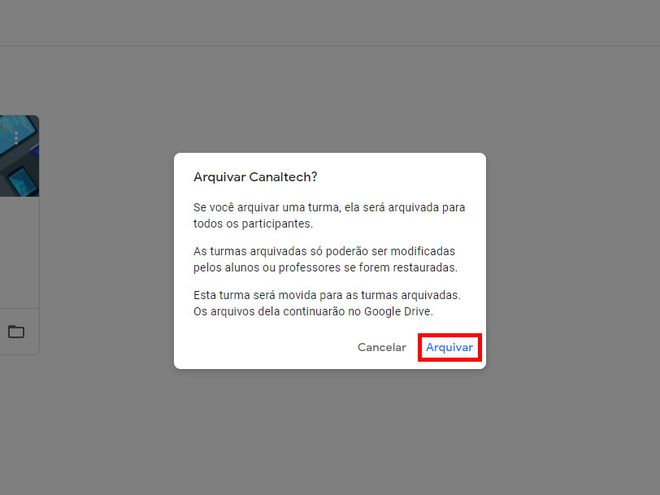
Passo 4: para excluí-la definitivamente, acesse a aba inicial do Classroom e clique no ícone de “Três linhas” no canto superior esquerdo.
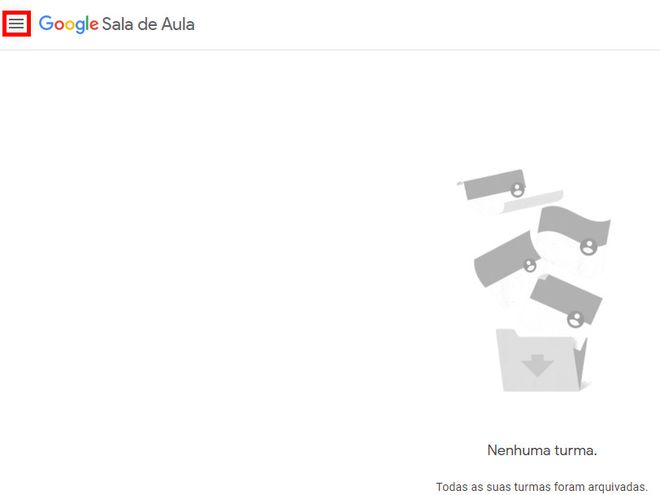
Passo 5: com o menu esquerdo aberto, selecione o item “Turmas arquivadas”.
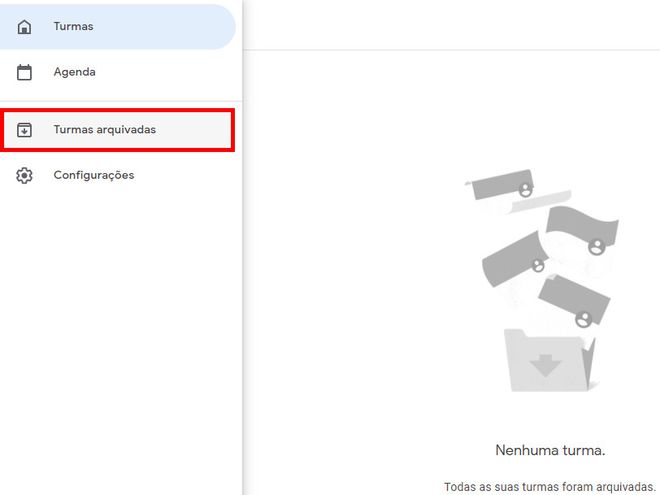
Passo 6: clique novamente no ícone de “Três pontos” da turma que você quer excluir definitivamente.
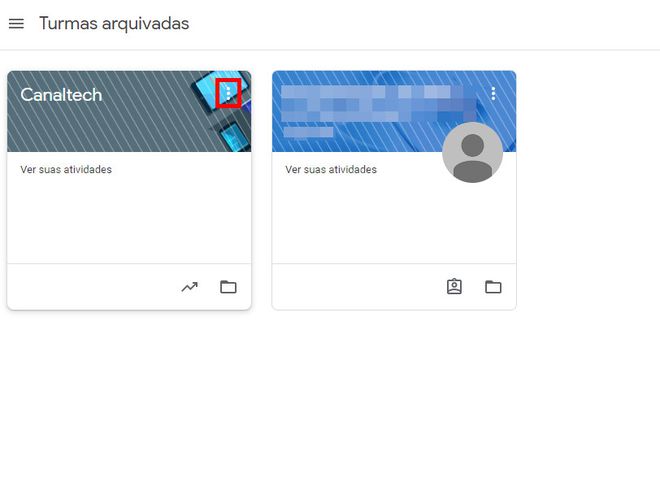
Passo 7: no menu exibido em seguida, selecione o item “Excluir”.
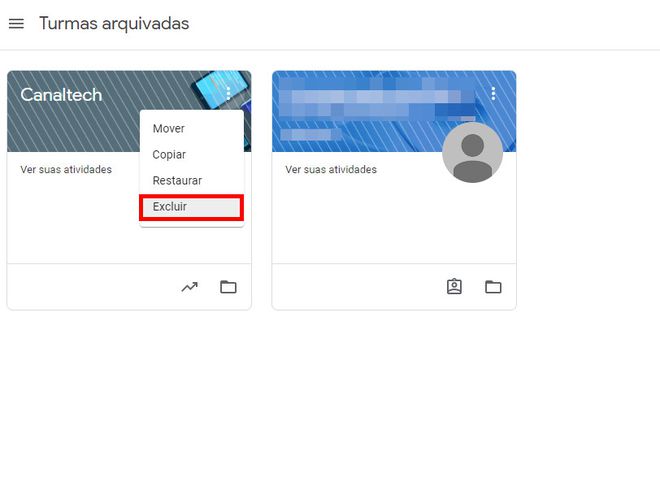
Passo 8: feito isso, clique em “Excluir” para remover a turma completamente da plataforma. Todas as postagens e comentários não ficarão mais disponíveis, porém todos os arquivos continuarão disponíveis no Google Drive.
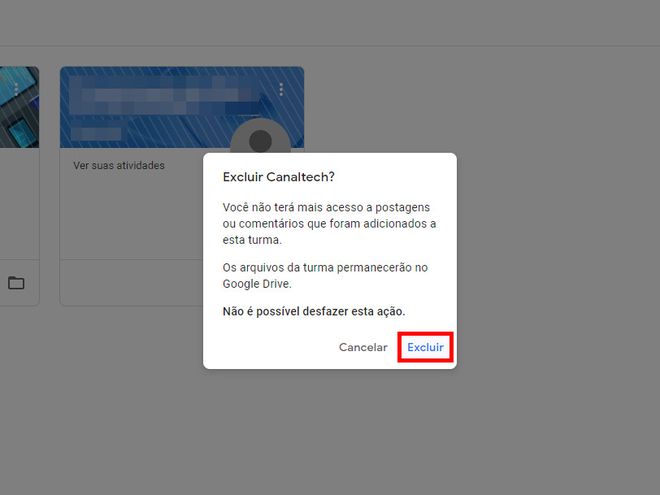
Pronto! Agora você pode arquivar e excluir turmas do Google Classroom.