Como copiar um arquivo para outra conta do Google Drive
Por Matheus Bigogno Costa | Editado por Bruno Salutes | 04 de Setembro de 2020 às 13h15
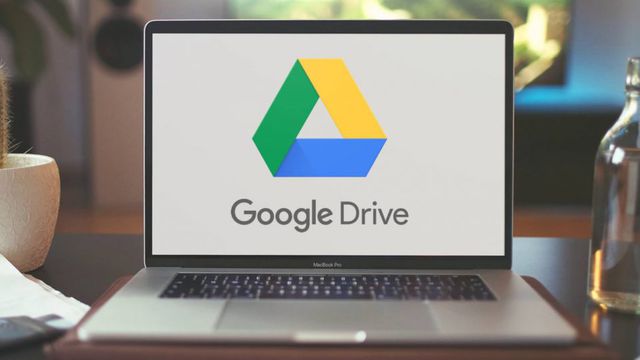
À medida que o Google Drive foi ganhando espaço e popularidade entre seus usuários, o serviço de armazenamento em nuvem foi recebendo inúmeros recursos. Um dos motivos pelos quais o serviço foi bastante aceito, é a possibilidade de vários usuários acessarem o mesmo conteúdo ao mesmo tempo.
- Veja algumas dicas do Google Drive e Gmail que vão te ajudar a trabalhar melhor
- Como encontrar e usar modelos gratuitos de currículos no Google Docs
- Google Docs: como usar o contador de caracteres e palavras
Mas as opções vão além disso, pois o Google Drive também permite que os usuários façam a cópia de um arquivo de uma conta para outra, sem a necessidade de utilizar nenhum software externo. Confira abaixo o passo a passo!
Como copiar um arquivo para outra conta do Google Drive
Passo 1: acesse o site do Google Drive e localize o arquivo que você quer copiar. Clique com o botão direito do mouse em cima dele e, com o menu aberto, clique em “Compartilhar”.
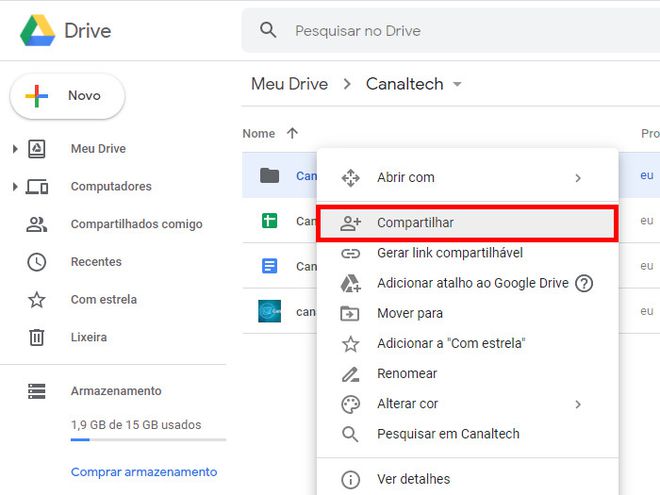
Passo 2: na janela exibida em seguida, digite o e-mail da outra conta para que você possa acessar este arquivo nela. Aperte a tecla “Enter” para inserir o e-mail no local indicado.
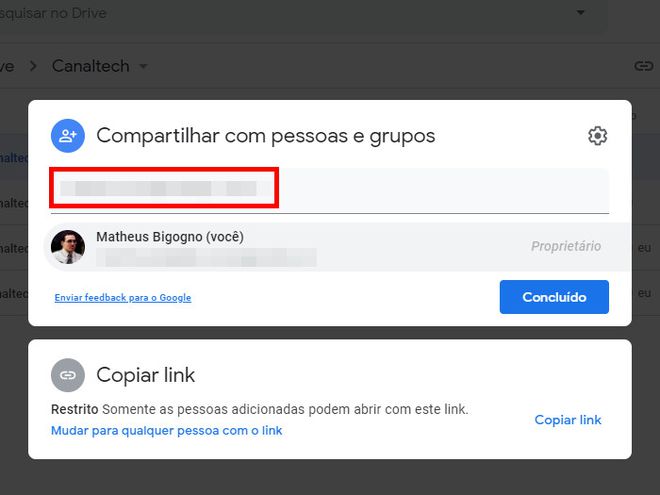
Dica: você pode permitir que outras contas acessem este arquivo utilizando o link.
Passo 3: faça os ajustes e dê a permissão para que esta conta possa editar o arquivo, caso seja do seu interesse. Finalizando o processo, clique em “Enviar”.
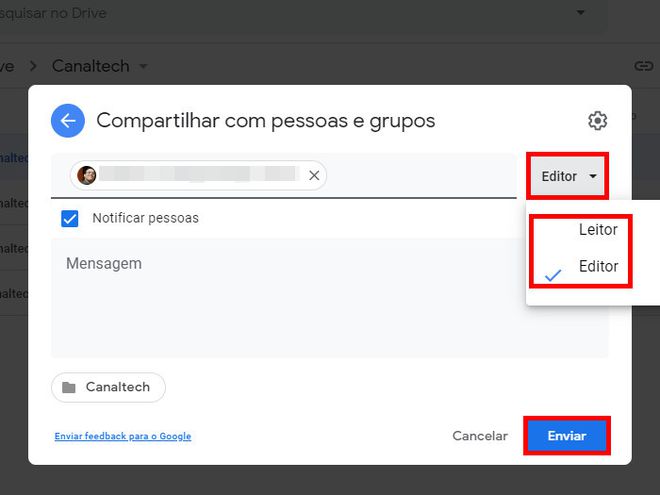
Passo 4: agora você deve acessar a conta do Google Drive para a qual compartilhou o arquivo. Para visualizar os arquivos que foram compartilhados com você, acesse a opção “Compartilhados comigo” no menu lateral.
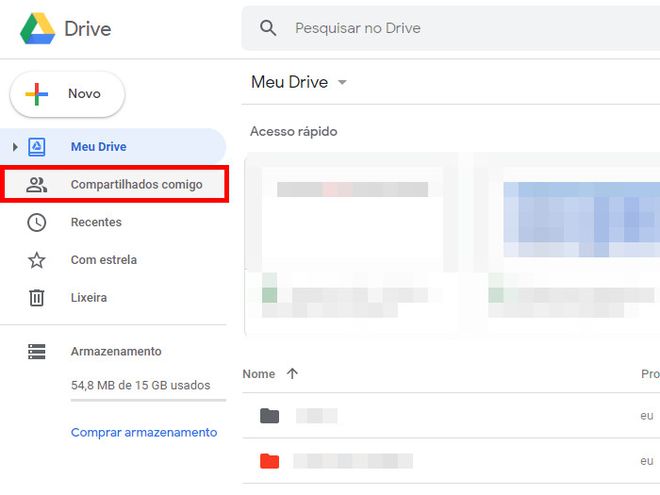
Passo 5: localize o arquivo compartilhado, clique com o botão direito do mouse em cima dele e, no menu aberto, escolha a opção “Fazer uma cópia”.
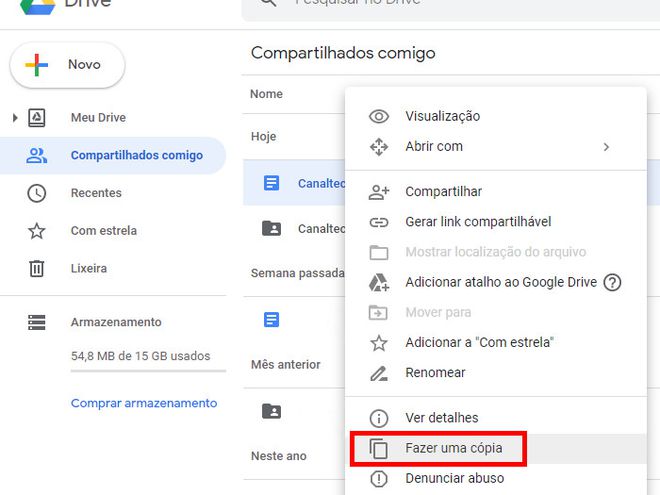
Passo 6: a cópia foi realizada com sucesso e, caso você queira visualizar onde ela foi alocada, clique em “Mostrar localização do arquivo”. no canto inferior esquerdo.
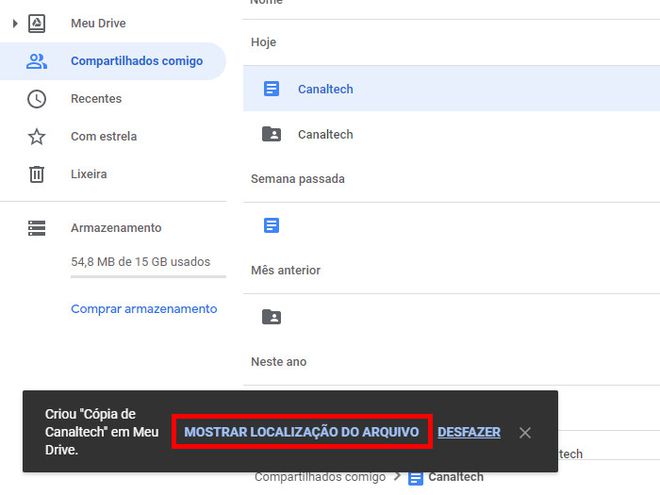
Passo 7: o Google Drive geralmente envia as cópias de arquivo para a seção “Meu Drive”. Acesse esta aba no menu lateral e você poderá encontrar o seu arquivo.
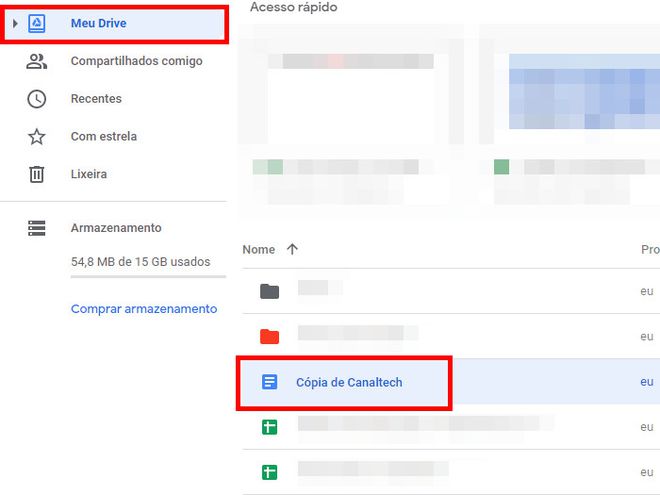
Passo 8: o arquivo terá o nome “Cópia de…”, portanto, pode ser interessante que você troque o nome do arquivo. Para fazer isso, clique com o botão direito do mouse em cima dele, clique em renomear, altere o nome e clique em “Ok” para finalizar o processo.
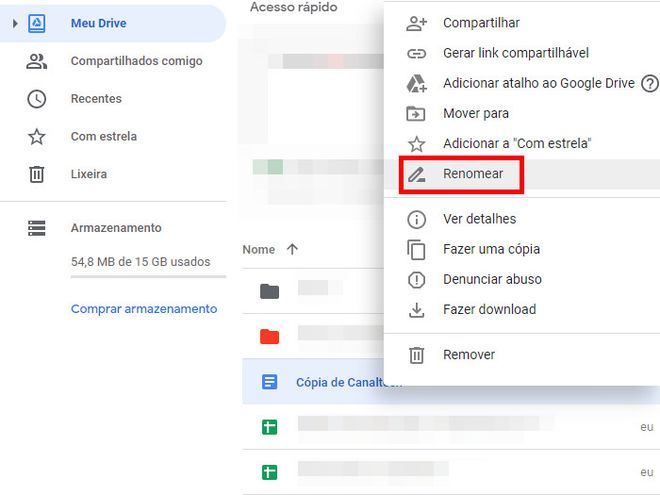
Pronto! Agora você pode copiar um arquivo de uma conta do Google Drive para outra.