Como configurar o BlueStacks, emulador de Android para PC
Por André Lourenti Magalhães | Editado por Bruno Salutes | 25 de Fevereiro de 2021 às 22h00
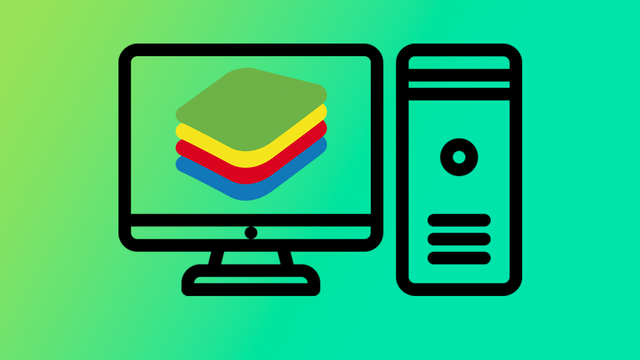
BlueStacks (Mac | Windows) é um emulador do sistema operacional Android para computadores. Através do software, é possível fazer o download de apps e games para celulares e executá-los no desktop. É amplamente utilizado para games, incluindo comandos específicos e otimização para o uso de teclado e mouse.
- Como rodar jogos do Android no PC ou Mac
- 8 melhores jogos multiplayer para Android e iOS
- Os melhores jogos para Android de 2020
Apesar de ser voltado para jogos, nada impede de utilizar o emulador para baixar outros conteúdos da Play Store. Usuários podem testar apps ou baixar softwares que sejam muito pesados, funcionando como uma alternativa para quem possui aparelhos com o hardware limitado. Veja como baixar, instalar e configurar o BlueStacks!
Como configurar o BlueStacks
Passo 1: acesse o site do BlueStacks clicando aqui e faça o download do software;
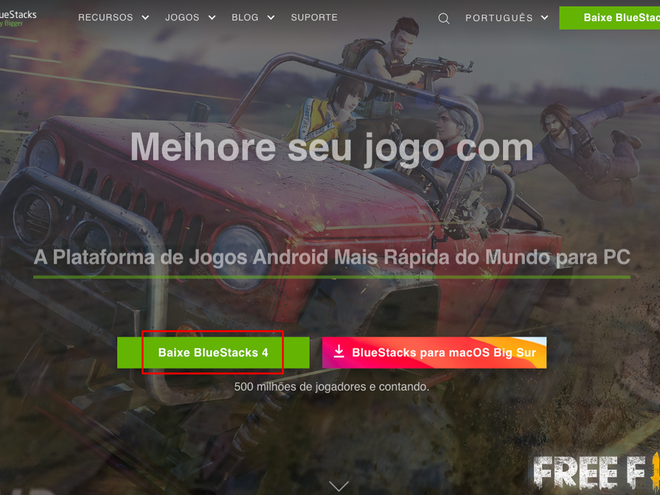
Passo 2: ainda no navegador, clique no ícone do download para executar o arquivo;
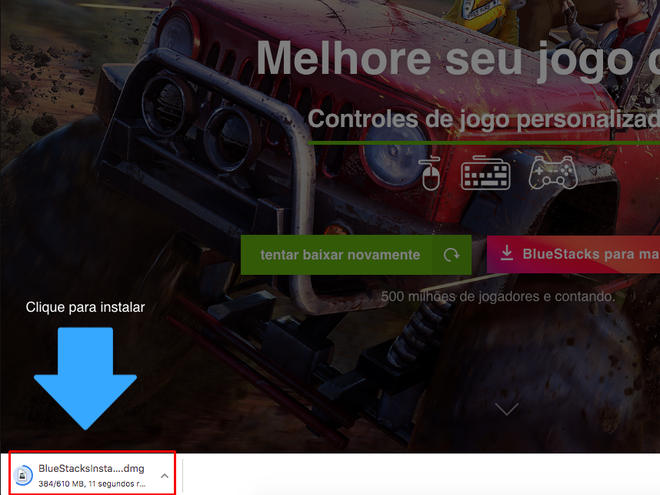
Passo 3: uma janela do BlueStacks será exibida. Clique em "Instalar agora". A primeira inicialização do emulador pode demorar alguns minutos;
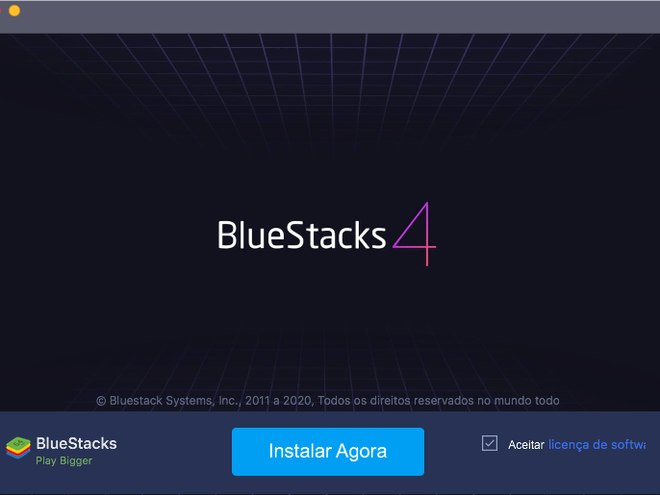
Passo 4: após a instalação, é necessário conectar com uma conta do Google. Clique em "Vamos lá" para iniciar;
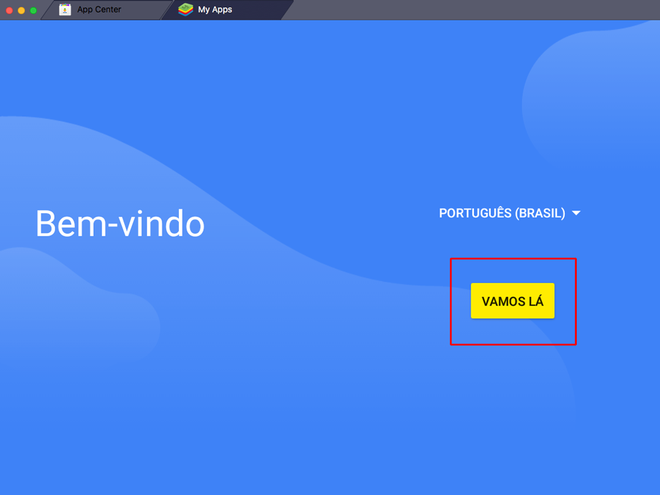
Passo 5: faça login com uma conta do Google. Caso possua um aparelho Android, é possível utilizar a mesma conta vinculada;
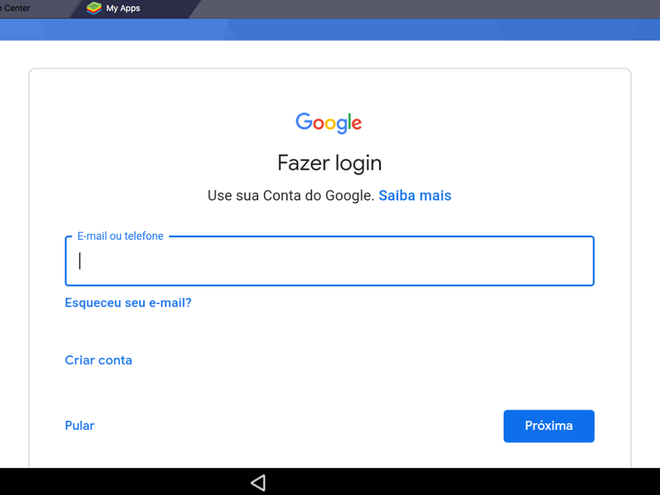
Passo 6: a tela inicial do BlueStacks simula um aparelho Android. Existem os botões de ação na parte inferior da tela e alguns apps já instalados, como o Chrome e um gerenciador de arquivos. Clique no ícone da Play Store para acessá-la;
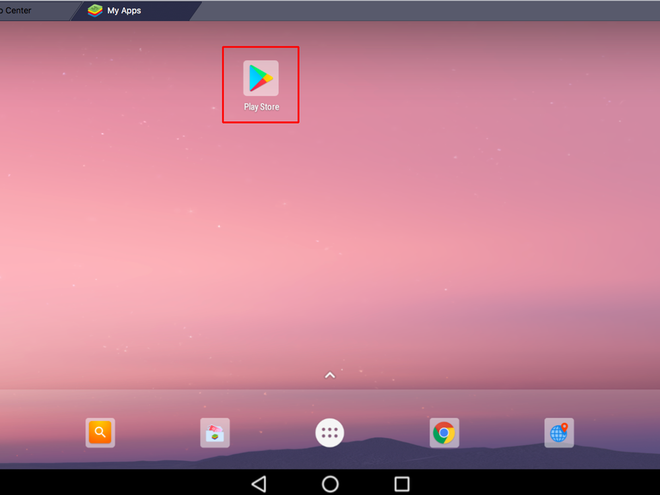
Passo 7: a Play Store pelo emulador tem a mesma interface dos celulares e tablets. Procure por games e apps e faça o download;
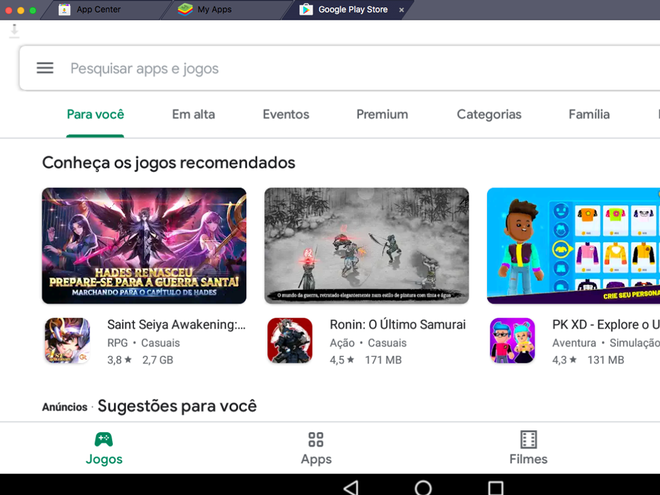
Passo 8: ao acessar a página de um app, selecione "Instalar" para fazer o download;
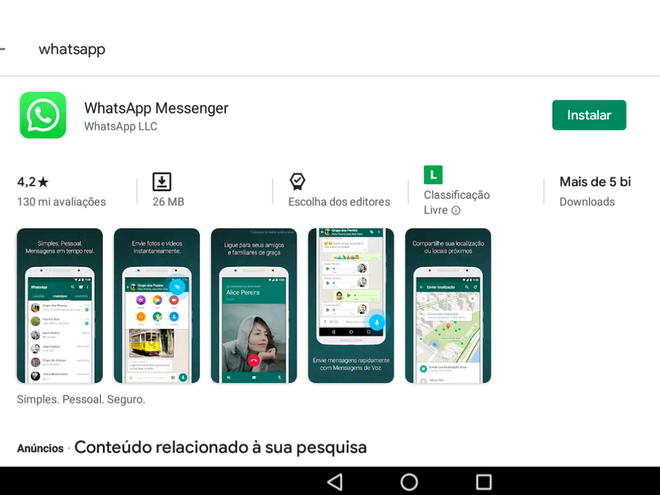
Passo 9: retorne para a aba "My Apps" para acessar a tela inicial e visualizar os apps instalados. Clique em cada um para abri-los;
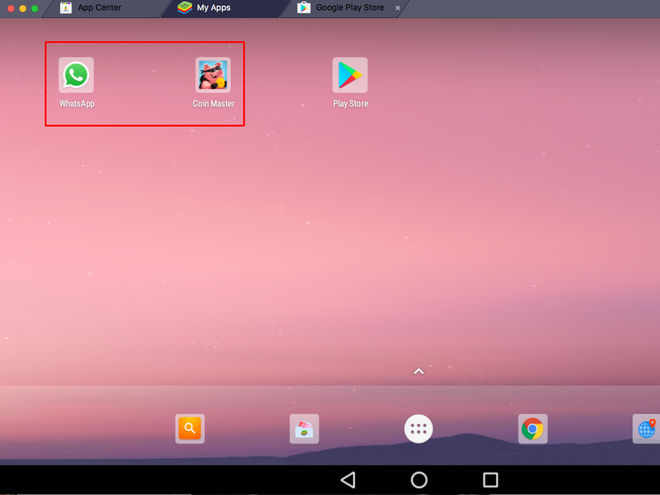
Passo 10: clique e arraste a tela de cima para baixo para visualizar a aba de notificações do Android;
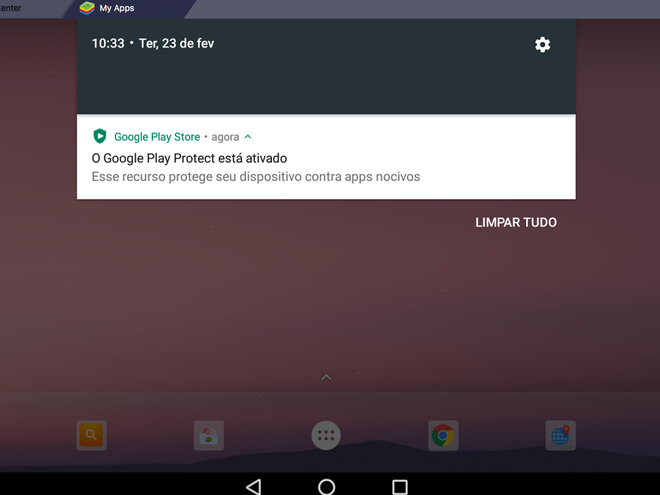
Passo 11: o BlueStacks ainda possui uma aba chamada "App Center", que reúne os apps mais baixados e jogos otimizados para uso no emulador;
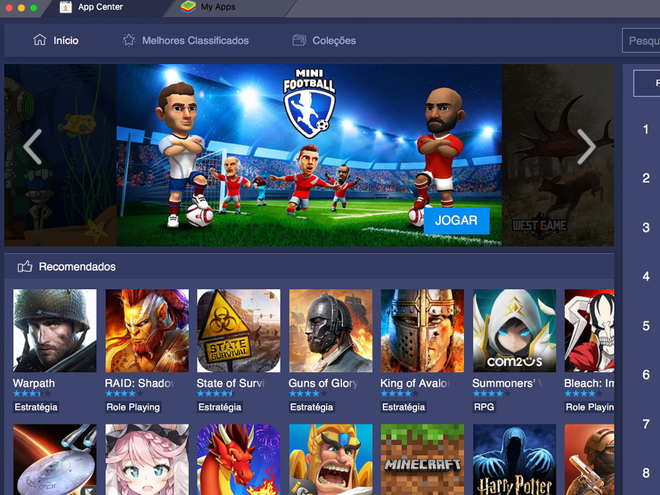
O que acha do BlueStacks? Deixe seu comentário!