Como colocar letra capitular no Word
Por Matheus Bigogno Costa | Editado por Bruno Salutes | 28 de Abril de 2021 às 12h40
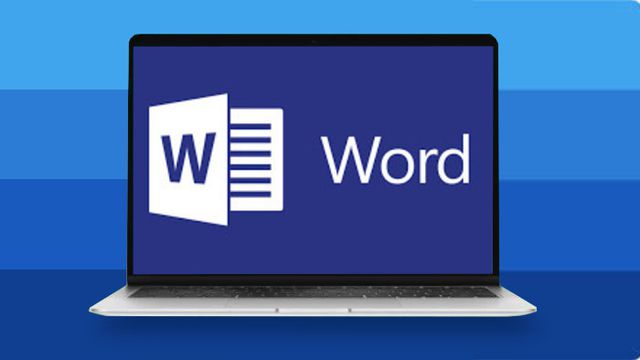
Você provavelmente já deve ter reparado que, em alguns jornais, livros ou páginas da internet, a primeira letra de um capítulo costuma ficar mais destacada em relação às outras. Este método era bastante utilizado na Idade Média e é chamado de letra capitular.
- Como criar planilhas no Word
- Como adicionar vídeos no Word
- Como ocultar e mostrar texto oculto no Word
- Como colocar um PDF em um documento do Word
Caso você queira usar este recurso visual em um texto seu do Word, saiba que o editor de textos da Microsoft conta com uma ferramenta que permite criar uma letra capitular de maneira rápida e prática. Confira abaixo o passo a passo para usá-la!
- Como ativar e desativar a sugestão de palavras do Microsoft Word
- Word online: é possível criar documentos mesmo sem ter o Office instalado
Como colocar letra capitular no Word
Passo 1: abra o documento do Word o qual você quer adicionar uma capitular, selecione a primeira letra do parágrafo e acesse a aba “Inserir” no menu superior.
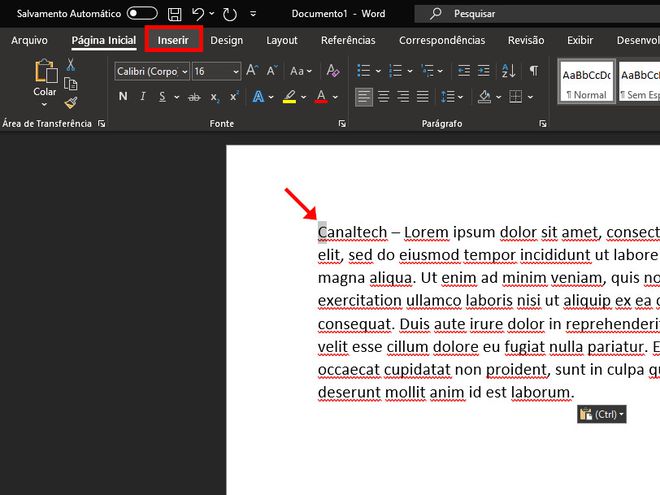
Passo 2: feito isso, clique no ícone “Adicionar um Capitular” e selecione uma das opções disponíveis.
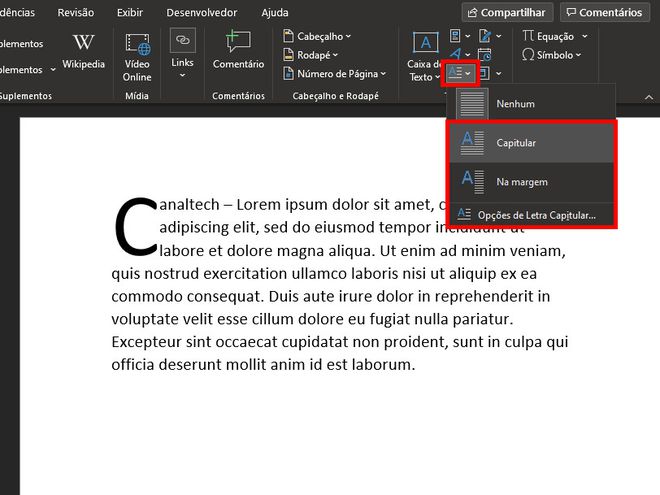
Passo 3: caso tenha selecionado o item “Opções de Letra Capitular”, você pode ajustar a posição, fonte, altura da letra e o distanciamento do texto. Finalizados os ajustes, clique em “OK” e as alterações serão automaticamente aplicadas.
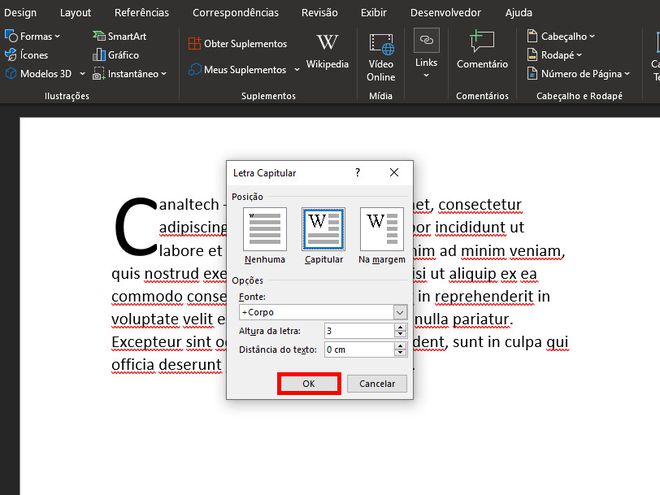
Passo 4: caso queira fazer um ajuste manual, pode selecionar a letra capitular, ajustar o seu tamanho e até mesmo alterá-la diretamente na formatação, caso necessário.
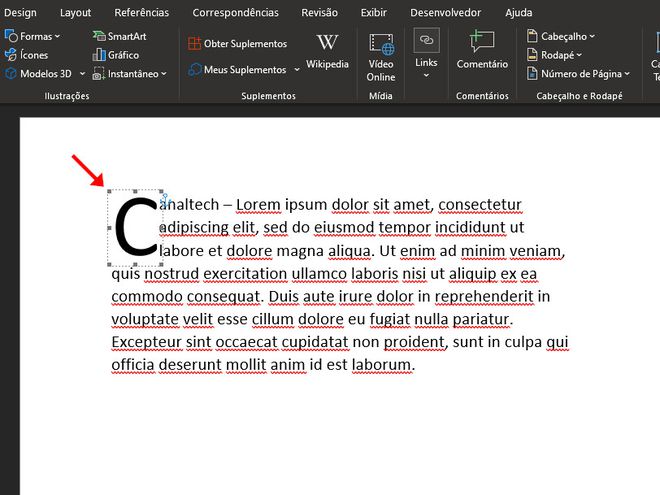
Passo 5: para remover uma letra capitular, acesse novamente a aba “Inserir”, clique em “Adicionar um Capitular” e selecione o item “Nenhum”.
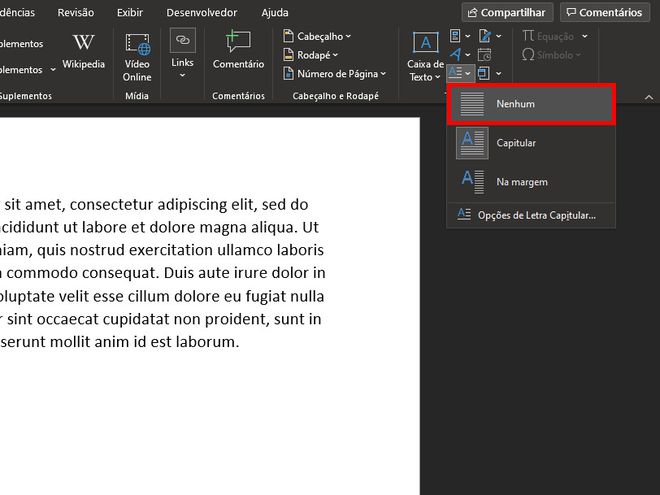
Pronto! Agora você pode adicionar e ajustar uma letra capitular no Microsoft Word.
Fonte: Microsoft