Como alterar as configurações de página no Google Docs
Por Matheus Bigogno Costa | Editado por Bruno Salutes | 02 de Setembro de 2020 às 09h50
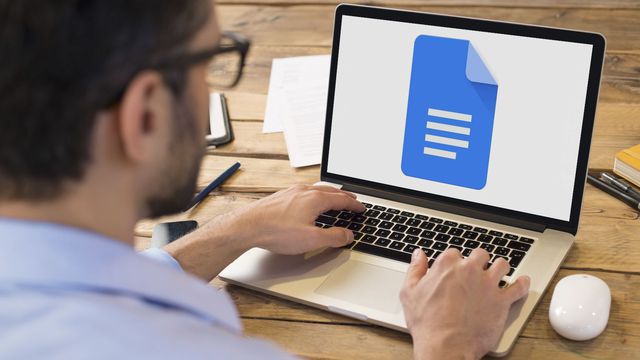
O Google Drive oferece diversos recursos para que os usuários criem e editem seus documentos de texto com o Google Docs. Assim como o Microsoft Word, o editor de textos do Google possui inúmeras opções para configurar uma página.
- Veja algumas dicas do Google Drive e Gmail que vão te ajudar a trabalhar melhor
- Como encontrar e usar modelos gratuitos de currículos no Google Docs
- Google Docs: como usar o contador de caracteres e palavras
Estas opções podem ser acessadas diretamente na janela de configuração da página, na qual os usuários podem ajustar a orientação, as margens, e até mesmo escolher uma cor de fundo para o documento. Confira abaixo o passo a passo para acessá-las e ajustá-las!
Como alterar configurações de página no Google Docs
Passo 1: abra no Google Docs o documento que você quer configurar. No menu superior, clique em “Arquivo” e, com o menu aberto, clique em “Configuração de página”.
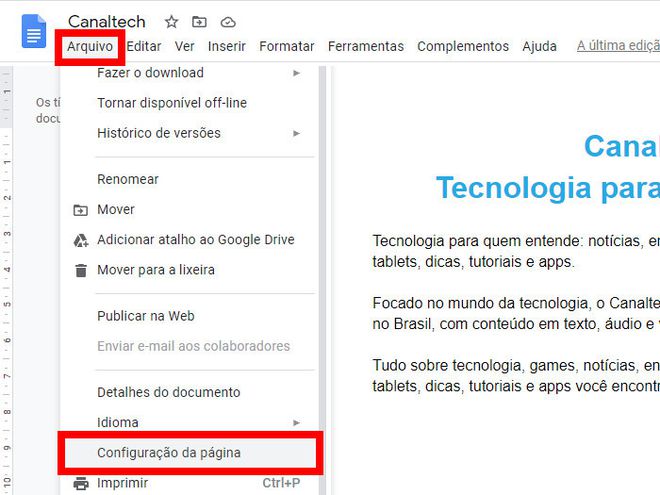
Passo 2: uma nova janela será exibida. Nela, você pode ajustar a orientação da sua página para “Retrato”, ou “Paisagem”.
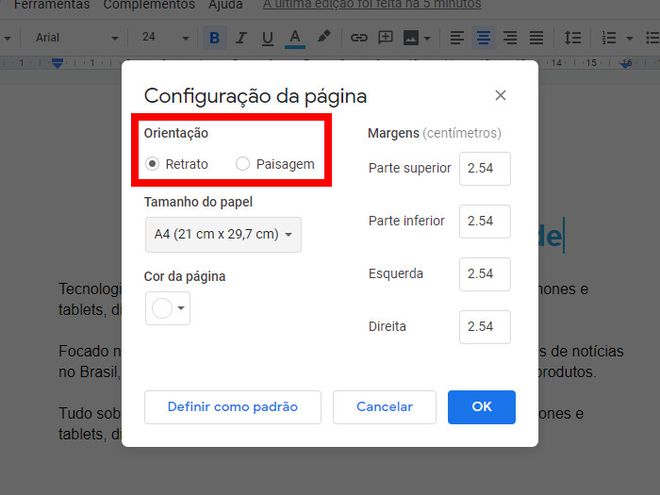
Passo 3: abaixo, você pode configurar também o tamanho do papel.
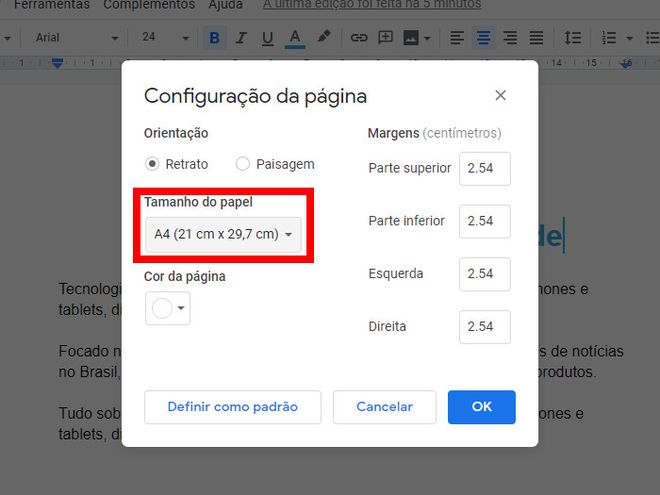
Passo 4: escolha o formato que seja mais conveniente para você dentre as várias opções disponíveis.
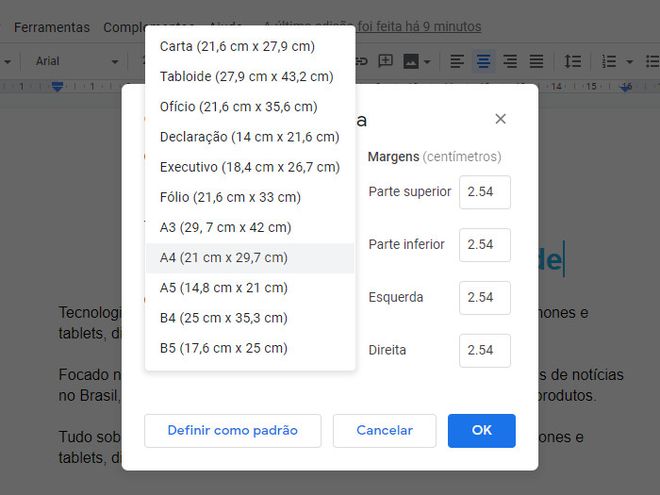
Passo 5: faça os ajustes em centímetros das margens da página do seu documento. Alguns arquivos mais técnicos, como os da ABNT exigem que as margens tenham tamanhos específicos.
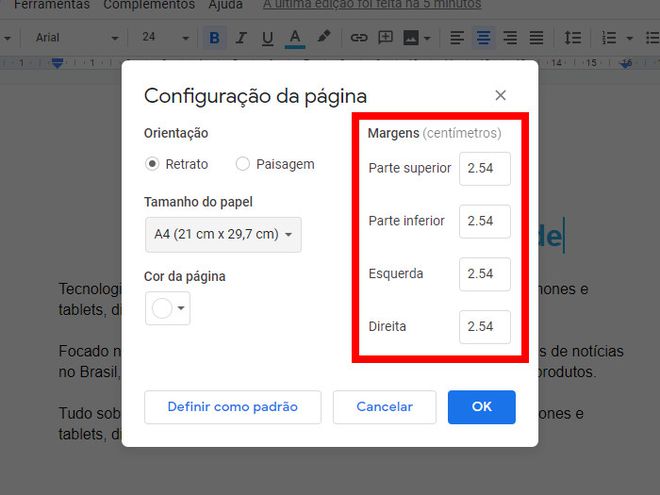
Passo 6: você ainda pode escolher a cor da página, basta apenas clicar no local indicado e escolher uma cor.
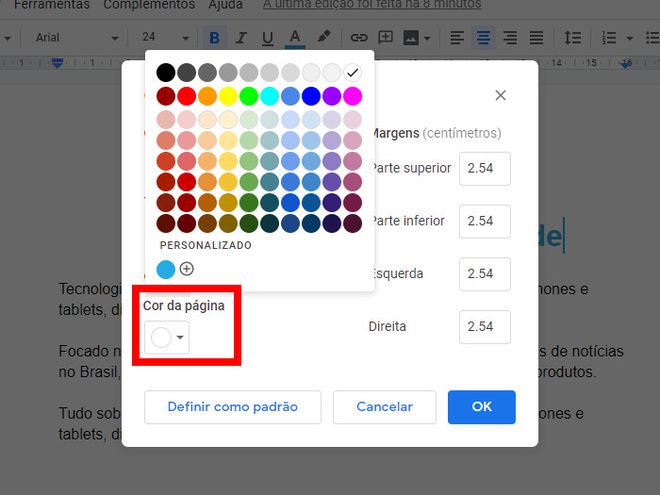
Passo 7: caso você queira que as configurações que você realizou sejam aplicadas em todos os documentos novos do Google Docs, clique em “Definir como padrão”.
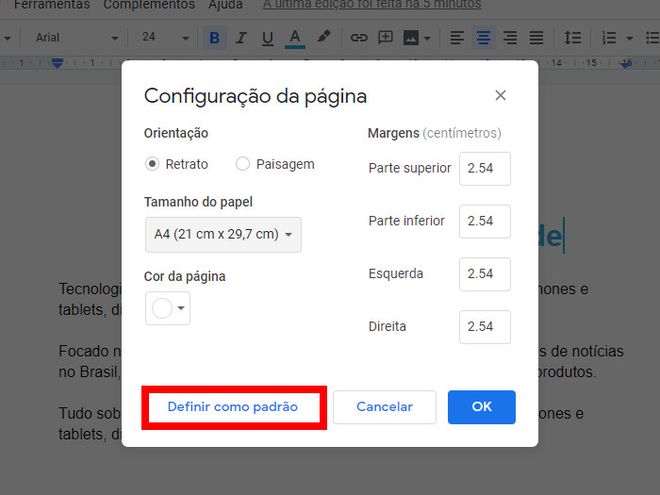
Passo 8: para aplicar os ajustes ao documento atual, clique em “Ok” para finalizar o processo.
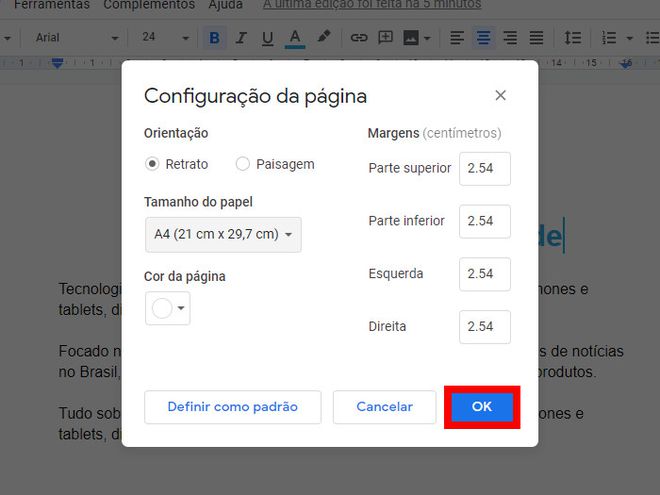
Pronto! Agora você pode alterar as configurações de uma página do Google Docs.