Como adicionar um novo dispositivo ao Google Home
Por Caio Carvalho | Editado por Guadalupe Carniel | 20 de Setembro de 2021 às 08h20
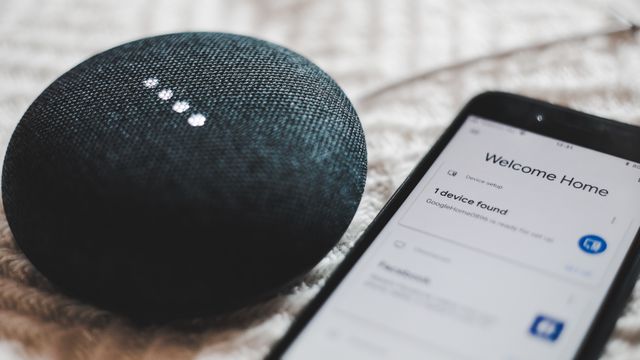

O Google Home (Android | iOS) é um aplicativo que permite controlar dispositivos inteligentes para casa, incluindo caixas de som, lâmpadas, alto-falantes, termostatos, TVs, e muitos outros aparelhos de Internet das Coisas (IoT) - alguns deles compatíveis com Google Assistente.
- O que é e para que serve o app Google Home
- O que é e como funciona o Google Assistente
- 300 comandos de voz do Google Assistente para você conhecer
Muitos desses produtos estão em alta no mercado brasileiro, com mais pessoas tornando suas casas mais inteligentes e automatizadas. Você comprou algum dispositivo dessa categoria e está em dúvidas sobre como configurá-lo no Google Home? Pois é o que vamos ensinar no tutorial abaixo.
Como adicionar um novo dispositivo ao Google Home
Como exemplo, estamos usando um alto-falante Google Nest Mini. Independentemente do dispositivo, certifique-se que o aparelho está ligado em alguma fonte de energia e que ele está conectado na mesma rede Wi-Fi do seu smartphone. Também é necessário ativar a função Bluetooth no celular, para melhorar a qualidade de conexão.
Você ainda pode consultar uma lista de dispositivos compatíveis com o selo “Configuração integrada com o app Google Home” neste link. Feito isso, é só acompanhar os passos a seguir.
Passo 1: baixe o aplicativo Google Home na Play Store ou App Store.
Passo 2: com o app Google Home aberto, toque no símbolo de “+”, no canto superior esquerdo da tela.
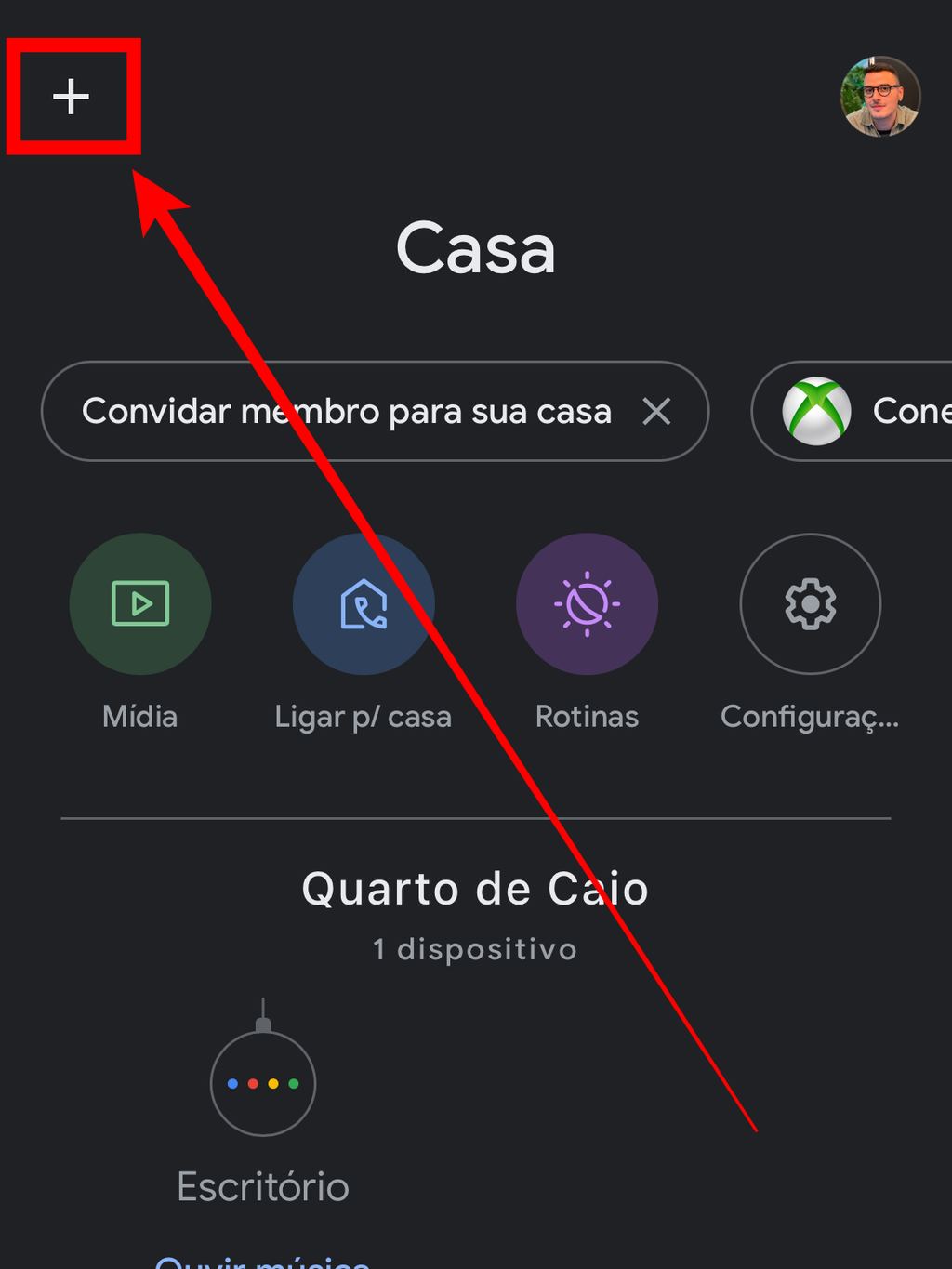
Passo 3: na seção “Adicionar à casa”, toque em “Configurar dispositivo”.
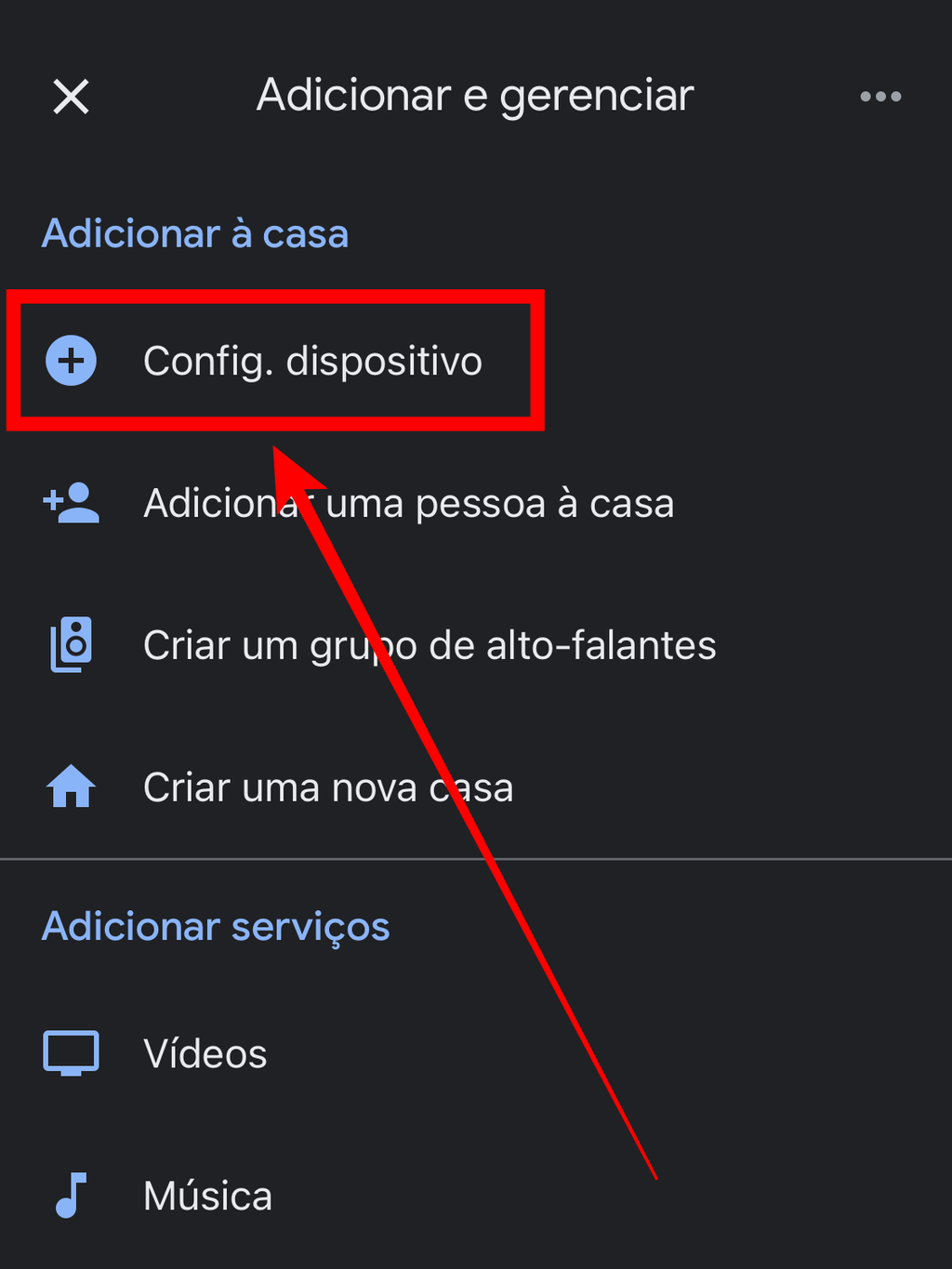
Passo 4: selecione o tipo de aparelho. “Novos dispositivos” é voltado para alto-falantes, Chromecast, caixas de som e produtos com o selo “Configuração integrada com o app Google Home”. Já em “Compatíveis com o Google” estão lâmpadas, termostatos e plugues conectados.
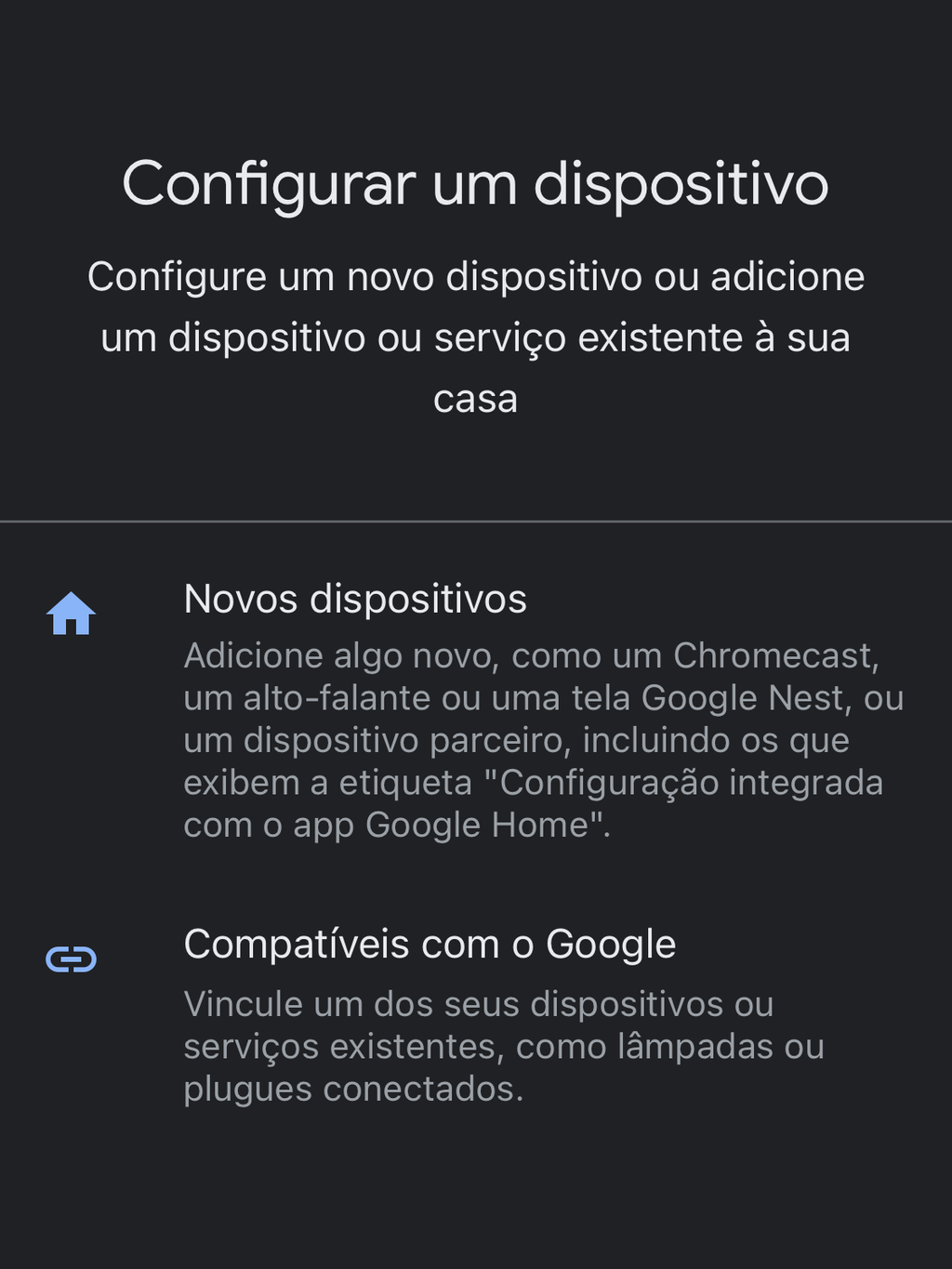
Passo 5: escolha uma casa ou crie uma nova. Não é obrigatório inserir seu endereço. Toque em “Próxima”.
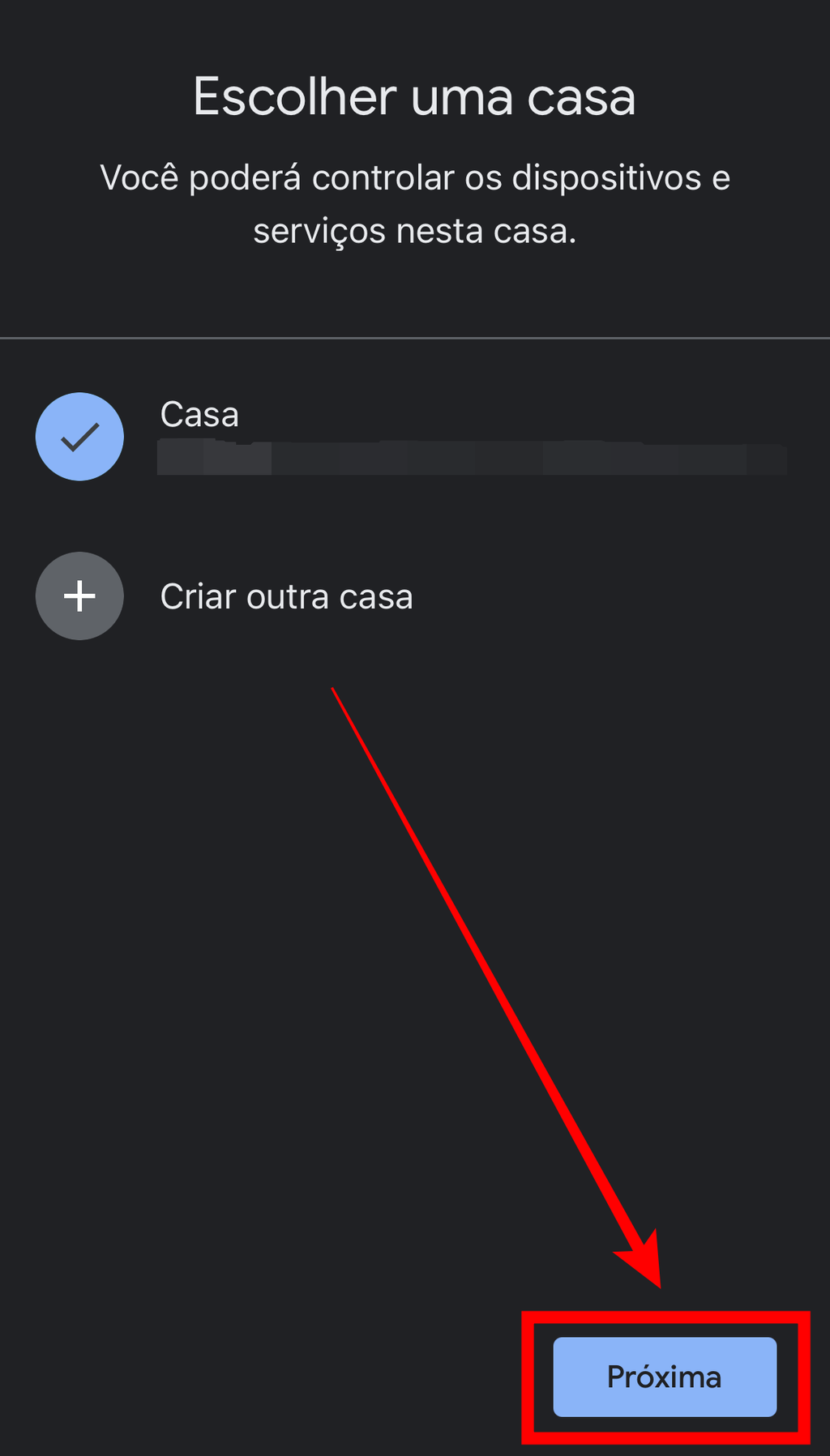
Passo 6: o aplicativo começará a procurar por novos dispositivos.
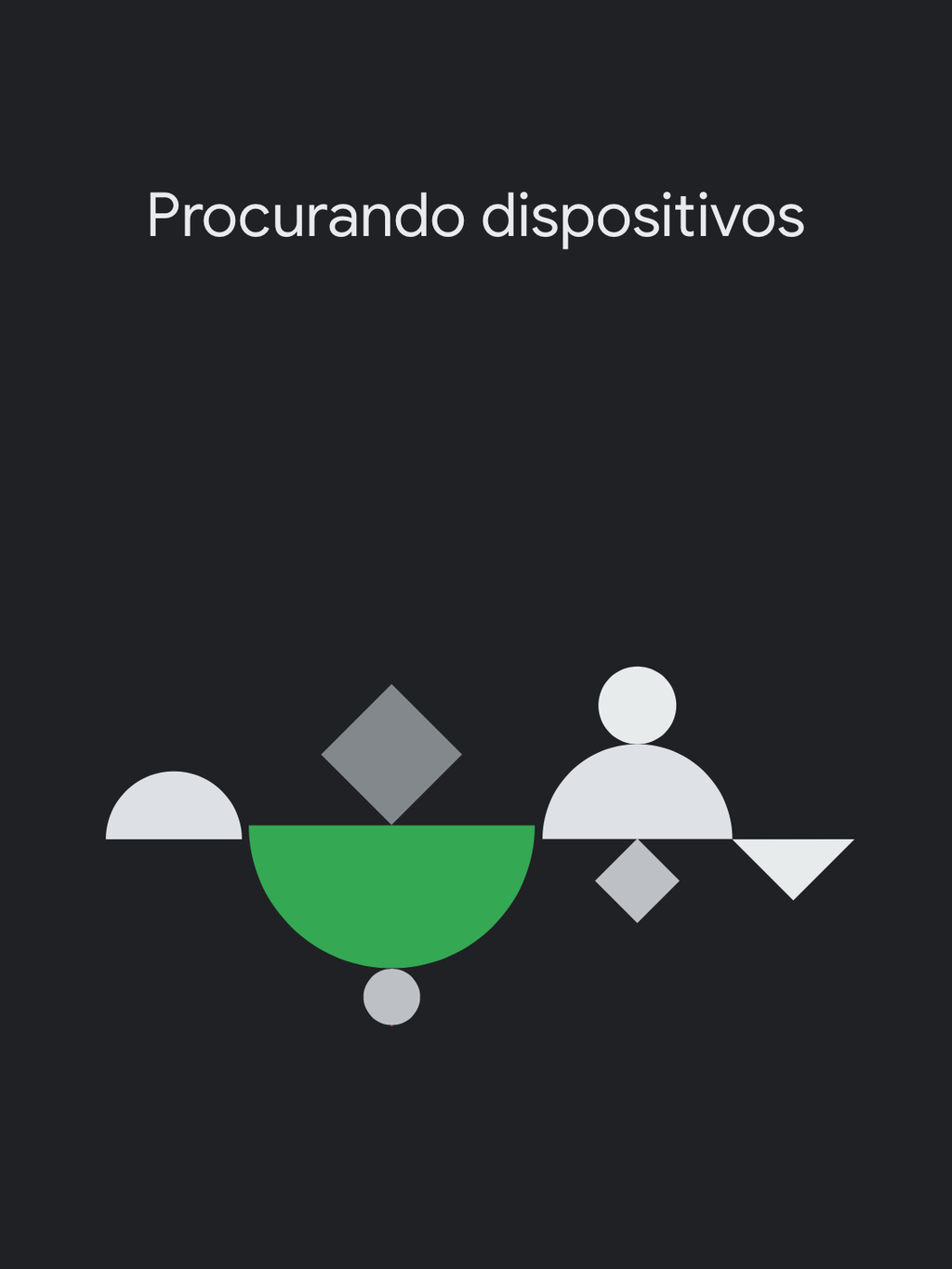
Passo 7: Se a varredura não identificar seu aparelho automaticamente, você poderá inseri-lo de forma manual por meio de uma lista de dispositivos.
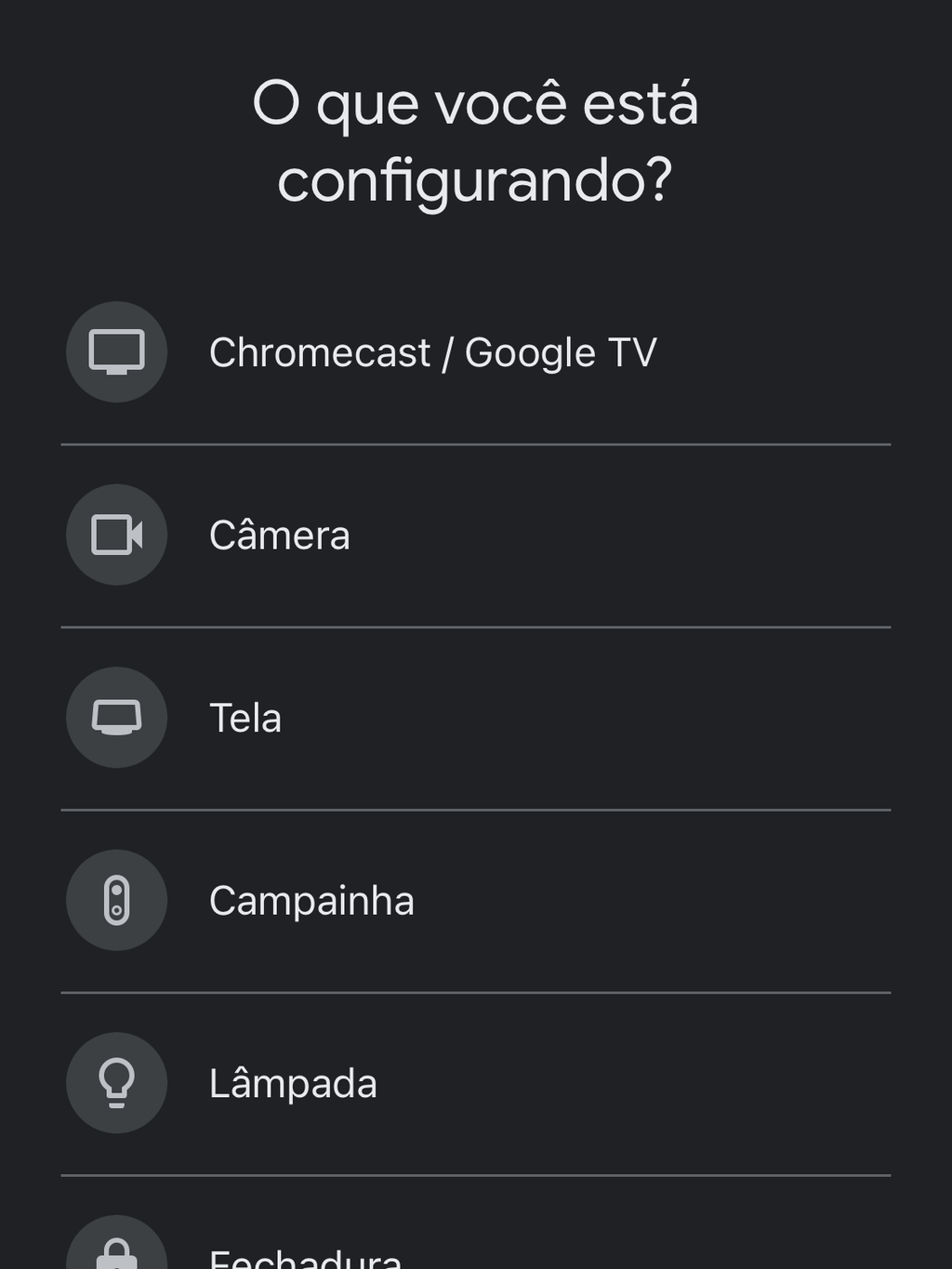
Passo 8: ao encontrar o seu dispositivo, toque em “Próxima”.
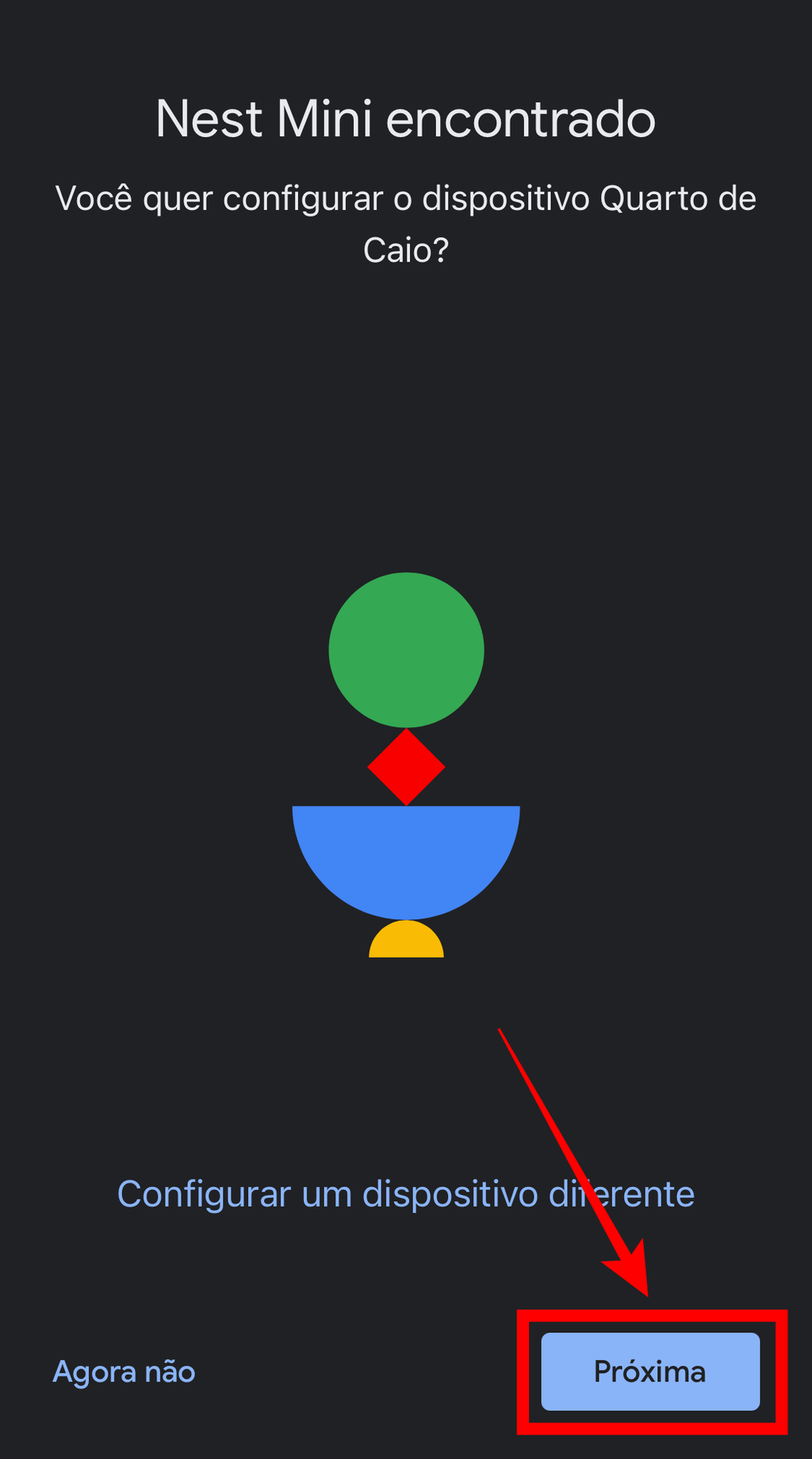
Passo 9: no caso de alto-falantes (como o Nest Mini), o app do Google Home fará alguns testes para verificar o funcionamento. Isso inclui testar o som. Se estiver tudo certo, toque em “Sim”.
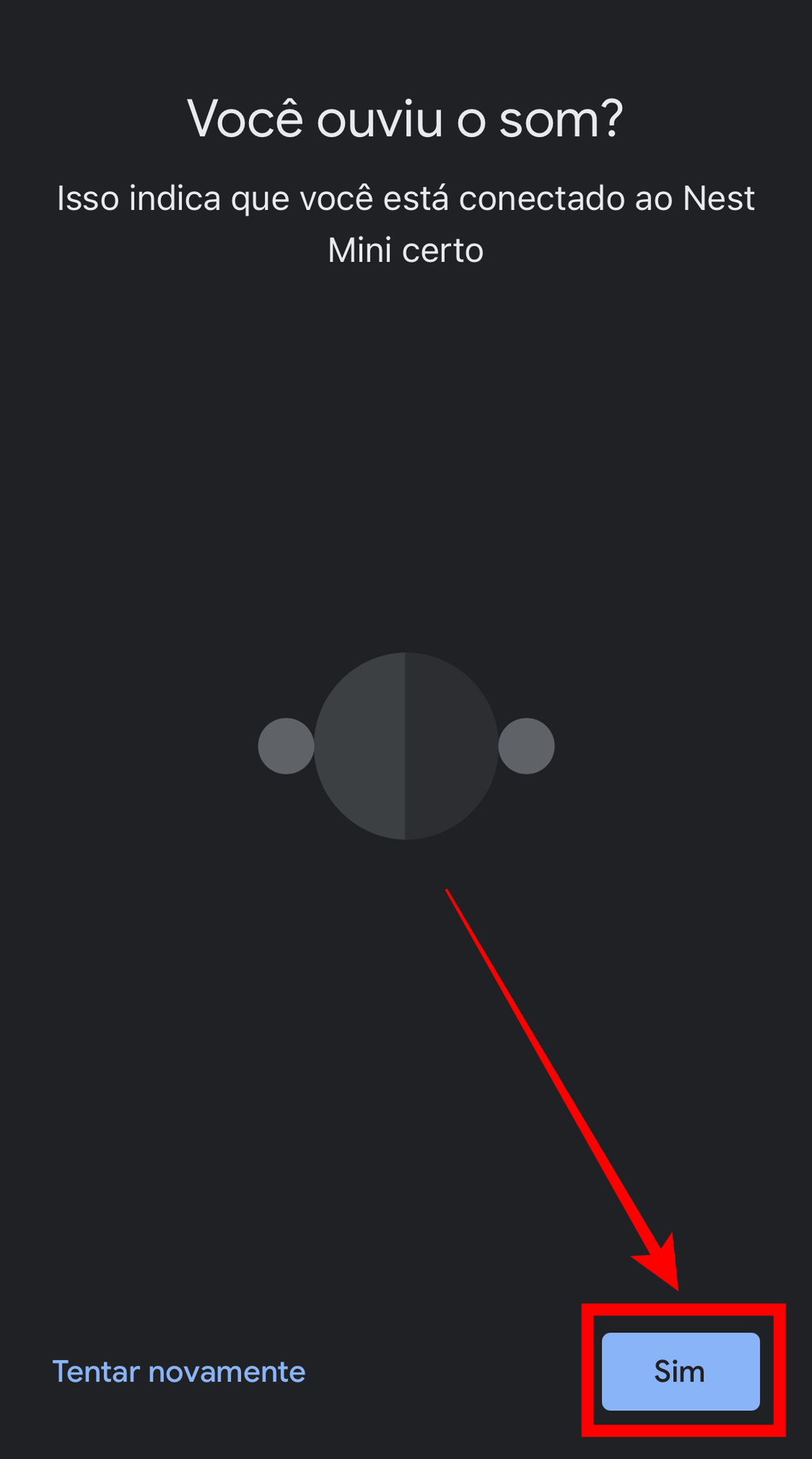
Passo 10: informe em qual cômodo da casa ficará o dispositivo. Se preferir, é possível criar um local próprio em “Novo ambiente personalizado” (é o último item da lista). Selecionado ou criado o ambiente, toque em “Próxima”.
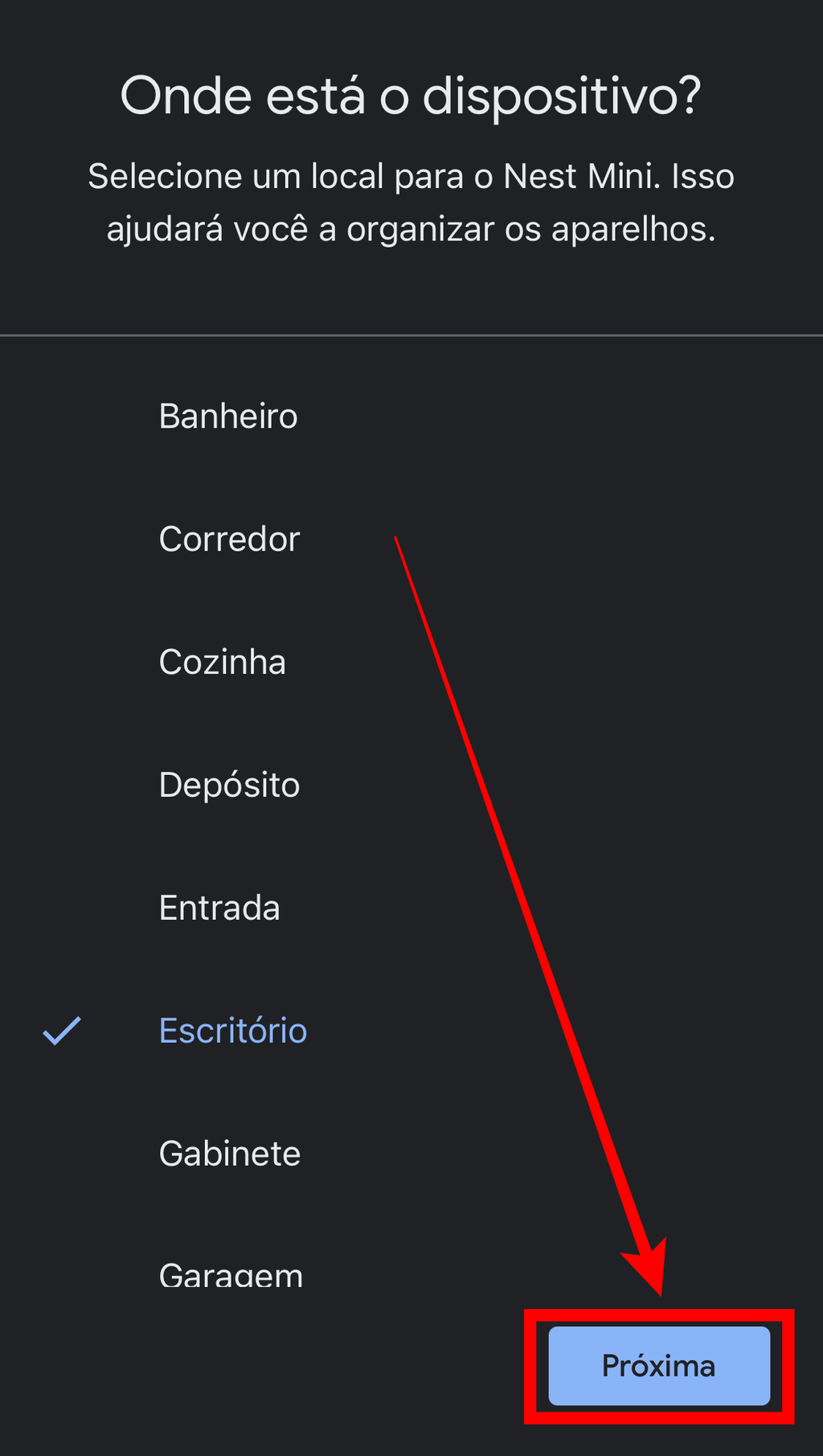
Passo 11: se o dispositivo for compatível com Google Assistente, o aplicativo do Google Home mostrará um aviso sobre a configuração do serviço, para que você use comandos de voz para controlar o aparelho. Toque em “Próxima”.
Se você estiver configurando uma lâmpada, por exemplo, ou qualquer outra coisa que não tenha suporte para o Google Assistente, avance para o Passo 15.
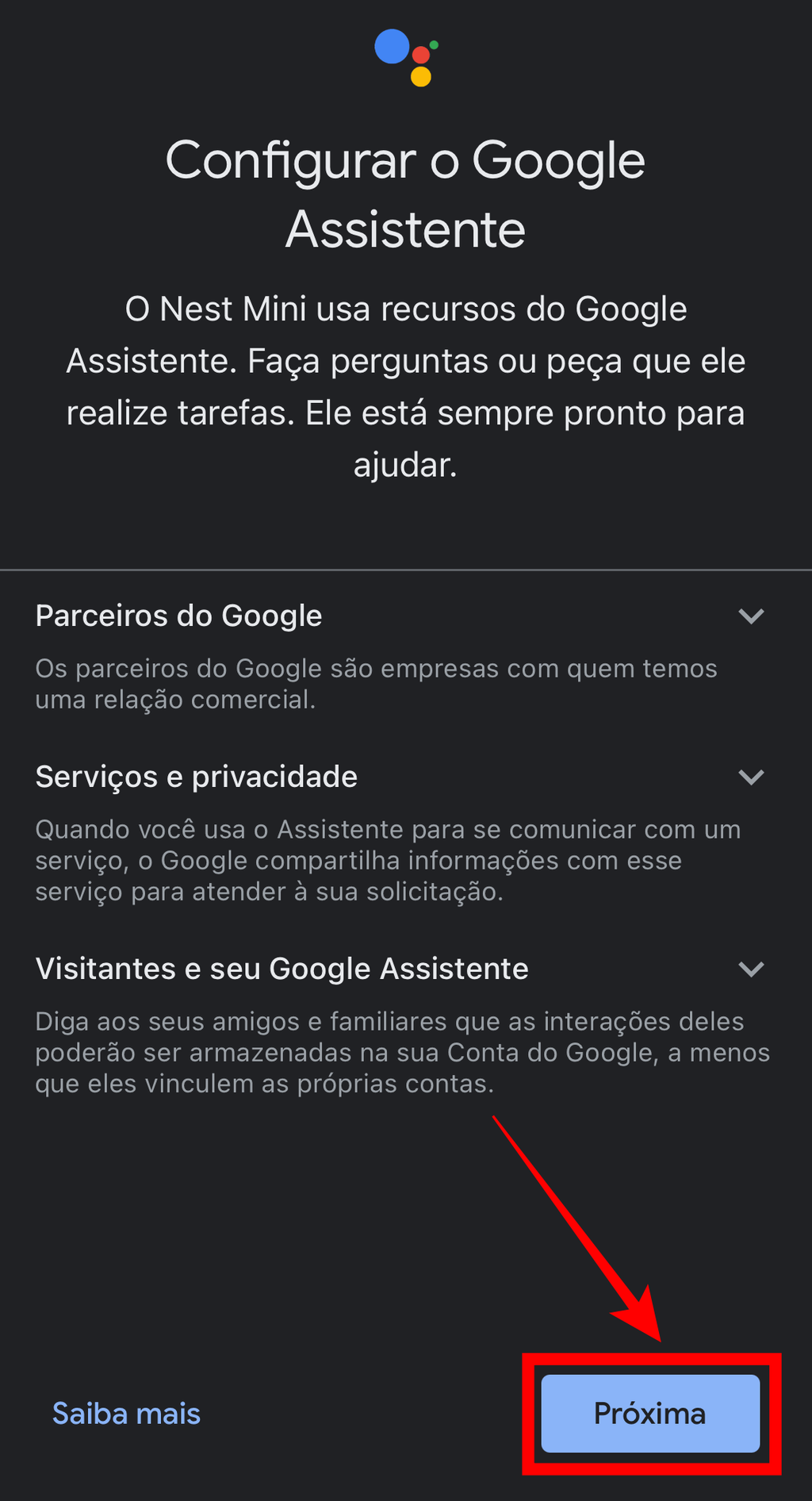
Passo 12: aqui é opcional, mas você pode definir que o dispositivo reconheça apenas a sua voz quando falar um comando por meio do recurso “Voice Match". Toque em “Concordo”, no canto inferior direito da tela. Ou, se quiser que o aparelho atenda à voz de todas as pessoas, toque em “Não”, no canto inferior esquerdo.
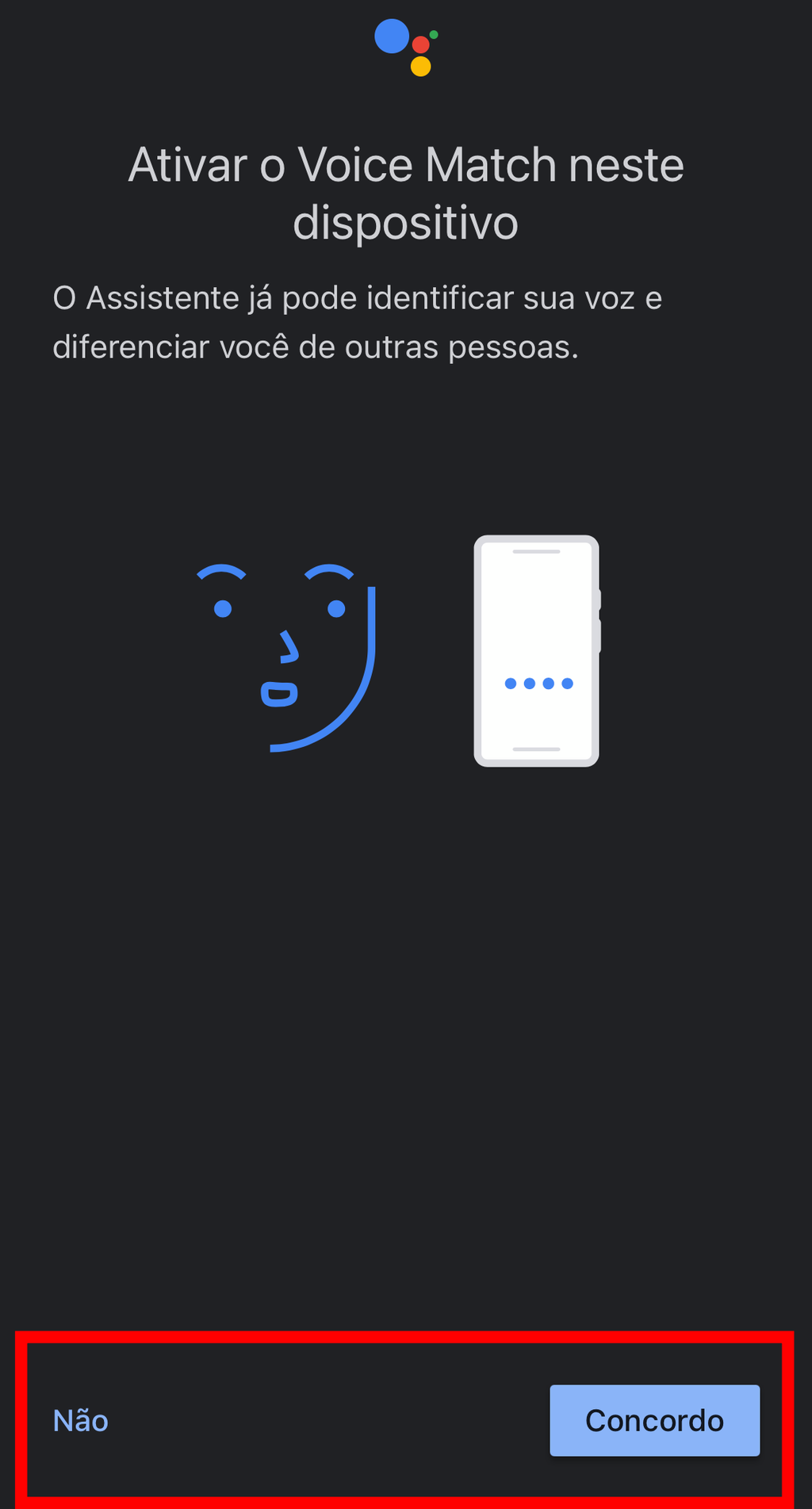
Passo 13: se no passo anterior você concordou com o Voice Match, toque novamente em “Concordo”. Ou vá em "Não" para continuar.
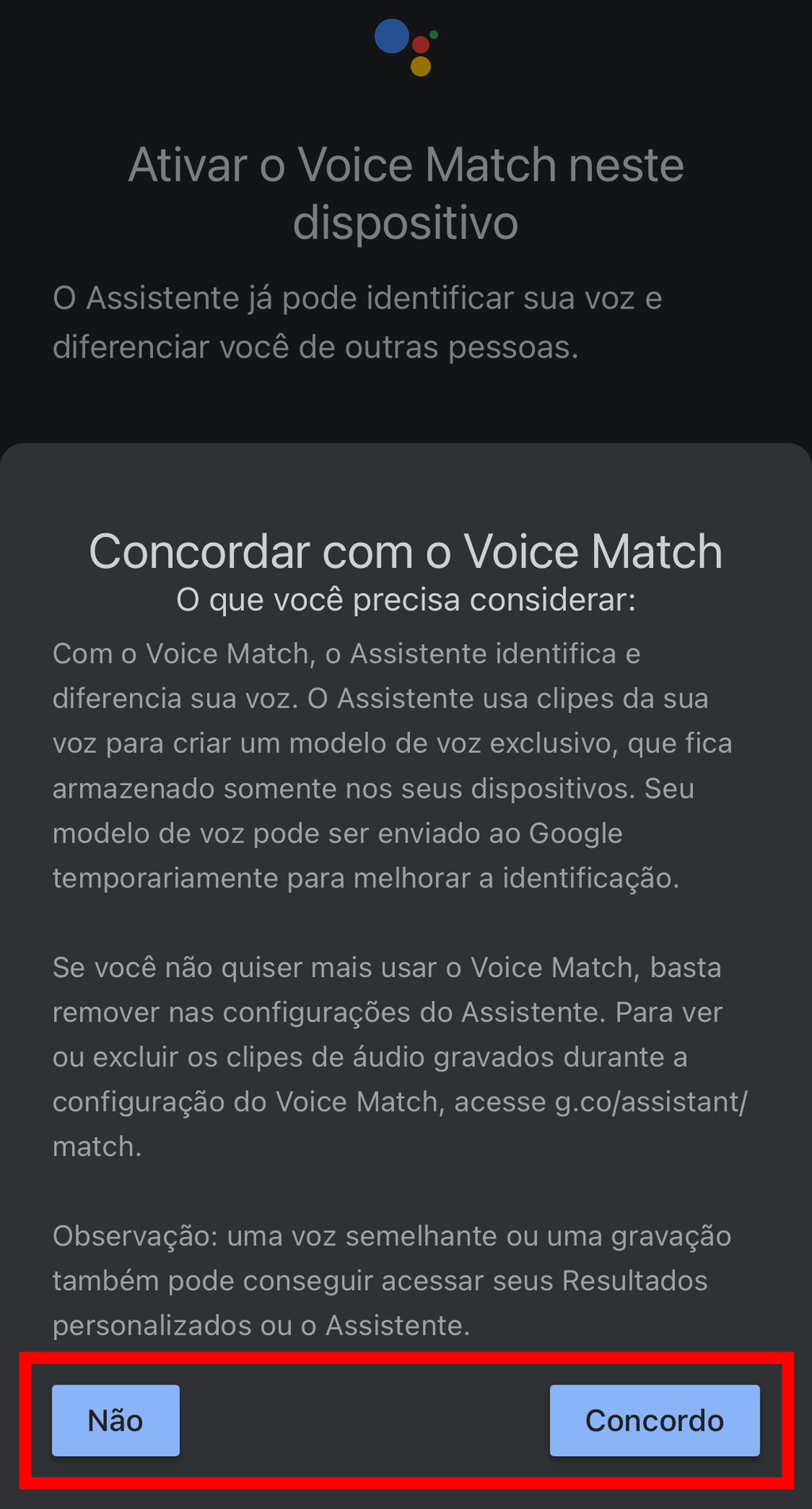
Passo 14: outro item opcional, este apenas para quem habilitar o Voice Match, são os resultados personalizados. Aqui, o próprio Google Assistente faz sugestões inteligentes para acessar sua agenda de eventos, contatos, lembretes e outras tarefas. Se quiser ativar a função, toque em “Concordo”. Se preferir deixá-la desativada, toque em “Não”.
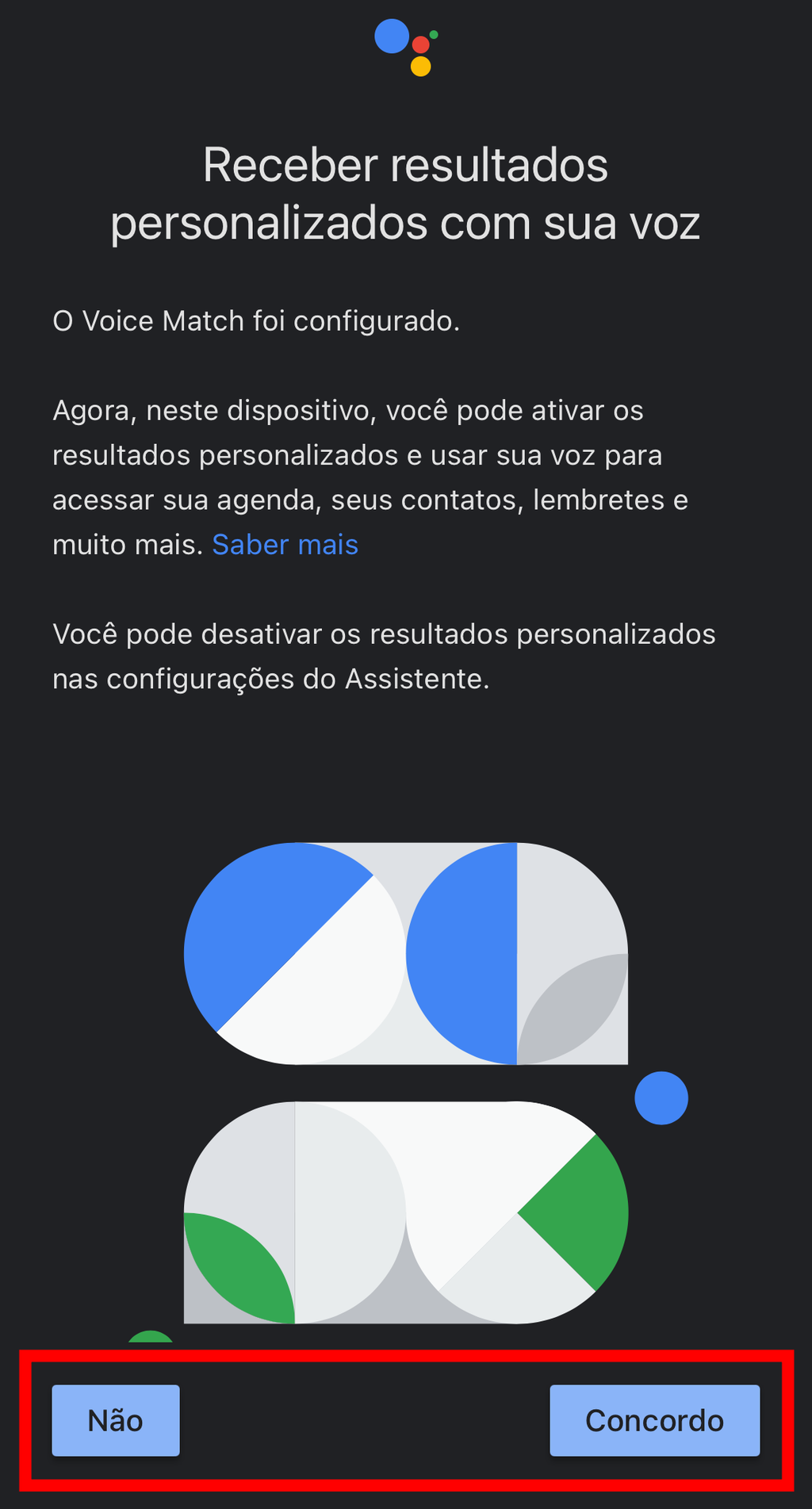
Passo 15: escolha se você quer configurar alguma ação neste momento, como ouvir músicas e rádio, ver programas e filmes de TV, ou ligar para familiares e amigos. Também é opcional, e você pode acessar essas opções quando quiser dentro das configurações do app Google Home. Toque em “Agora não” ou “Próxima”.
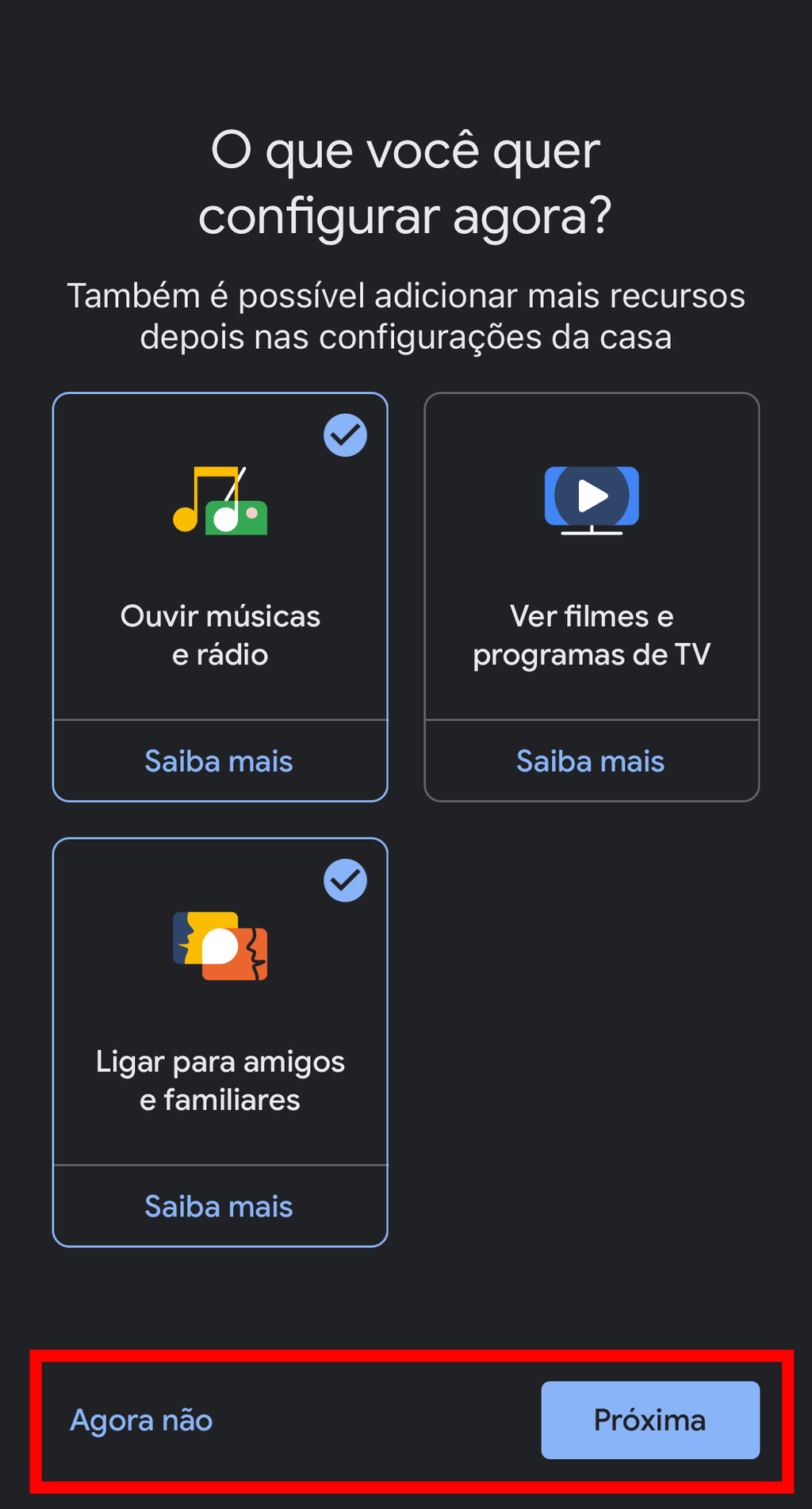
Passo 16: nesta tela você verá o que já foi configurado no seu dispositivo. Toque em “Próxima”.
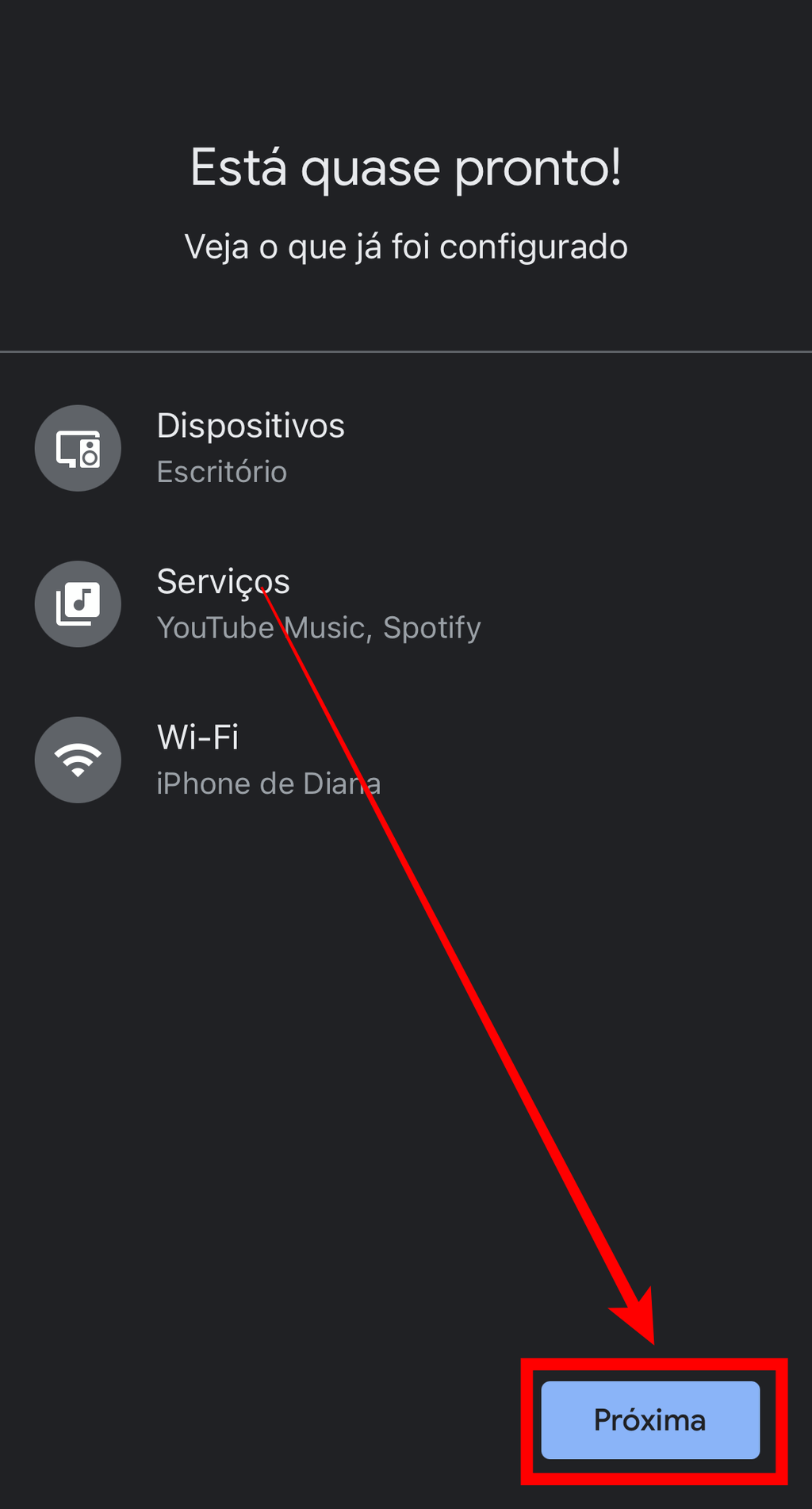
Passo 17: dependendo do dispositivo configurado, você poderá ver um breve tutorial de como utilizá-lo. No caso do Nest Mini, há algumas informações sobre os controles do aparelho. Isso também é opcional. Toque em “Agora não”, para prosseguir, ou “Próxima”, para visualizar os controles.
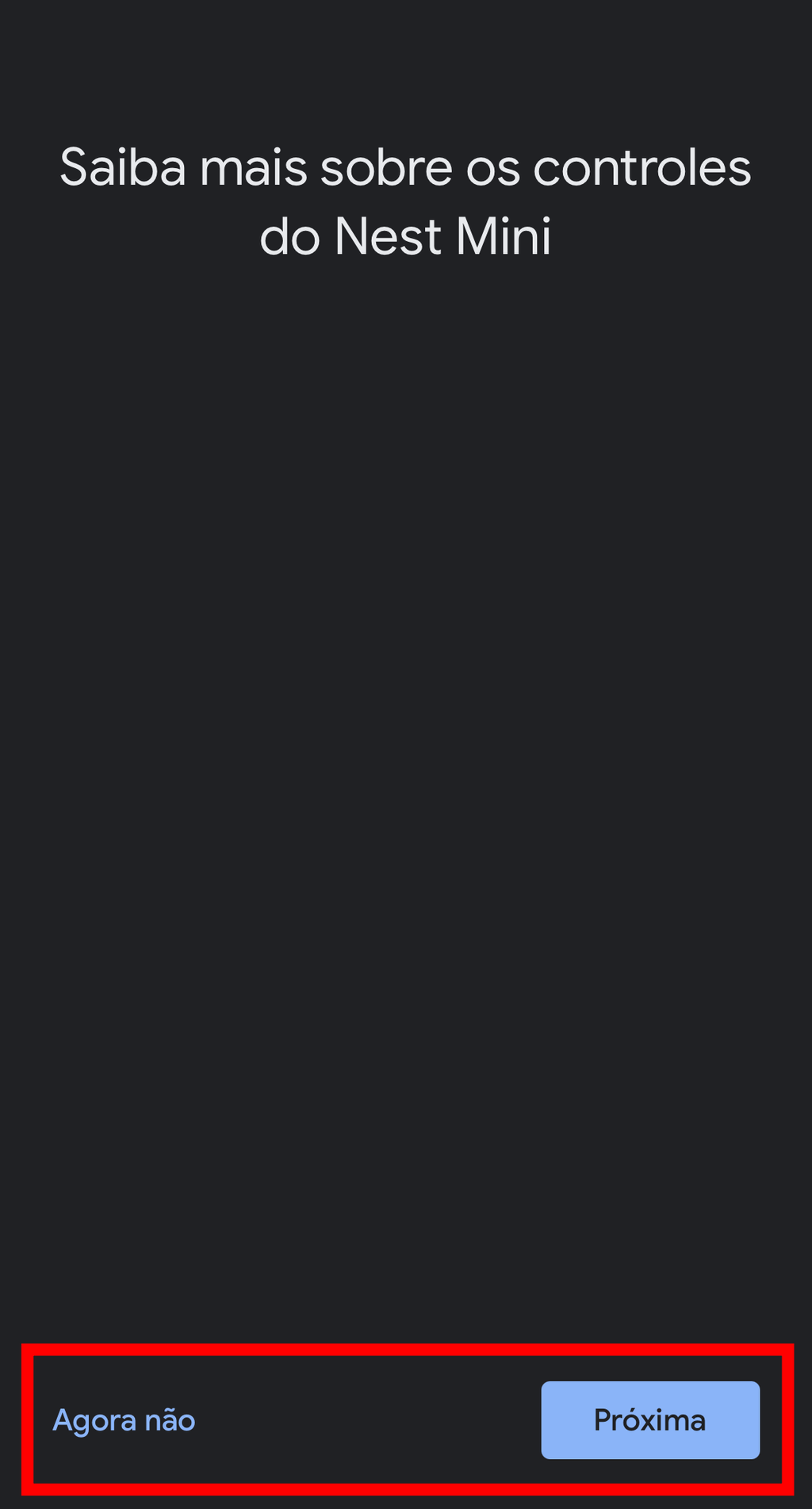
Passo 18: com o dispositivo configurado, toque em “Continuar”.
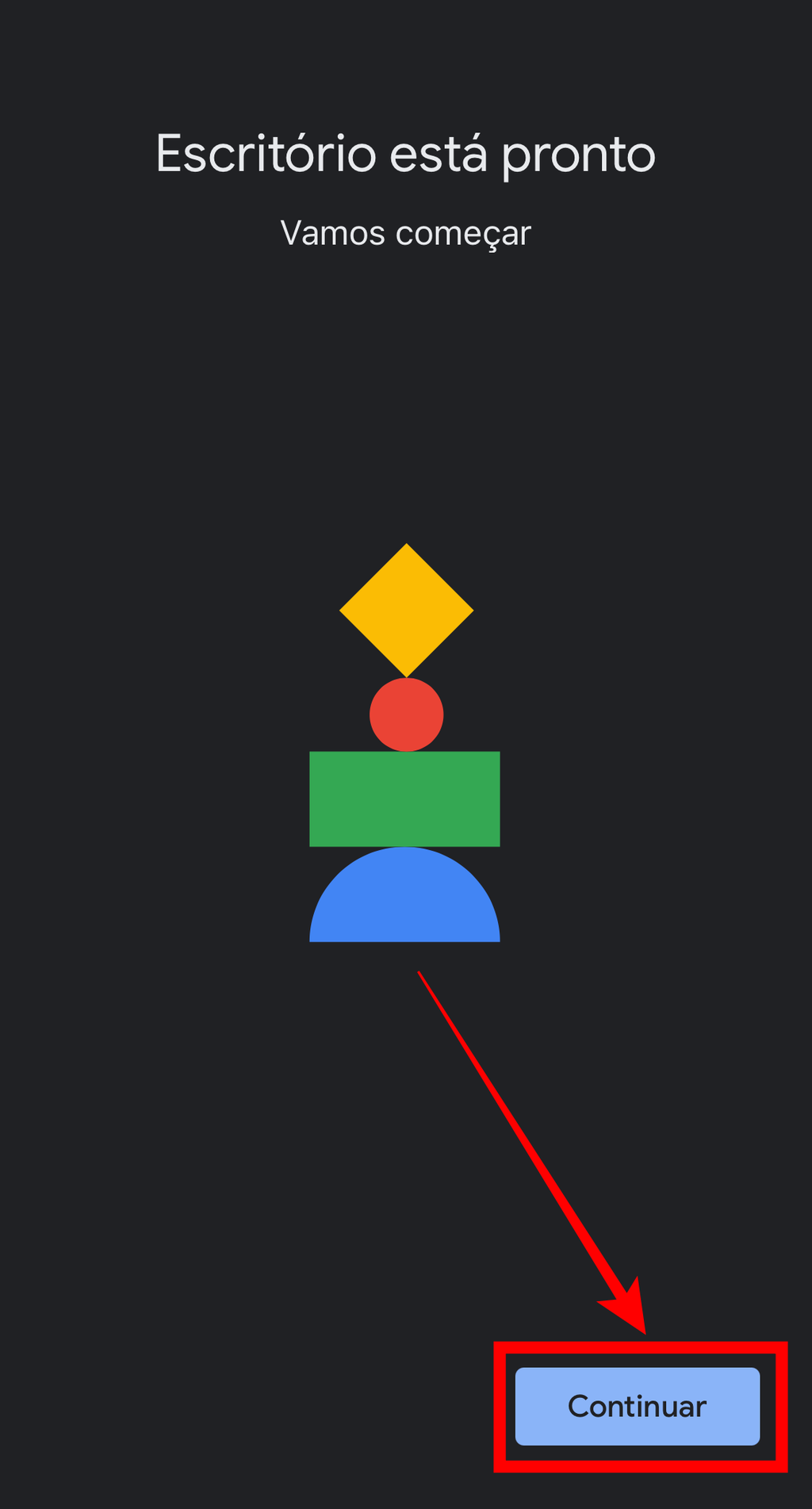
Pronto! Agora você já tem um dispositivo integrado ao aplicativo do Google Home. O aparelho em questão será exibido na tela inicial do app.
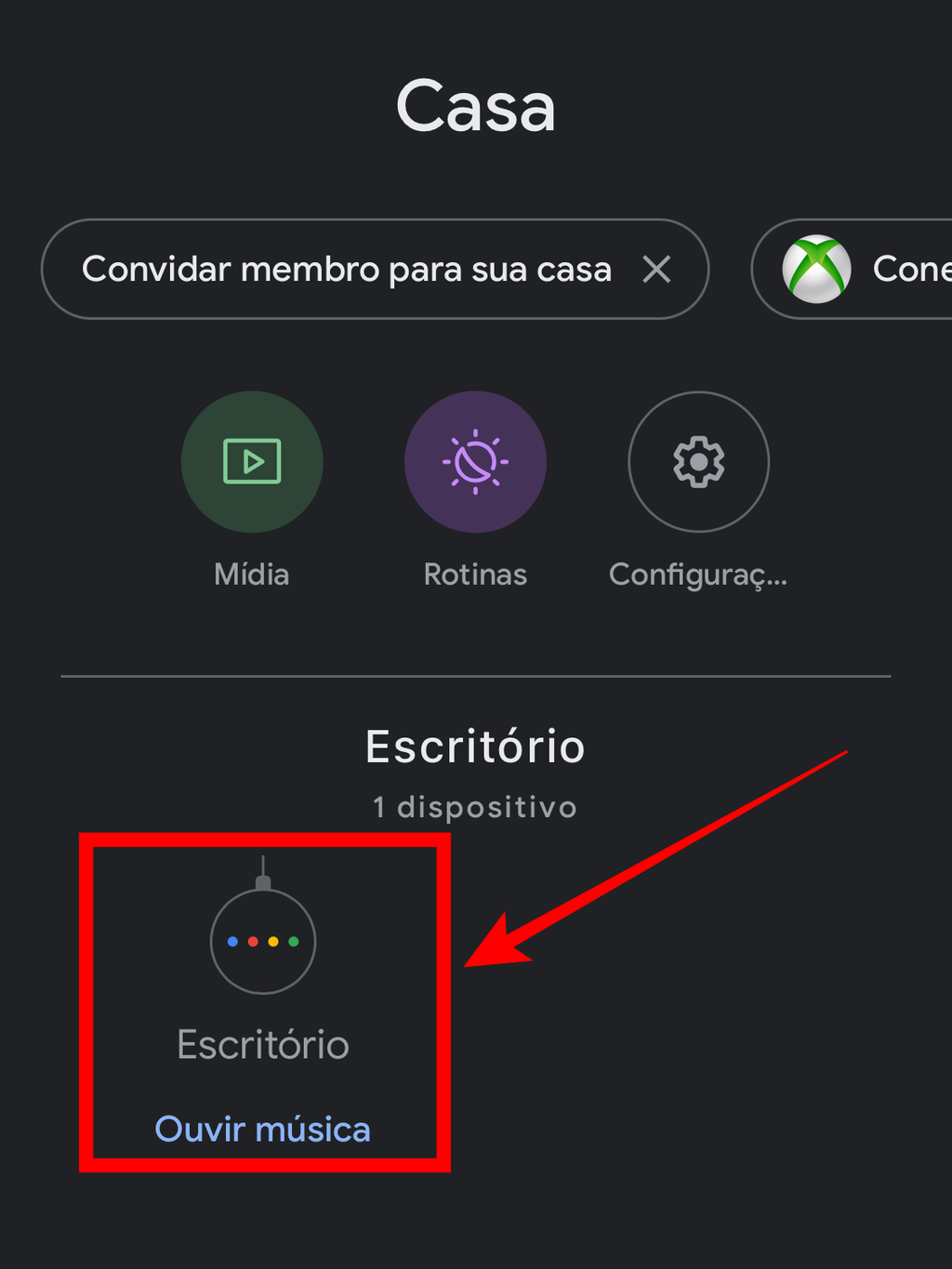
Sempre que quiser adicionar um novo produto compatível, basta seguir os passos citados neste tutorial.