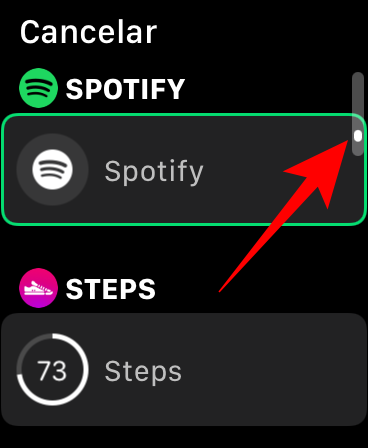Como personalizar o mostrador do seu Apple Watch
Por Lucas Wetten | Editado por Bruno Salutes | 02 de Setembro de 2021 às 15h50

Um erro muito rotineiro entre os primeiros usuários do Apple Watch é não saber que é possível customizar os mostradores da galeria do iOS. É muito comum, por exemplo, que optem por utilizar um mostrador de cronômetro ou de atividade apenas por conta do atalho ao app de exercícios físicos do watchOS, sem saberem que este mesmo atalho pode ser adicionado como uma complicação em praticamente qualquer outra opção de mostrador da galeria.
- Como baixar novos mostradores para o Apple Watch
- Como alterar o mostrador do Apple Watch de acordo com a luz do dia
- Como mudar o mostrador do Apple Watch
Não apenas isto, mas a cor principal dos itens exibidos, o estilo do mostrador e todas as outras complicações disponíveis na tela podem ser personalizadas de forma simples, fácil e intuitiva, tanto pelo iPhone, como diretamente pelo Apple Watch em seu pulso.
- O que são e como editar as complicações do Apple Watch
- Como compartilhar um mostrador do Apple Watch com outra pessoa
- Como baixar a galeria de mostradores de países no Apple Watch
Aprenda no tutorial abaixo como personalizar os mostradores do seu Apple Watch, seja este um novo que você está configurando pelo seu iPhone ou algum já existente no seu smartwatch:
Configurar um novo mostrador no iPhone
Passo 1: no aplicativo Watch do seu iPhone, entre na aba de "Galeria", no menu do rodapé, e explore toda a galeria de mostradores.
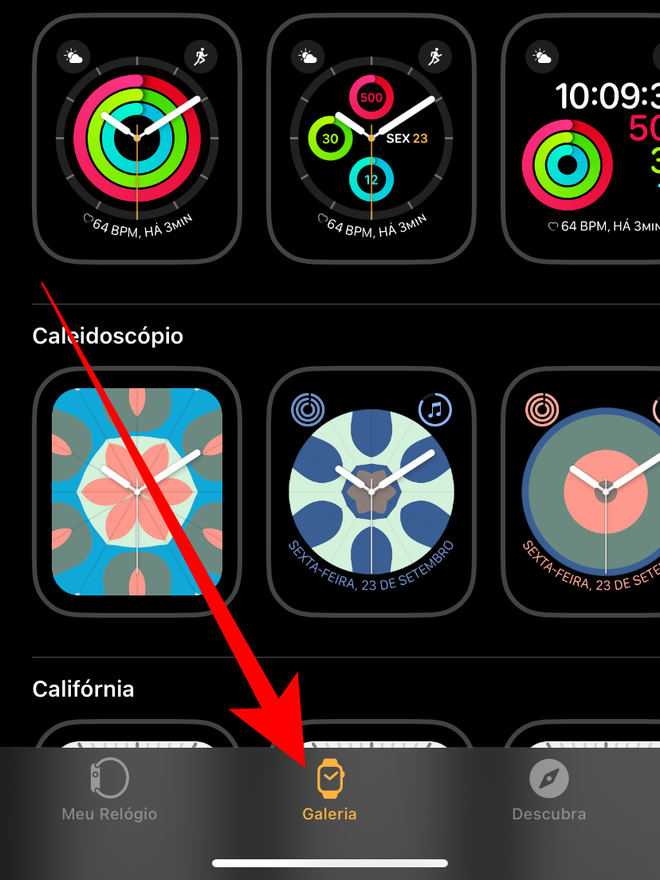
Passo 2: ao clicar em algum mostrador da galeria, você poderá personalizá-lo antes de adicioná-lo ao seu Apple Watch. A variação de possibilidades depende de cada tipo de mostrador, mas a grande maioria das opções permite que você edite a cor e o estilo do mostrador.
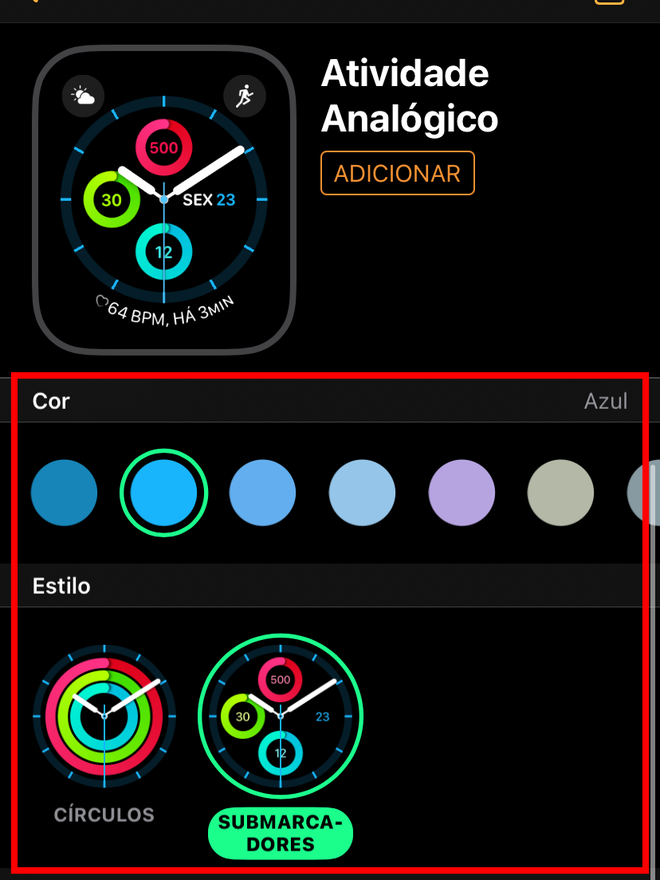
Passo 3: descendo mais a tela, você pode editar as complicações de aplicativos do mostrador, ou seja, os atalhos para funcionalidades do watchOS e para recursos dos aplicativos que você possuir instalado em seu dispositivo. Clique em alguma das áreas disponíveis para a inserção de complicações.
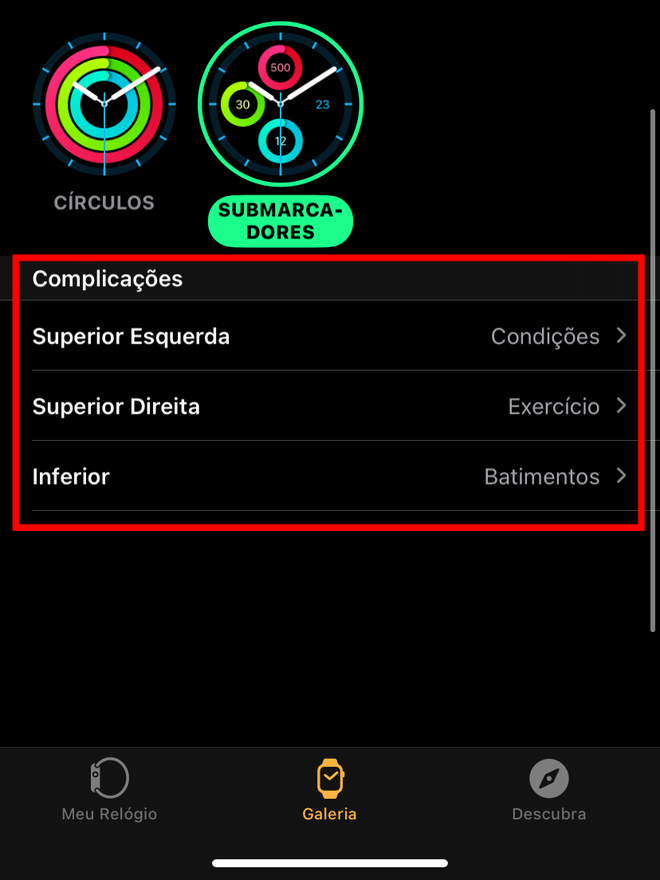
Passo 4: explore toda a lista de complicações e selecione a que deseja inserir em cada uma das áreas disponíveis do mostrador.
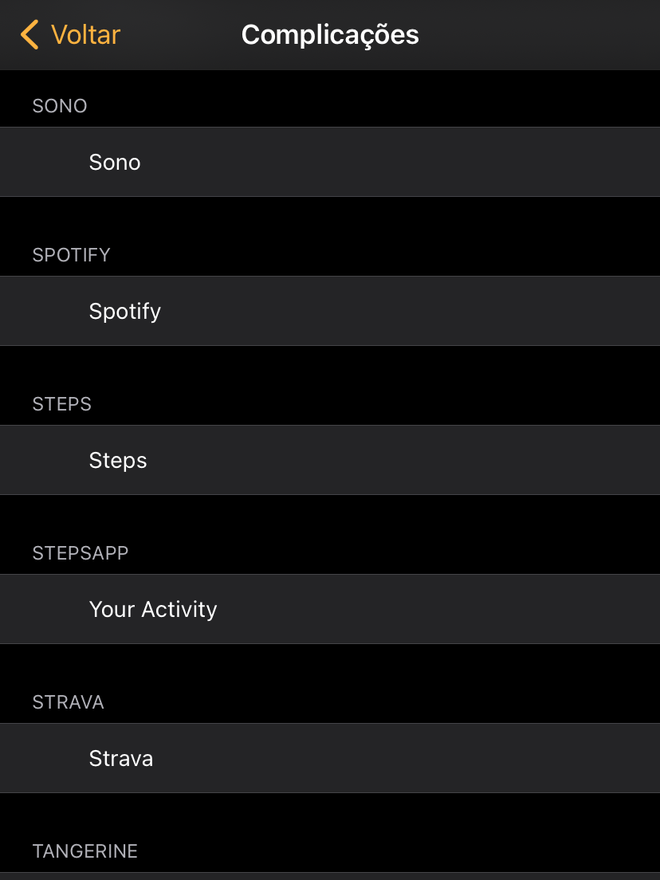
Passo 5: com o seu novo mostrador devidamente personalizado, suba a tela e clique em "Adicionar". Você vai encontrá-lo já definitivo como o atual em seu Apple Watch.
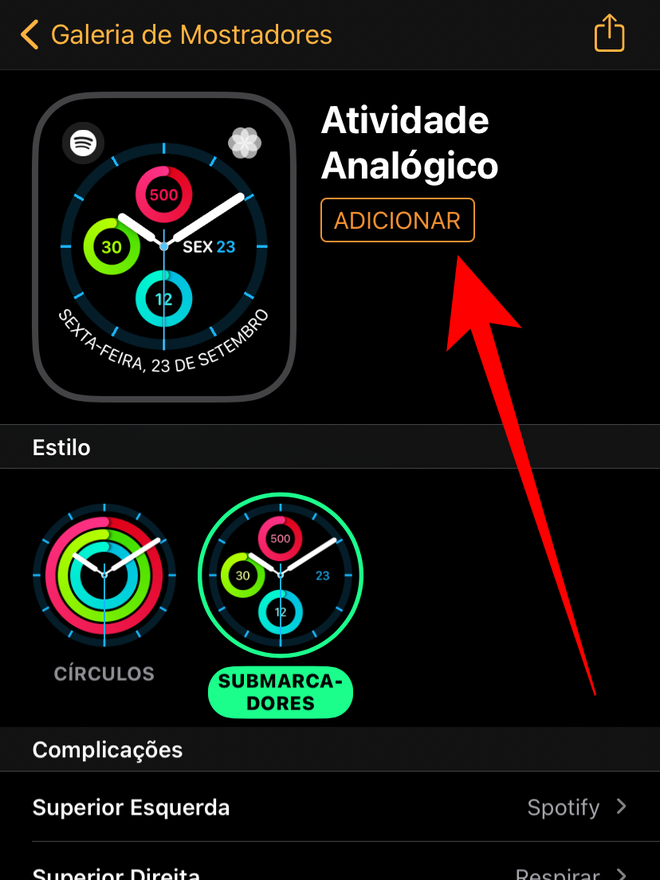
Editar um mostrador já existente no Apple Watch
Caso você ache mais fácil, é possível editar um mostrador já existente pelo próprio aplicativo Watch do iPhone — para fazer isto, basta clicar nele novamente e editá-lo —, mas vamos ver a seguir como fazer isto diretamente pelo relógio no seu pulso:
Passo 1: para editar um mostrador que já exista em seu Apple Watch, pressione o clique bem no meio da tela do seu Apple Watch para abrir as opções de edição do mostrador atual. Depois, clique em "Editar".
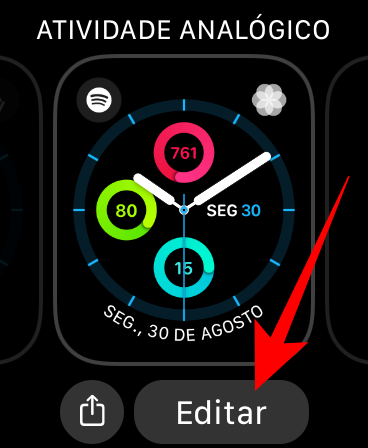
Passo 2: na aba de "Estilo", gire a Coroa Digital para cima ou para baixo para alterar o estilo do seu mostrador.
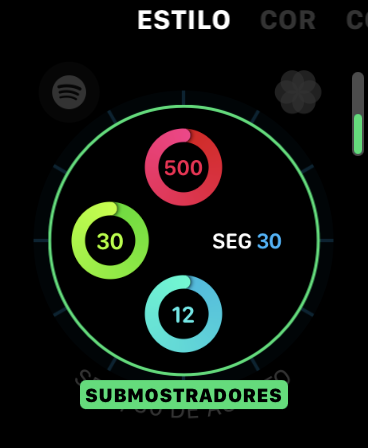
Passo 3: na aba de "Cor", gire a Coroa Digital para cima ou para baixo para alterar a cor do seu mostrador.
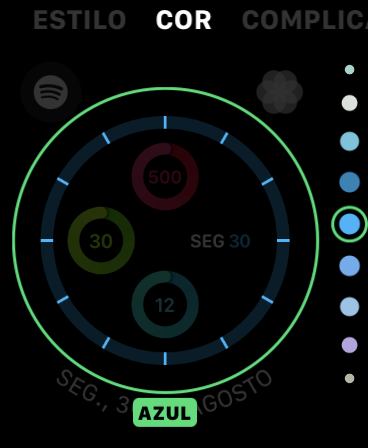
Passo 4: na aba de "Complicações", clique na área da tela que deseja editar a complicação inserida.
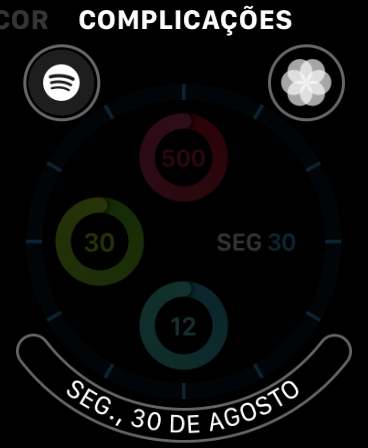
Passo 5: girando a Coroa Digital ou rolando a tela para cima e para baixo, você vai encontrar todas as opções disponíveis de complicações para este local específico da tela, e neste respectivo mostrador. Defina a complicação que deseja utilizar e volte para a tela anterior.