Como criar um banner personalizado para YouTube com as dimensões certas
Por Ariane Velasco | Editado por Guadalupe Carniel | 25 de Junho de 2020 às 23h00


É possível criar um banner para YouTube de maneira simples e rápida, utilizando aplicativos para smartphone, que estão disponíveis gratuitamente para Android ou iOS.
- 10 dicas e truques do YouTube para iniciantes
- Como criar um canal no YouTube?
- Como editar vídeos diretamente no app do Youtube
As duas opções mais populares são o Canva e o Adobe Spark Post, que contam com diversas opções de templates bem interessantes e estão disponíveis tanto na App Store ou na Google Play.
Depois de escolher o seu modelo, basta fazer algumas modificações de acordo com suas preferências - como alterar a cor das letras, do fundo ou da fonte - e, depois, salvar o resultado em sua galeria para adicionar o banner ao seu canal. Saiba mais a seguir.
Banner para o YouTube: como fazer uma capa
O Canva é um dos melhores aplicativos quando o assunto são fontes legais e templates. Para utilizá-lo e criar seu banner do YouTube, siga o passo a passo:
Passo 1: faça o download do aplicativo na App Store ou na Google Play. Depois, crie um login com seu e-mail ou usando sua conta do Facebook/Google.
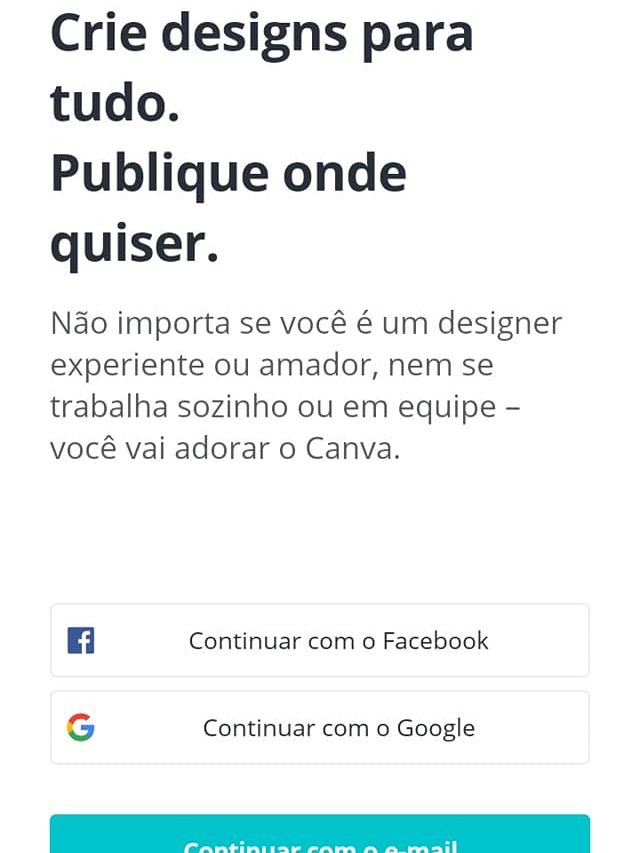
Passo 2: na barra de buscas, digite a palavra “YouTube” para encontrar artes para seu banner.
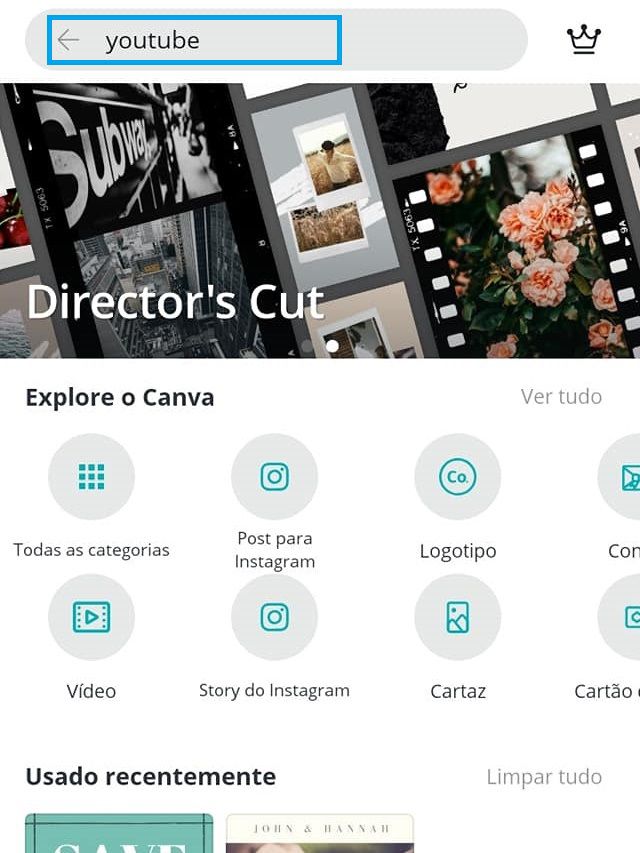
Passo 3: selecione um dos modelos disponíveis gratuitamente para começar a personalizar seu banner do YouTube. São várias opções.

Passo 4: depois de escolher o modelo que mais lhe agradar, toque em “Editar”.
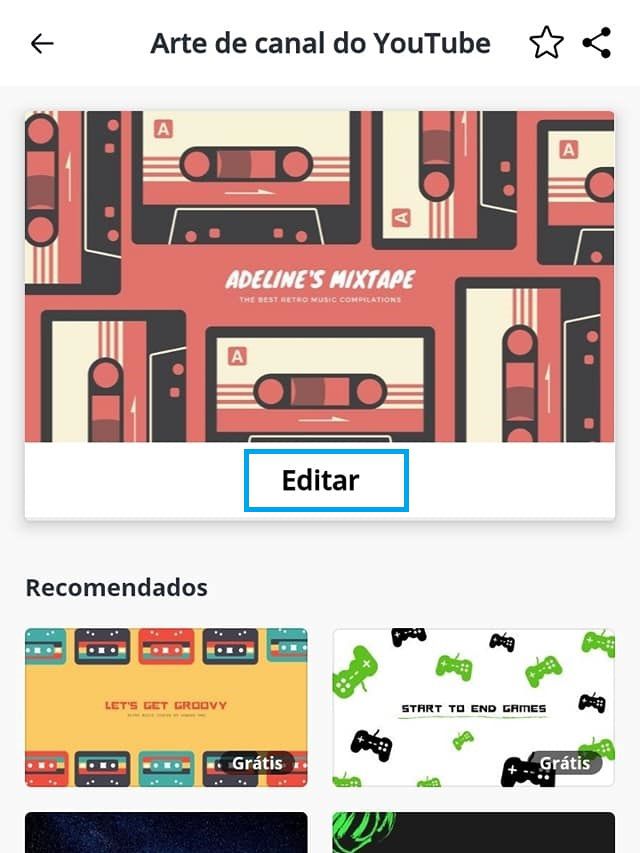
Agora que você já escolheu um banner do YouTube, é possível usar o Canva para editá-lo de acordo com suas preferências.
Passo 1: toque sobre o modelo - em qualquer parte da tela - para que as opções de edição fiquem disponíveis.

Passo 2: você pode alterar as cores de seu banner do YouTube e também a transparência dos elementos da imagem. Para isso, é só tocar na parte que será modificada e tocar nas cores que deseja alterar.
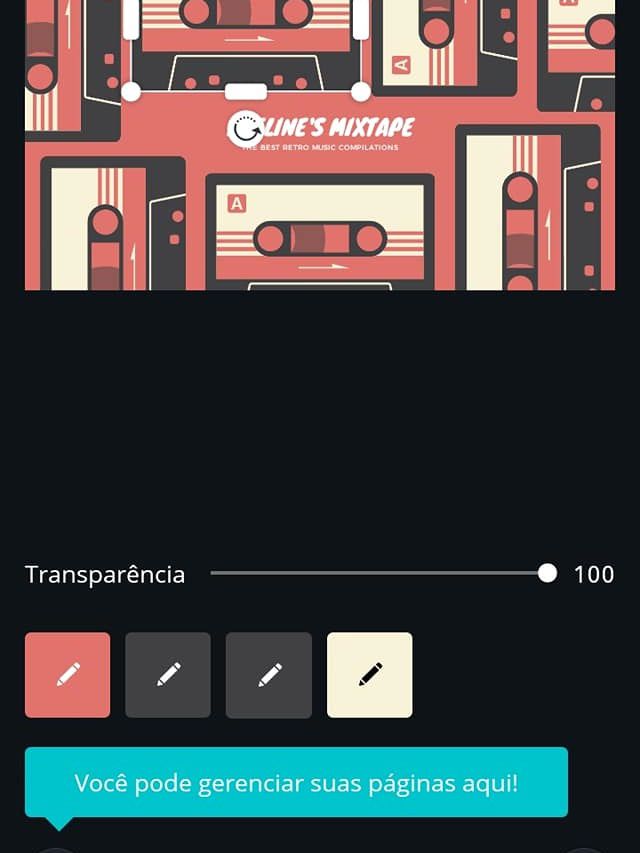
Passo 3: depois que você alterar as cores de seu banner no YouTube, toque nas palavras presentes na arte para incluir o nome do seu canal, alterar a fonte e as cores, caso queira.
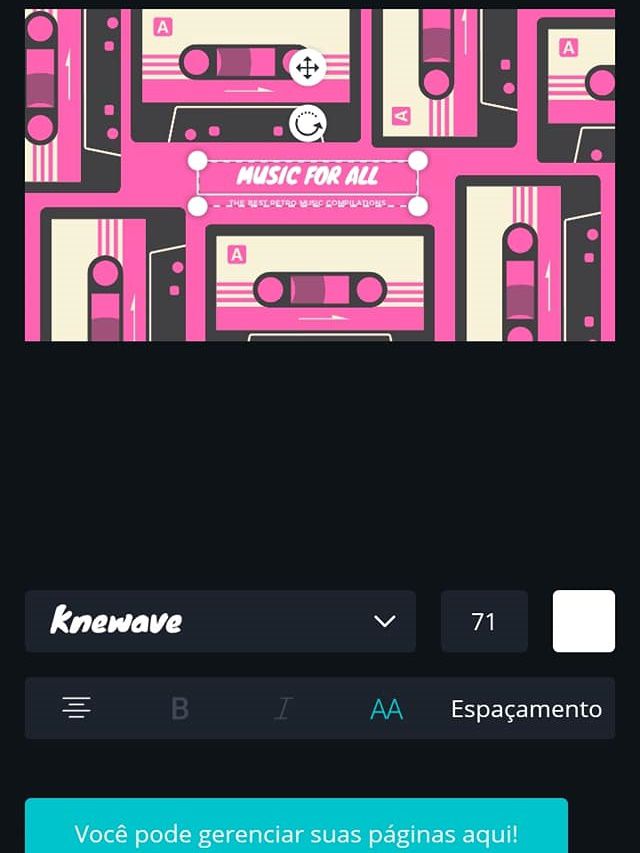
Passo 4: tocando em cada um dos ícones da imagem, você pode movê-los para mudar de posição. Também é possível girá-los.
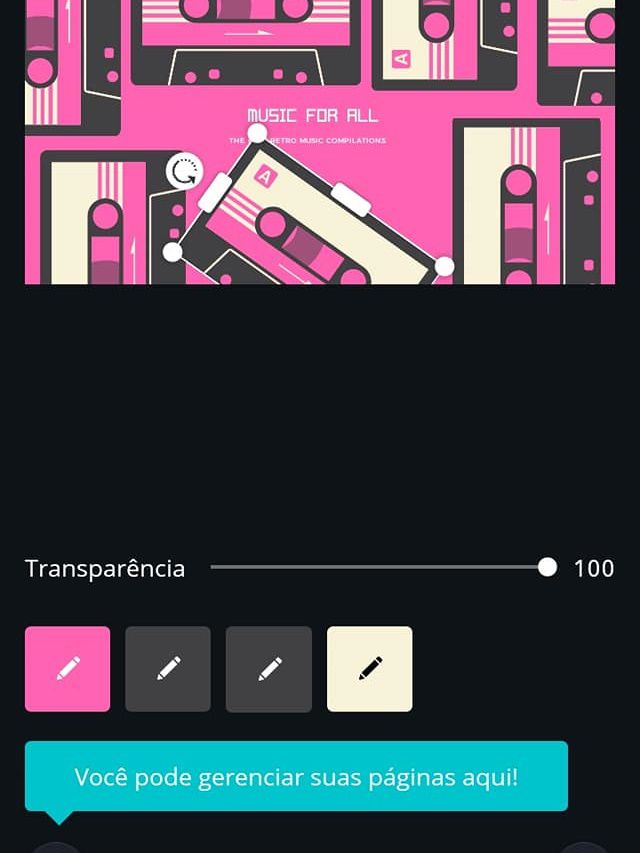
Passo 5: toque no ícone com quadrados, localizado do lado direito da tela, para redimensionar seu banner do YouTube - caso queira. Vale lembrar que os modelos para YouTube já são disponibilizados no tamanho correto.

Passo 6: toque no ícone de “+”, no canto inferior direito, para adicionar outras imagens, vídeos, stickers, ilustrações, logotipos e páginas. Toque em cada um dos ícones para dar os toques finais a seu banner do YouTube.
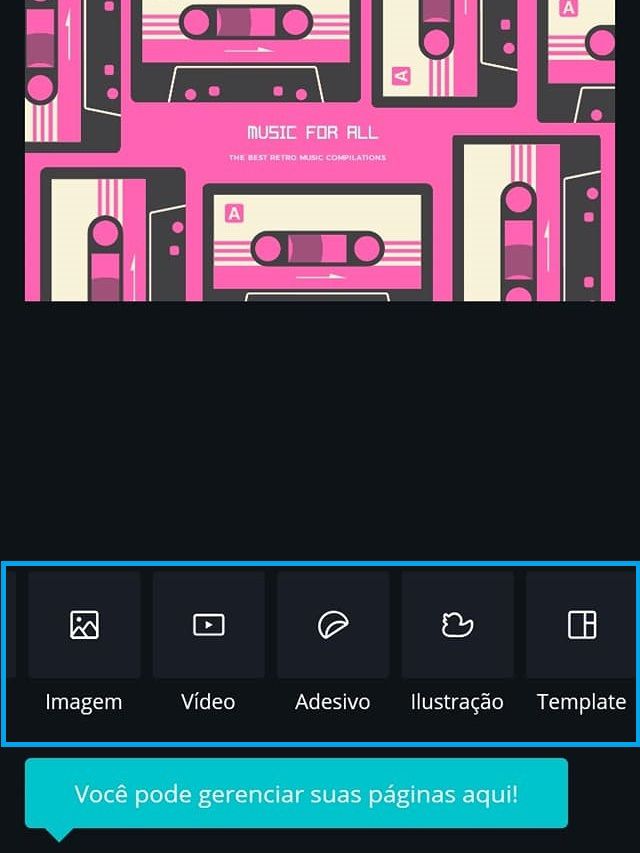
Passo 7: o Canva também permite compartilhar o seu design com outras pessoas, para que elas possam visualizar sua criação ou ajudar a editá-la. Isso pode ser feito no ícone de pessoas, também no canto superior direito. Além disso, basta tocar no ícone de seta para salvar a imagem em sua galeria ou compartilhá-la nas redes sociais.

Adobe Spark Post
Outra boa opção - e também gratuita - é o Adobe Spark Post. Para criar seu banner do YouTube com ele:
Passo 1: faça o download do aplicativo na App Store ou Google Play. Depois, faça login com sua conta do Facebook, Google ou e-mail.
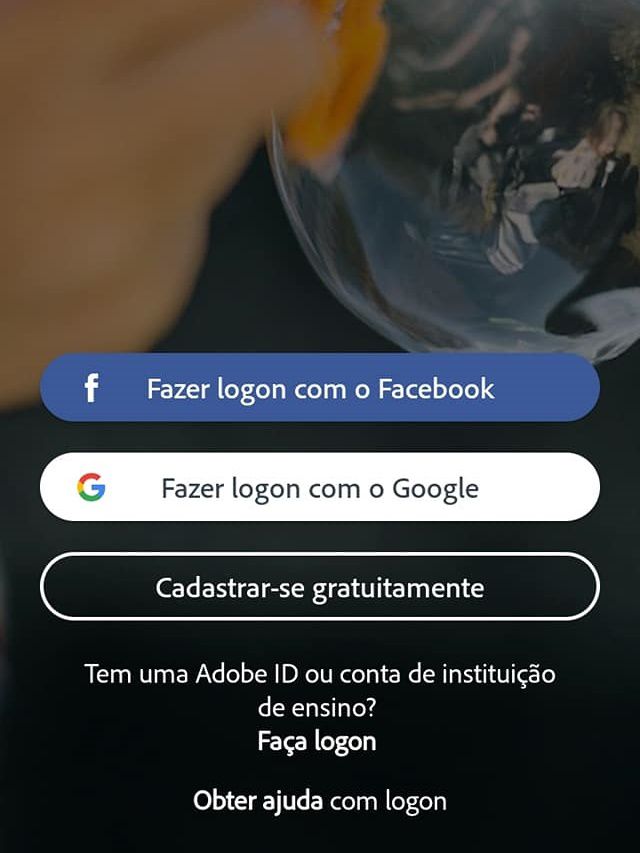
Passo 2: toque no ícone de busca, no canto superior direito da tela e, depois, digite “YouTube”.
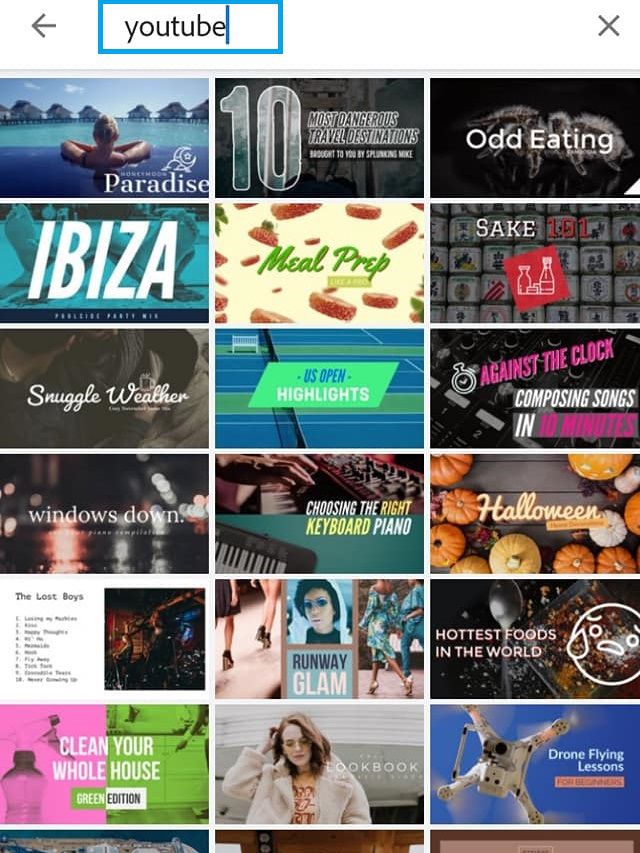
Passo 3: diversas opções de banner para YouTube irão aparecer. Selecione a que mais lhe agradar. Você também pode tocar no ícone “+" para adicionar outra imagem do diretório ou até uma de sua galeria.
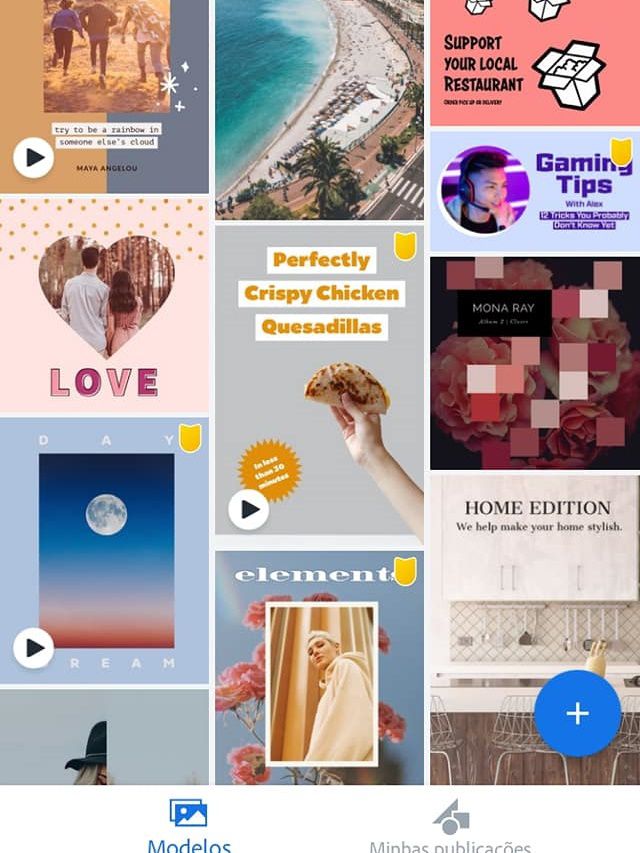
Passo 4: caso você tenha optado por uma imagem da galeria, selecione a opção “Miniatura do YouTube” para redimensionar a imagem no tamanho correto.
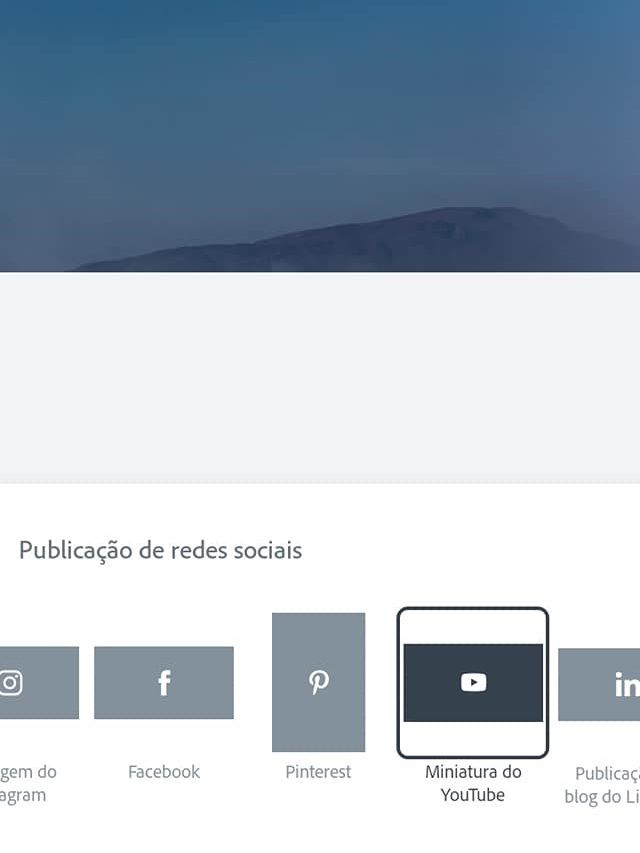
Banner para o YouTube: editando o seu
Agora que você já escolheu o seu banner do YouTube, chegou a hora de editá-lo. Para isso, toque na imagem e siga os passos abaixo:
Passo 1: na tela de edição, você encontrará seis menus diferentes. O primeiro, “Editar”, permite substituir a imagem de fundo por outra, mover imagens ou palavras, ou excluir elementos que você não queira. Também é possível remover o fundo, mas somente na versão beta.
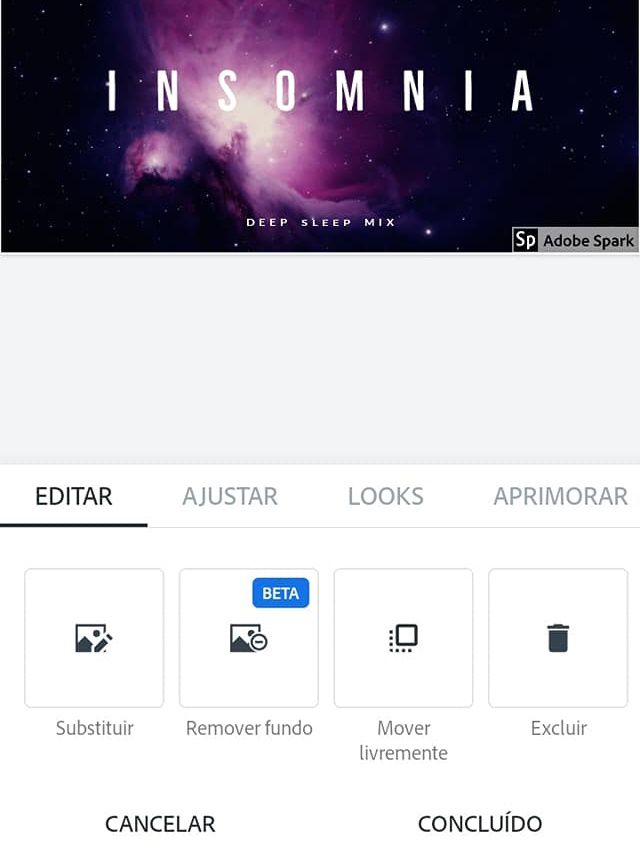
Passo 2: use a opção “Ordem” para remover elementos de seu banner do YouTube usando a barra na parte de baixo da tela.
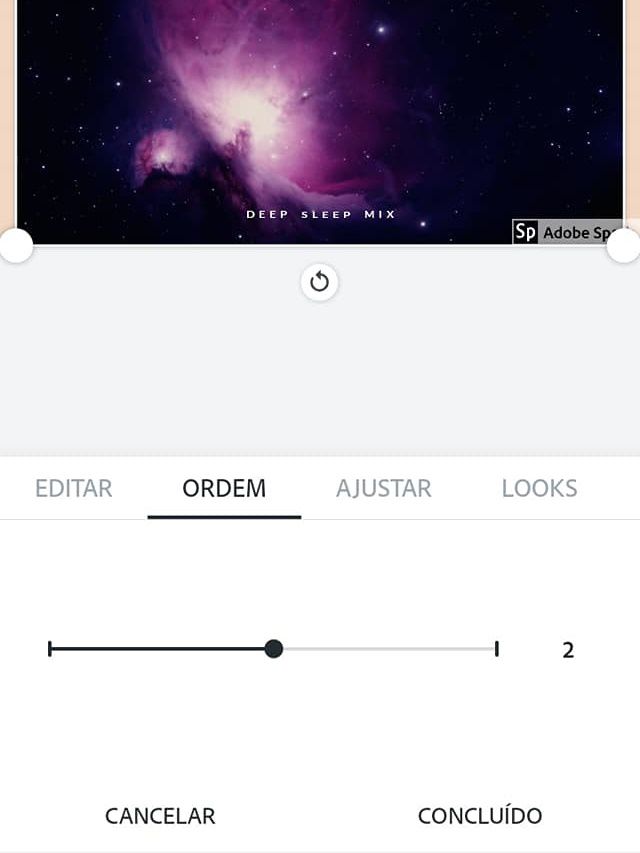
Passo 3: em “Ajustar”, você pode ajustar o tamanho da imagem, girá-la ou dar zoom.
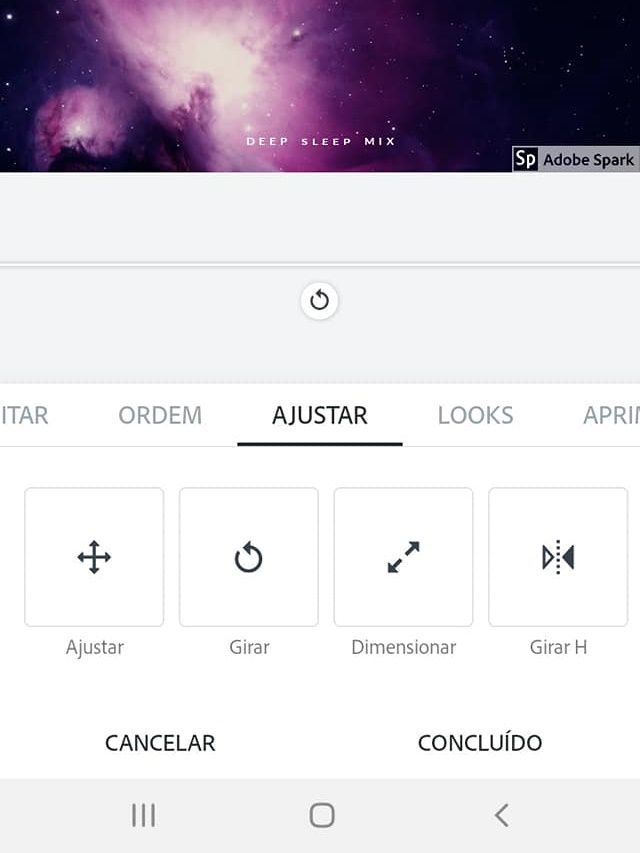
Passo 4: usando a opção “Looks”, você pode adicionar efeitos ao seu banner do YouTube.
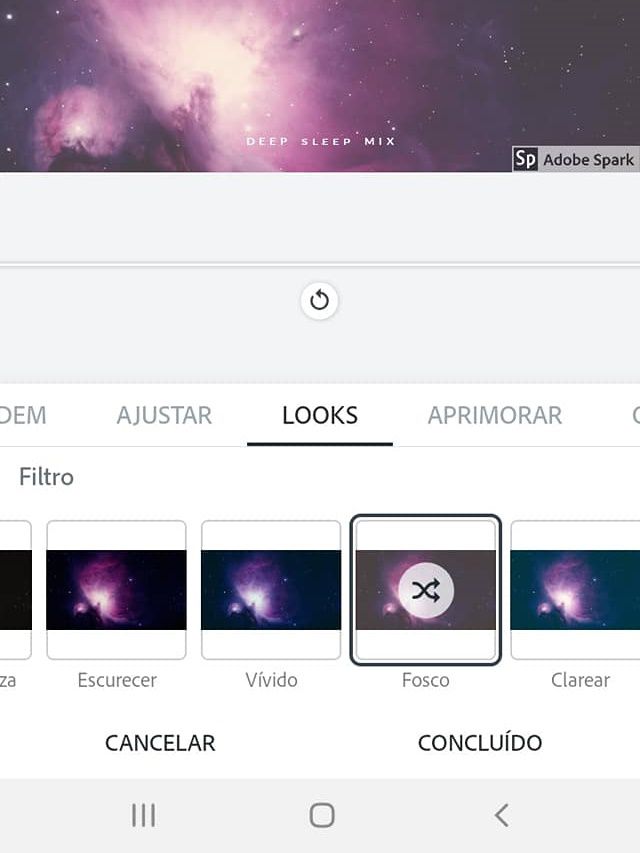
Passo 5: acesse “Aprimorar” para aplicar mais opções de edição, como brilho, saturação, calor e nitidez.
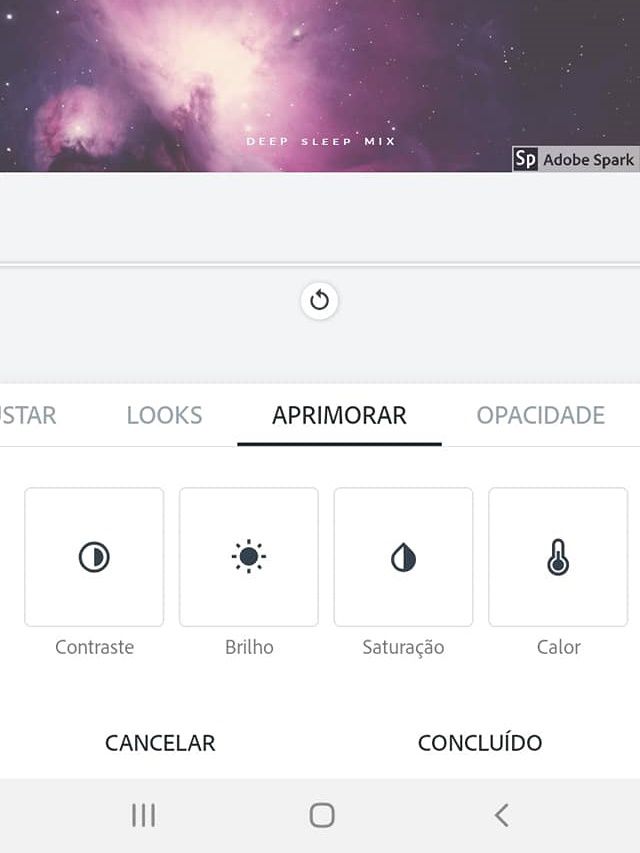
Passo 6: por fim, você pode alterar a opacidade de seu banner.
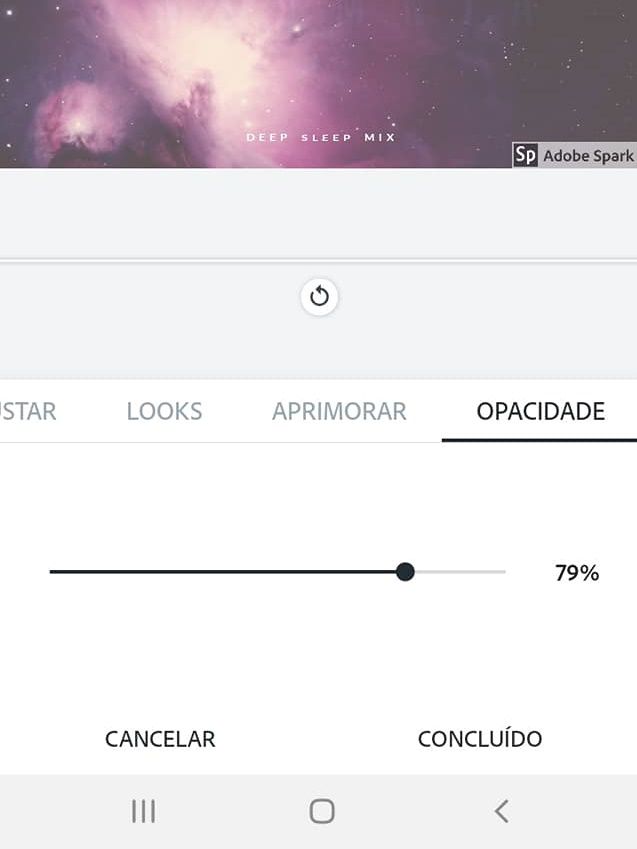
Passo 7: para remover o texto, basta tocar sobre as palavras e selecionar a opção “Excluir”.
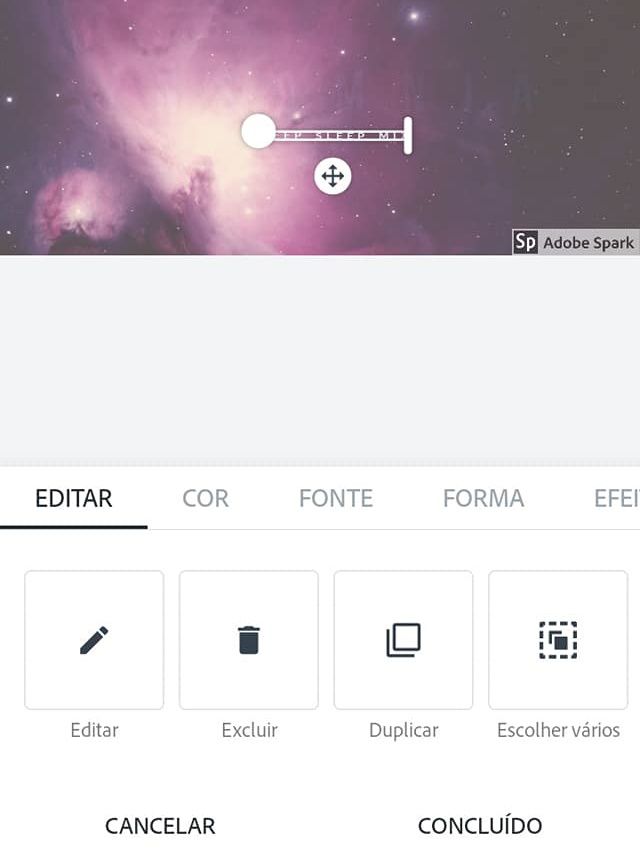
Passo 8: já, para adicionar um novo texto ao seu banner do YouTube, toque em “Adicionar > Texto”. No mesmo menu, você também pode adicionar uma imagem, um ícone ou um logotipo (disponível somente na versão paga).
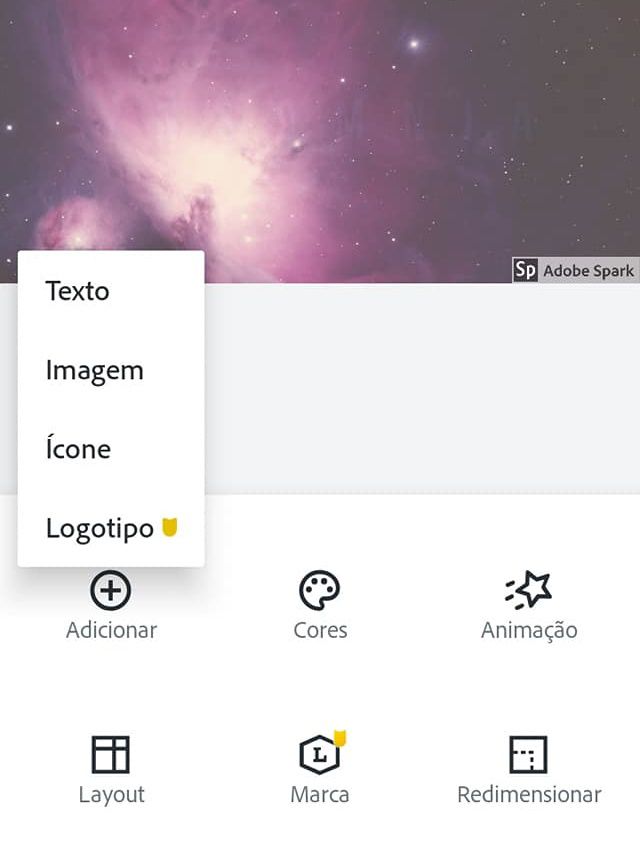
Passo 9: de volta à tela inicial, em “Cores”, você pode escolher paletas de cores já criadas pelo Adobe.
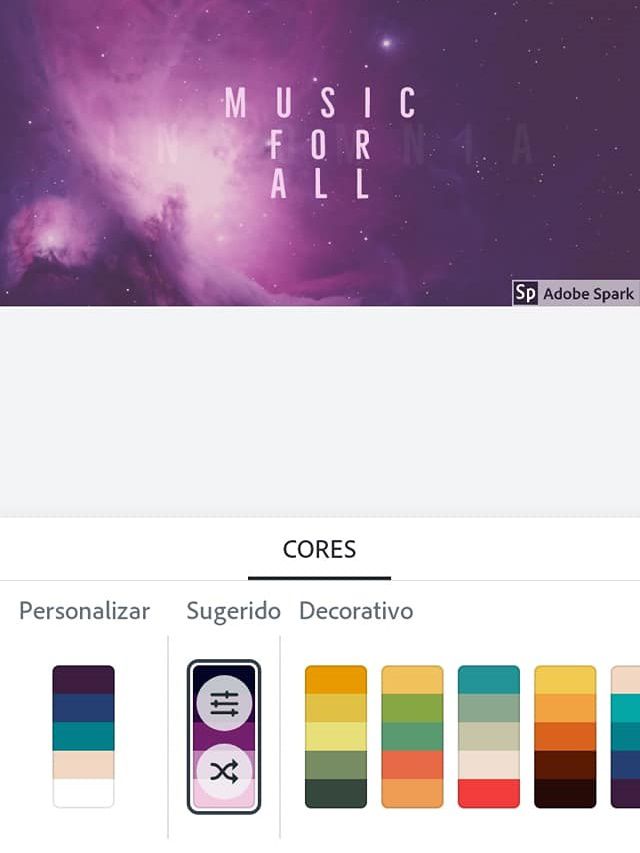
Passo 10: a ferramenta “Layout”, também encontrada na tela inicial, permite adicionar mais de uma imagem e organizar todas em seu banner do YouTube. Você também pode personalizar a borda, cor e o design.
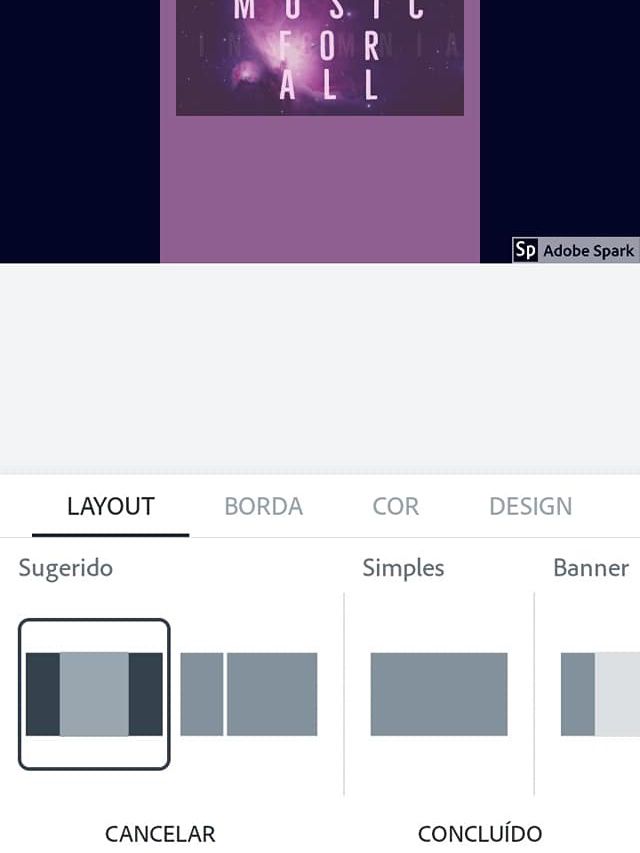
Passo 11: para salvar o seu banner do YouTube na galeria, basta tocar no ícone de seta, no canto superior direito da tela.
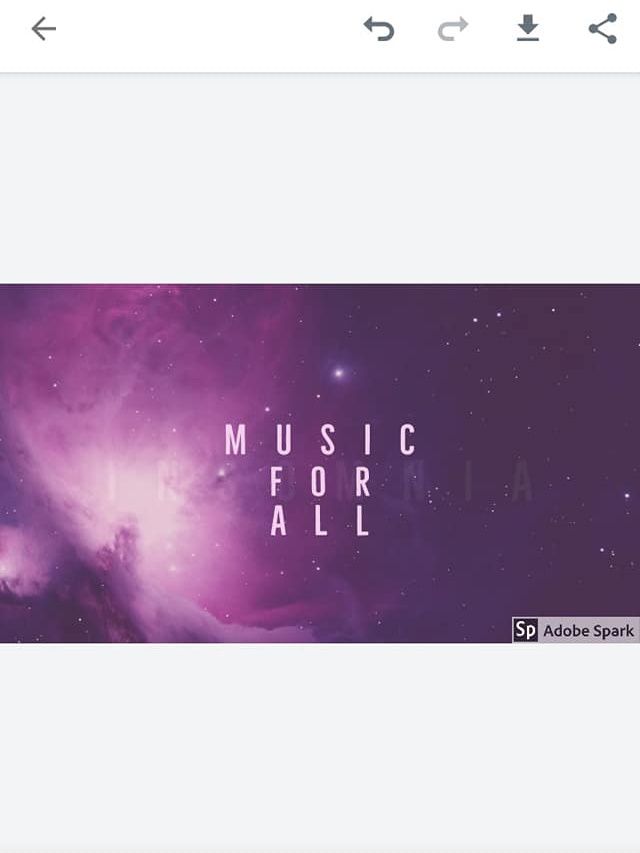
Pronto. Agora você já sabe como criar um banner para seu canal do YouTube. Quais outras boas opções você conhece? Conte pra gente nos comentários.