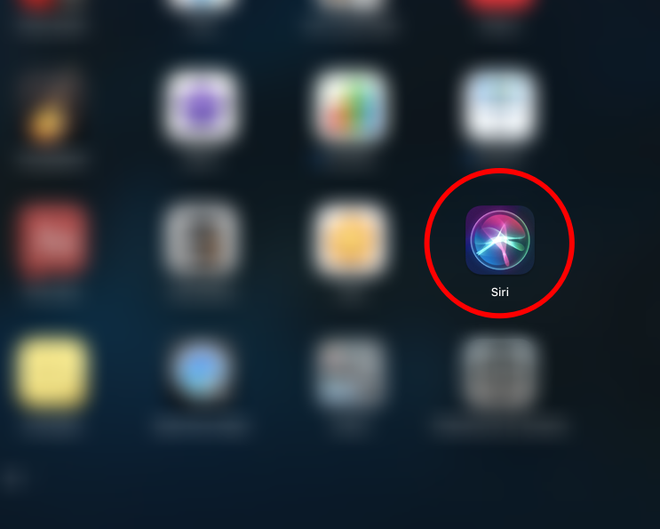Como ativar e usar a Siri no Mac
Por Lucas Wetten | Editado por Bruno Salutes | 05 de Abril de 2021 às 13h10
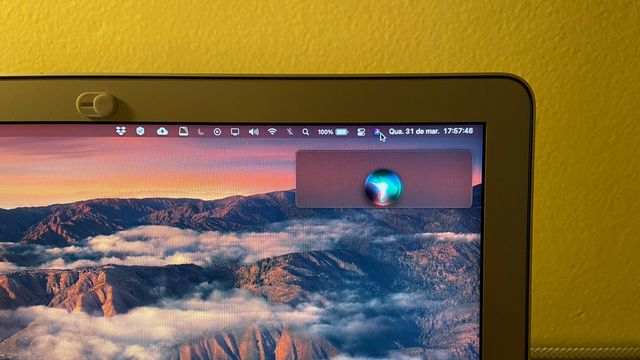
A assistente inteligente virtual da Apple, Siri, ajuda milhares de usuários em seus iPhones e iPads diariamente - por que não usar no Mac também? Desde o macOS 10.12 Sierra lançado em 2016, a assistente virtual também está presente nos computadores da Apple e pode colaborar da mesma forma que nos dispositivos móveis.
- Como mudar a voz e o idioma da Siri no iPhone
- Como ajustar o volume da Siri no iPhone, Mac e Watch
- Como transcrever em texto as falas da Siri no iPhone
Seja com solicitações referentes à e-mail, calendário, música, FaceTime, iMessage, clima e temperatura, Apple Maps, Notas, lembretes, perguntas e respostas, entre muitas outras maneiras - as possibilidades são incontáveis.
Porém, é possível que a assistente virtual não esteja configurada da melhor forma para um uso rápido e funcional, ou sequer ativada em sua máquina. Veja no tutorial abaixo como utilizar a Siri no seu Mac:
Passo 1: entre em "Preferências do Sistema" e clique em "Siri".
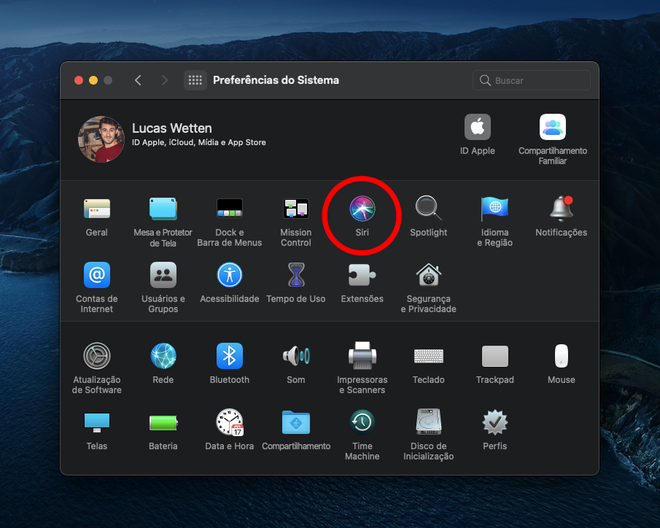
Passo 2: na tela de configurações, ative a Siri, selecione para mostrá-la na barra de menus e defina o restante dos ajustes conforme as suas preferências.
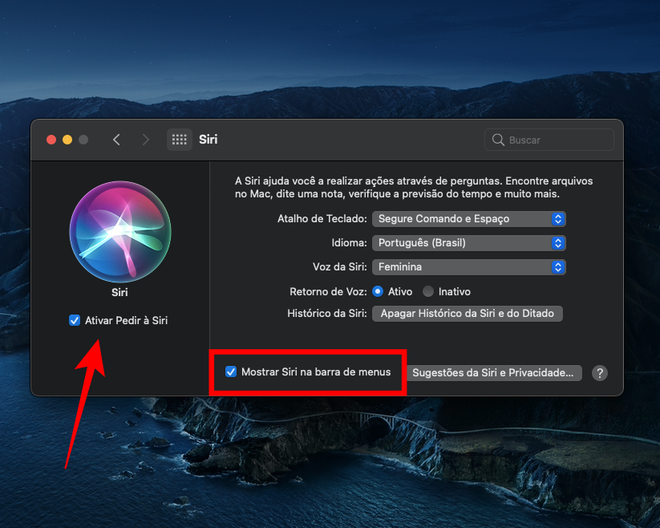
Passo 3: agora você pode encontrar a Siri na barra de menus, no topo direito da tela do seu Mac.
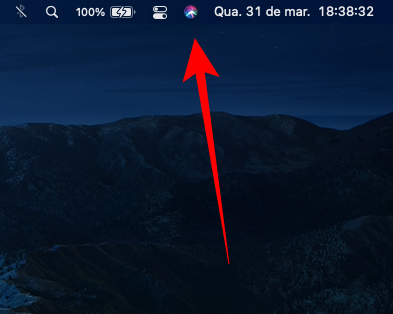
Passo 4: clique no ícone da Siri para acioná-la.
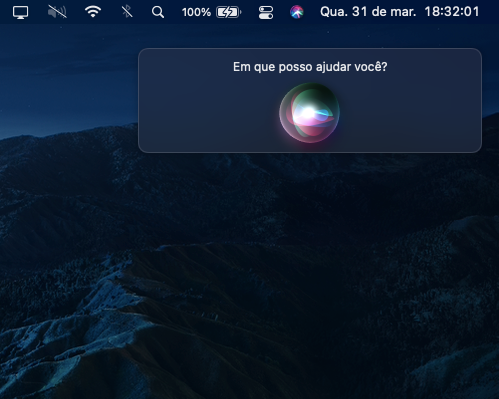
Passo 5: caso você permaneça em silêncio, a Siri abre uma lista de alguma das possibilidades que você pode solicitar para ela.
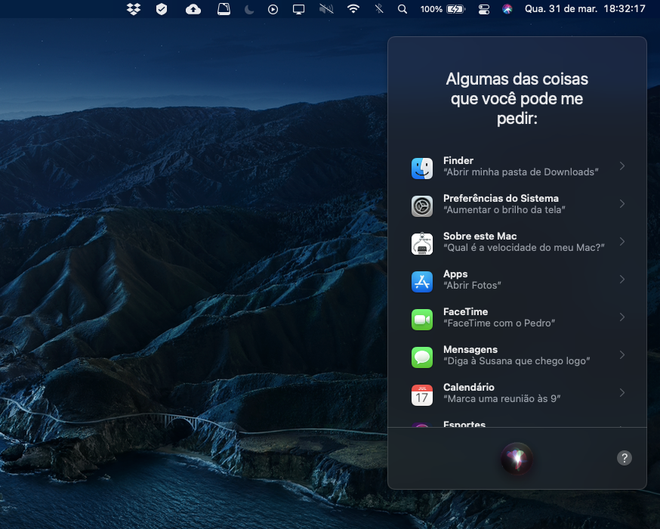
Passo 6: você pode também acioná-la através do seu app, encontrando-o na lista de aplicativos nativos do seu Mac - caso prefira, arraste-o para o seu dock.