Como organizar o Dock do Mac com separadores
Por Thiago Furquim | Editado por Bruno Salutes | 21 de Maio de 2021 às 10h50
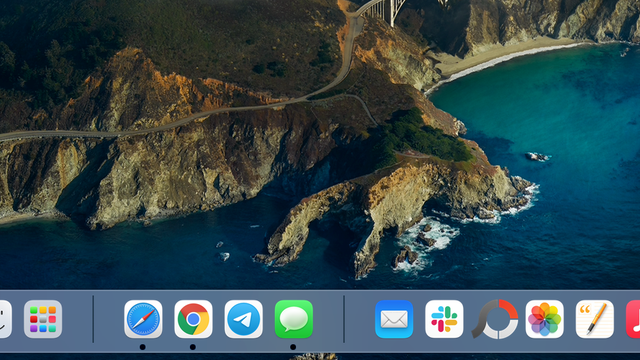
O Dock no Mac é um dos locais mais privilegiados e importantes do sistema. Ele serve para acessar aplicativos, pastas e recursos rapidamente, além de mostrar até três apps usados pelo usuário recentemente e separar um local para os downloads, Lixo e janelas minimizadas.
- 7 truques que todo usuário de Mac precisa saber
- Apple prepara novos e mais poderosos produtos da linha Mac
- Como criar alarmes no seu Mac
- Dicas para aumentar a vida útil da bateria do seu Mac
Pela praticidade que o Dock proporciona, é natural que você queira personalizá-lo colocando vários aplicativos importantes do dia a dia para fixá-los na borda da tela.
Ainda que você se arrependa e possa arrastar aplicativos para fora e expulsá-los do Dock, o excesso de apps com funcionalidades diferentes pode criar uma desorganização na sua tela.
Para resolver isso, que tal criar separadores novos no Dock para organizar aplicativos por categoria, por exemplo? Apesar do macOS não dar essa opção nativamente, aqui no Canaltech descobrimos uma forma simples de colocá-los na barra sem precisar usar qualquer código no Terminal. Acompanhe nosso tutorial abaixo.
Colocando separadores no Dock do Mac
Passo 1: na mesa de trabalho do Mac, pressione a tecla ⌃ Control e clique para abrir o menu de atalhos. Depois, selecione "Nova Pasta".
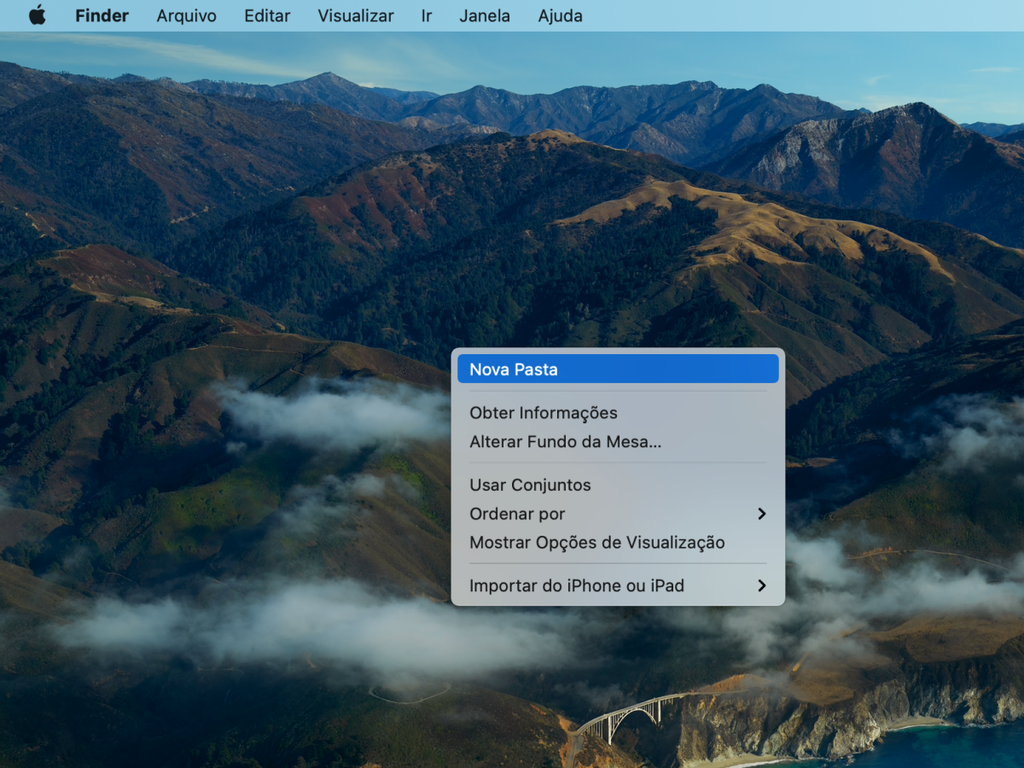
Passo 2: baixe o ícone do separador por este link: drive.google.com/file.
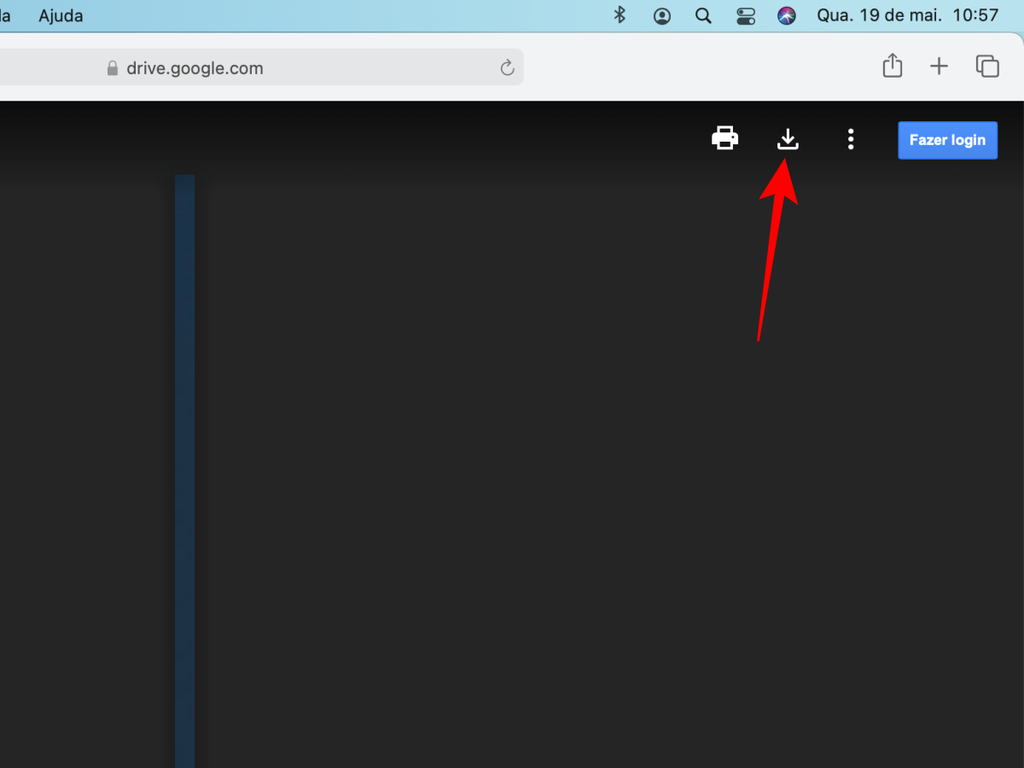
Passo 3: abra a pasta "Downloads" no Finder e, seguida, dê um duplo clique para abrir a imagem do ícone.
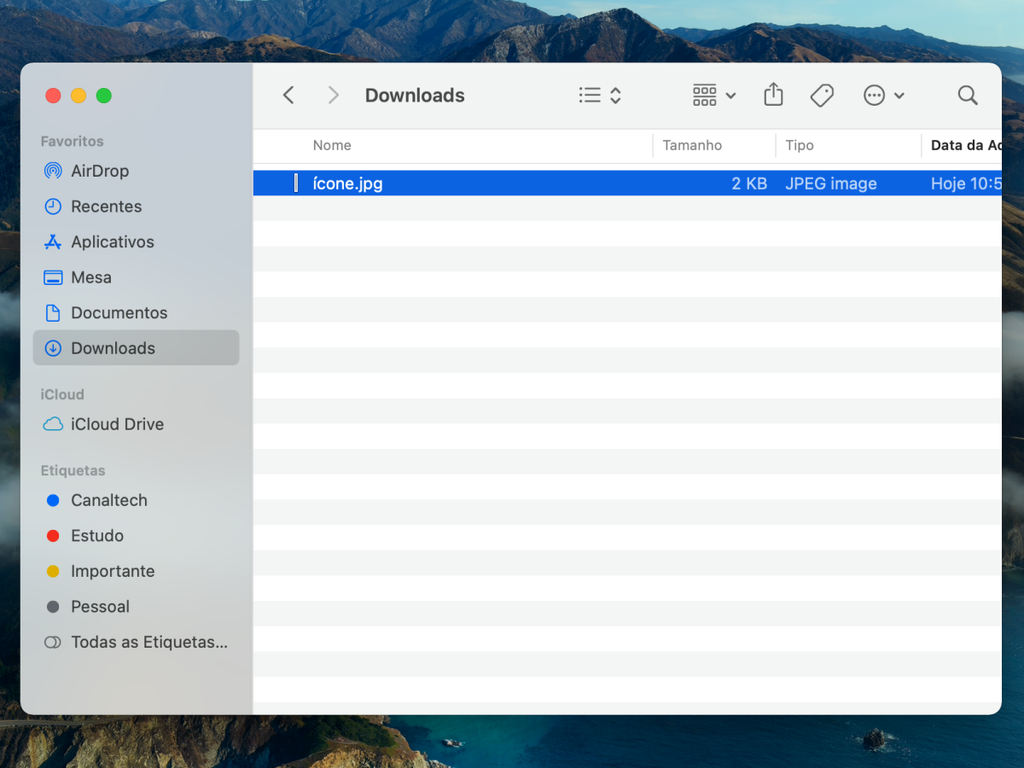
Passo 4: na barra superior do Mac, clique em "Editar" > "Copiar".
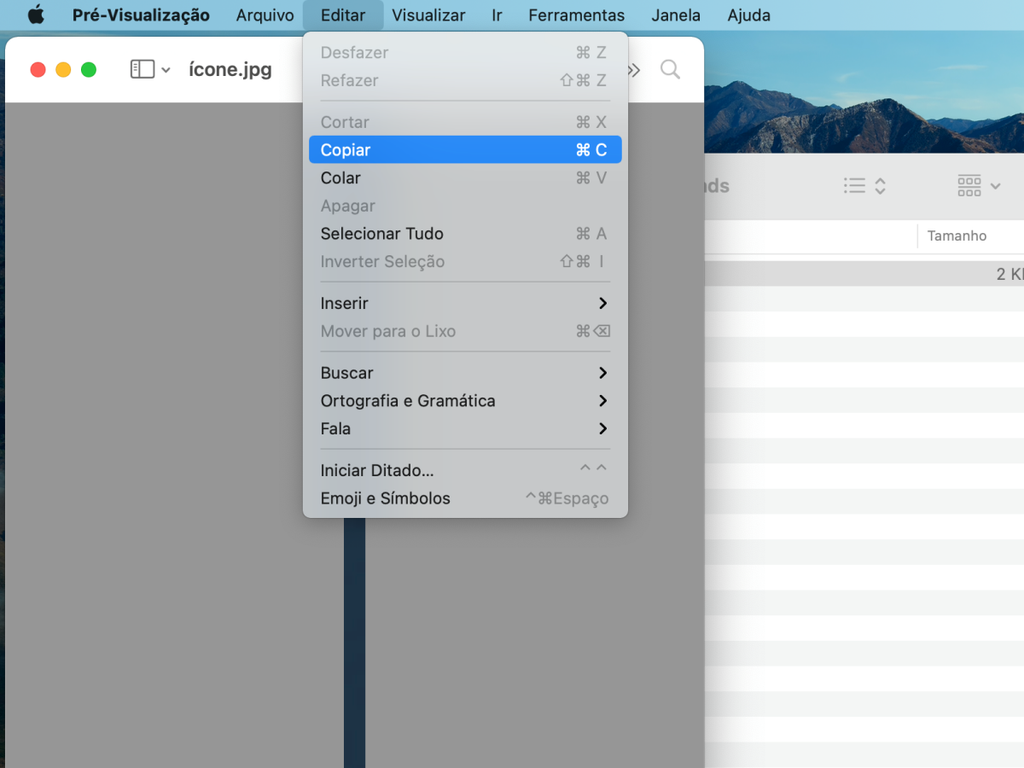
Passo 5: volte para a pasta criada na área de trabalho, clique com a tecla ⌃ Control pressionada e escolha a opção "Obter Informações".
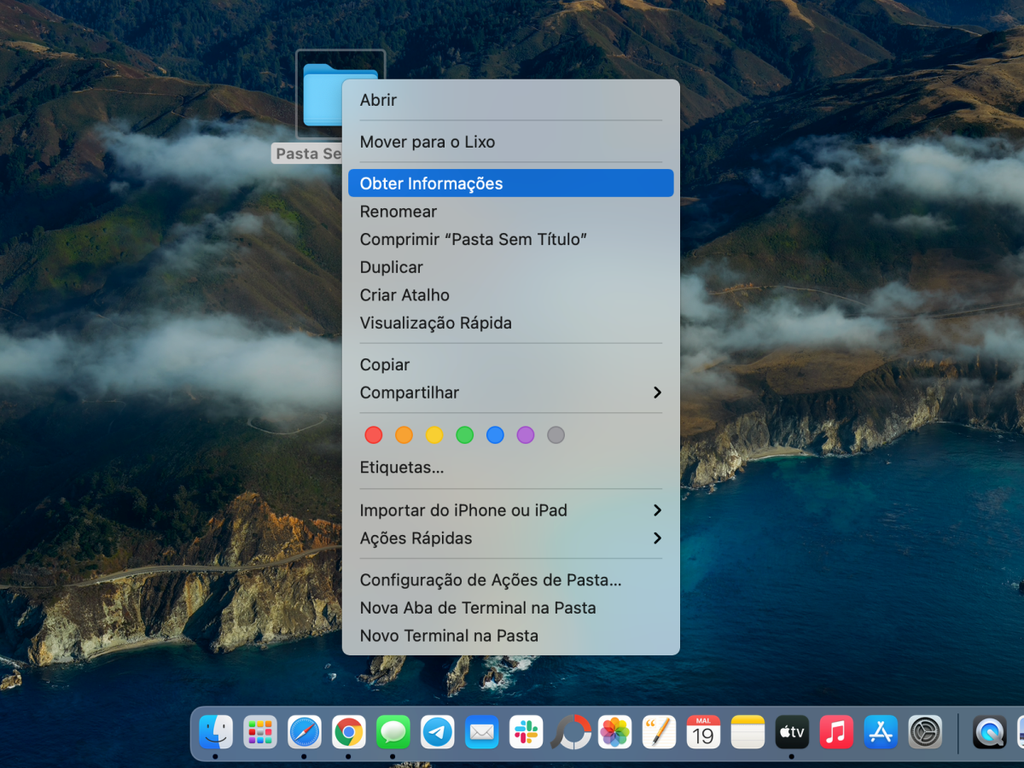
Passo 6: clique em cima do ícone da pasta na parte do superior da janela e pressione as teclas ⌘ Command + V.
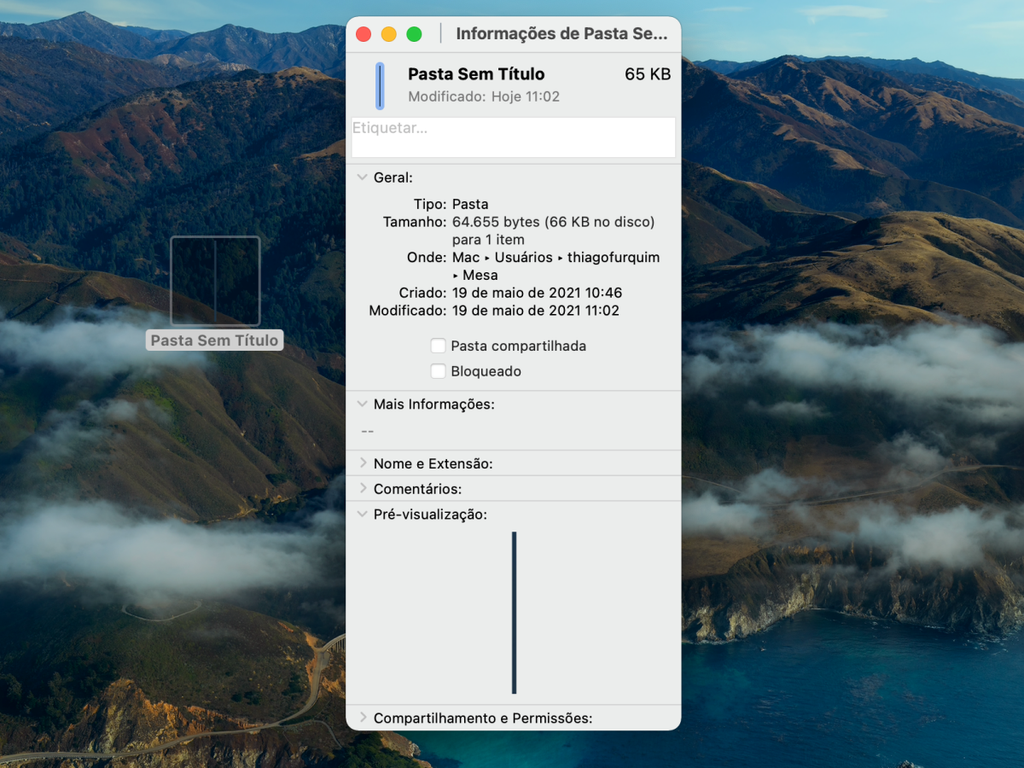
Passo 7: abra novamente o menu de atalhos da pasta e toque em "Renomear".
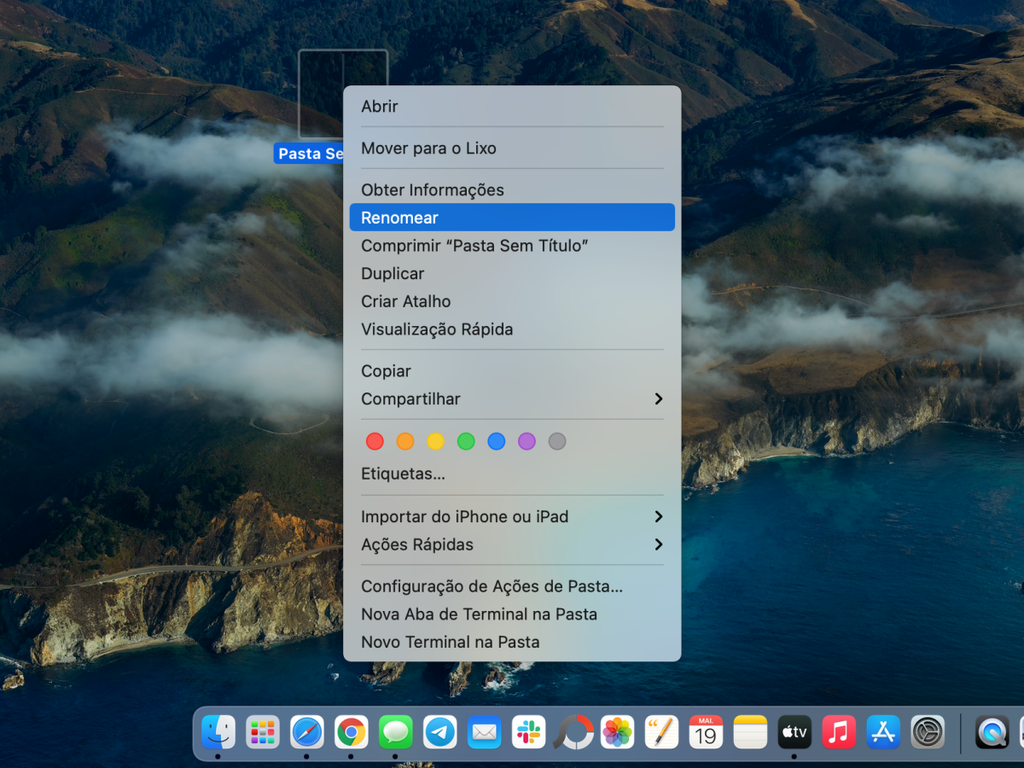
Passo 8: digite um novo nome e troque a extensão de pasta para aplicativo ".app". Como sugestão, pode renomear por "Separador.app" (sem aspas). Confirme clicando em "Adicionar".
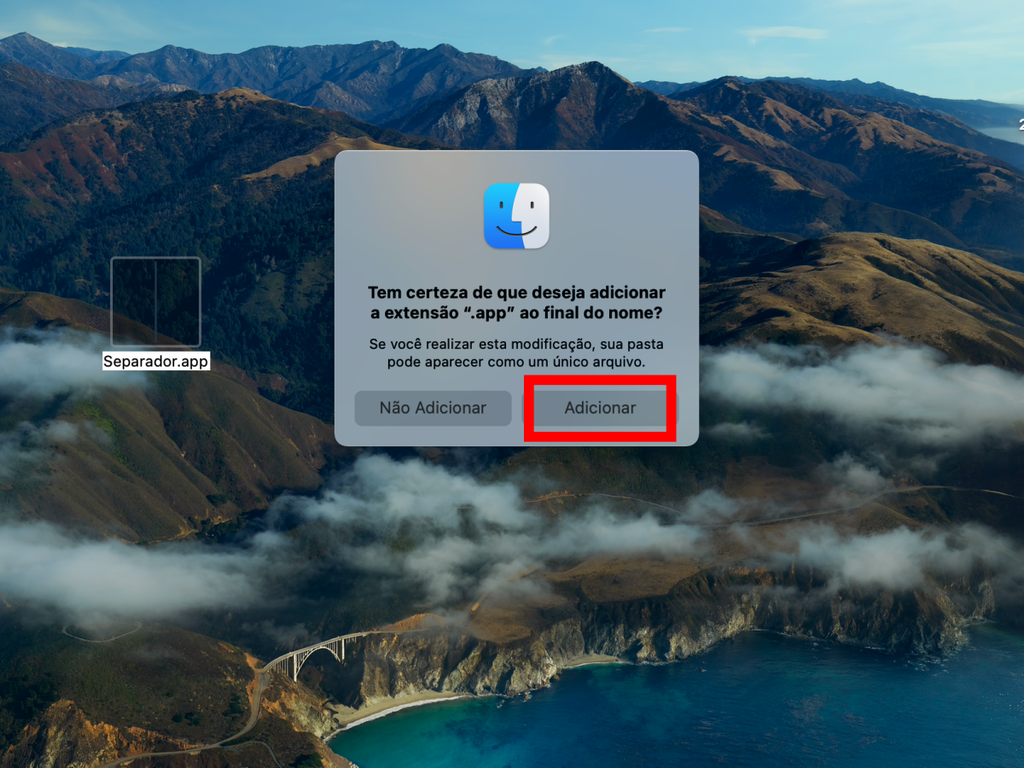
Passo 9: arraste o novo separador para qualquer posição do Dock.
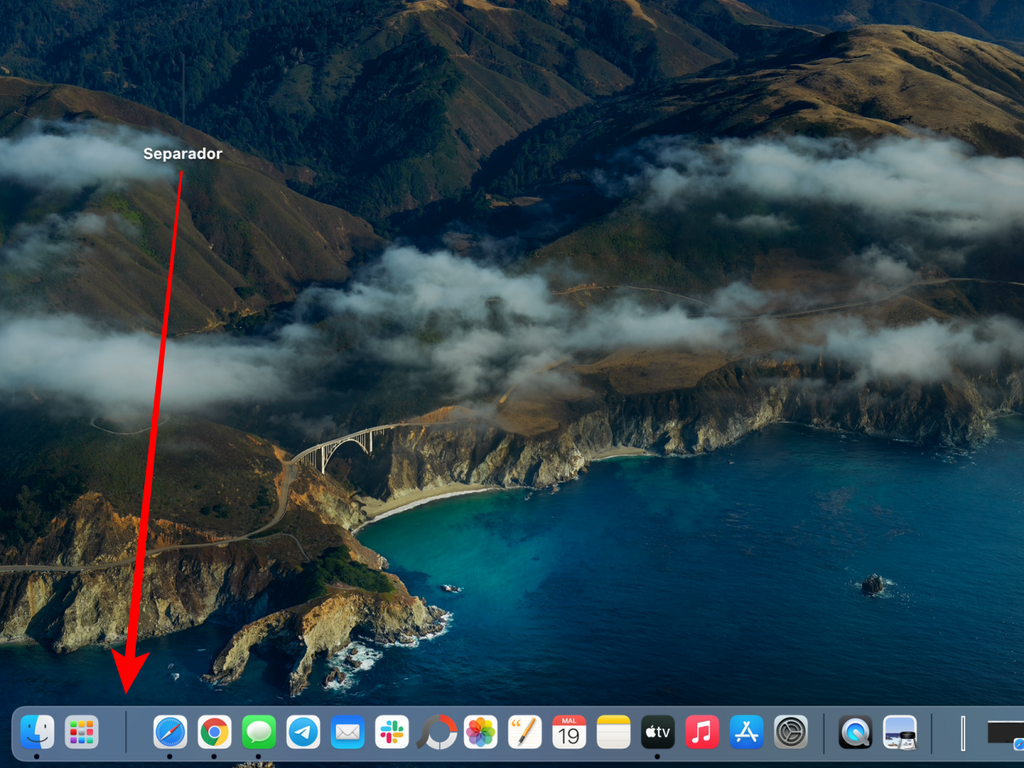
Pronto! Para criar outros separadores, basta copiar o que você criou antes de arrastá-lo para o Dock. Mantenha seus aplicativos bem organizados na área nobre do macOS.