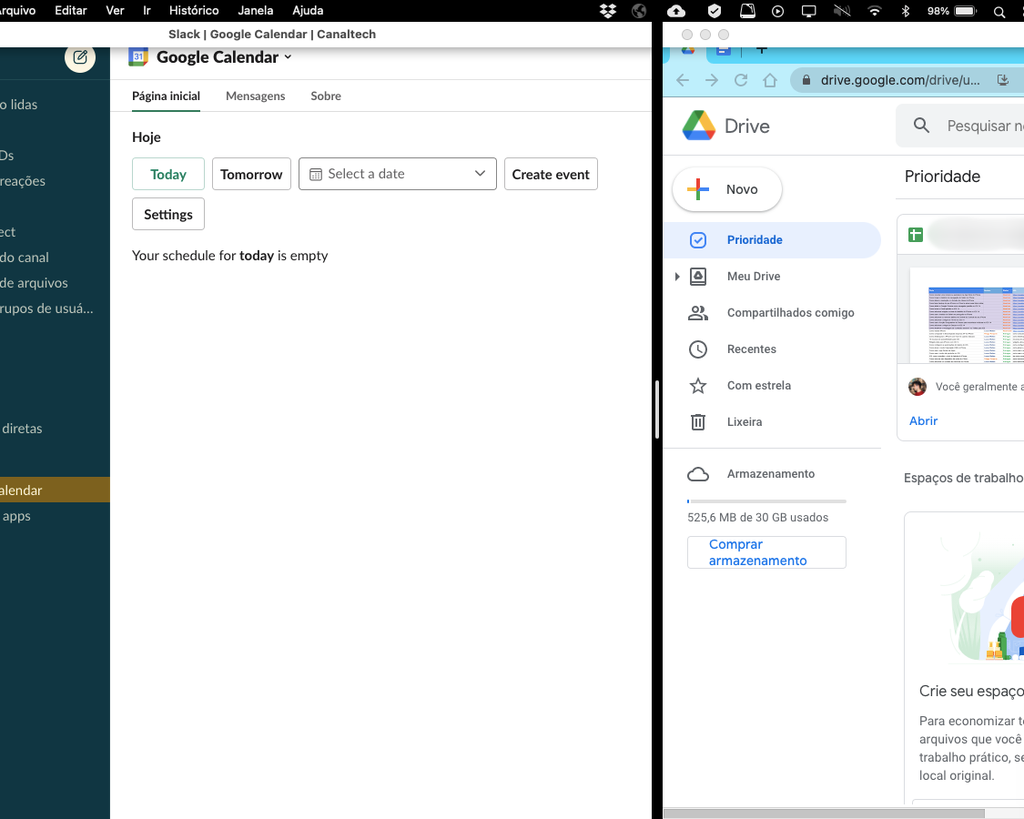Como dividir a tela do Mac e ter mais produtividade
Por Lucas Wetten | Editado por Bruno Salutes | 20 de Julho de 2021 às 12h10

Ao utilizar o Modo Tela Cheia do macOS, é possível abrir um programa ou aplicativo ocupando toda a tela do seu Mac, ocultando de forma automática o Dock e a barra de menus, de modo que você possa focar melhor no app em questão.
- Como alterar a velocidade do mouse no Mac
- Como configurar gestos de navegação no trackpad do MacBook
- Como conectar um mouse e teclado Bluetooth no Mac
O que poucos usuários sabem é que é possível juntar dois aplicativos abertos no Modo Tela Cheia em uma mesma tela através do Mission Control, ou seja, dividir a tela do seu Mac de forma que você possa visualizar e trabalhar com dois apps diferentes, ganhando muito mais produtividade para suas tarefas.
E não apenas isso, mas você pode também, caso queira, redimensionar os espaços da tela, aumentando o do app da esquerda ao mesmo tempo em que "espreme" o app da direita e diminui o seu espaço.
- Como rodar o diagnóstico Apple no Mac e resolver problemas
- Como usar os cantos de acesso rápido no Mac
- Como redefinir dispositivos Bluetooth conectados ao Mac
Aprenda a dividir a tela do seu Mac utilizando o Mission Control e tenha muito mais produtividade no seu dia a dia:
Passo 1: na lista de aplicativos do seu Mac, abra o Mission Control, ou então, ative o comando do recurso em seu Mac.
Para fazer isto, basta arrastar de três a quatro dedos de baixo para cima no trackpad do seu MacBook (caso o seu MacBook não esteja com o trackpad devidamente configurado, veja como fazer).
Também é possível abrir o Mission Control através dos cantos de acesso rápido, seja através de um iMac, MacBook, Mac Mini ou Mac Pro (veja como fazer).
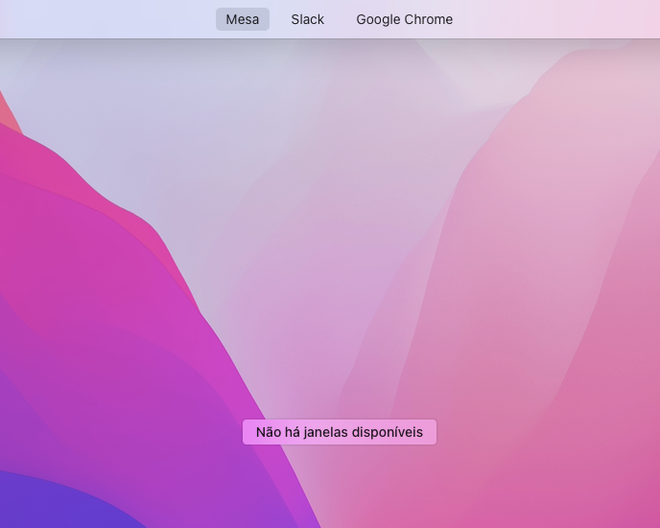
Passo 2: com o comando do Mission Control ativado, todas as janelas abertas na Mesa (Desktop) vão se destacar à frente na tela, incluindo pastas do Finder ou aplicativos, enquanto uma barra no topo da tela vai listar todos os aplicativos abertos no Modo Tela Cheia.
Suba o cursor do mouse até esta barra para ver as miniaturas dos apps abertos no Modo Tela Cheia.
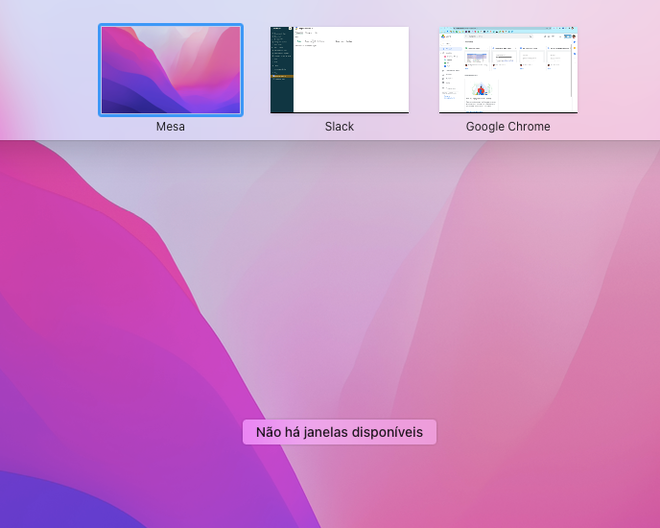
Passo 3: arraste a miniatura de um dos aplicativos abertos no Modo Tela Cheia em direção ao outro com o qual deseja dividir a tela do seu Mac. Um ícone de "+" vai aparecer, indicando que eles serão unificados em uma mesma tela.
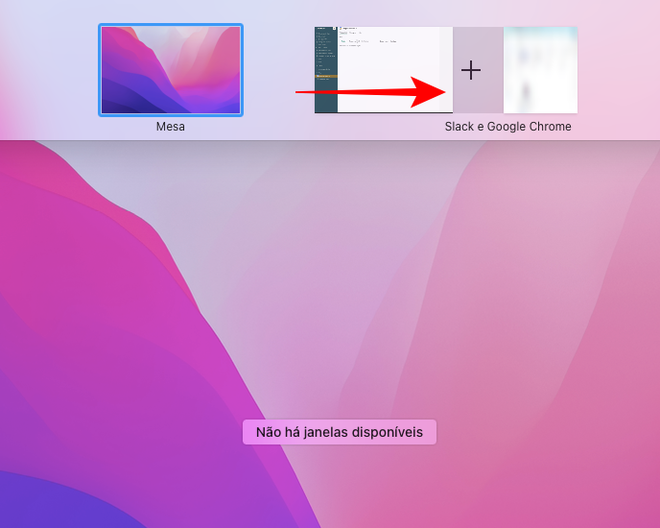
Passo 4: com um aplicativo devidamente sobrepondo o outro, solte o clique.
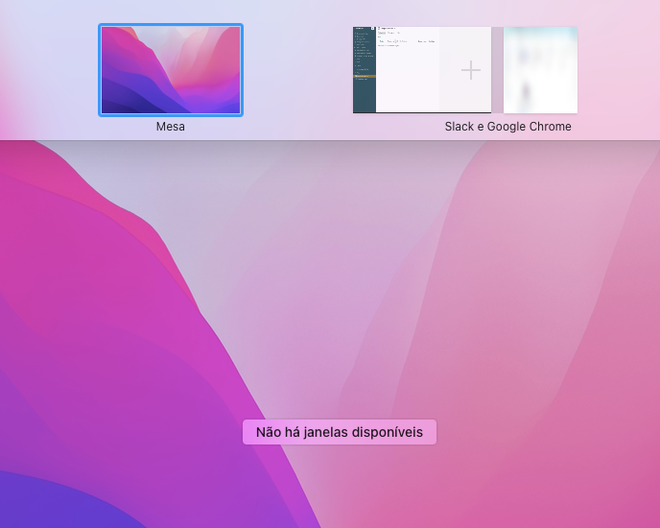
Passo 5: você vai ver que eles estão agora dividindo a mesma tela. Os nomes dos programas, logo abaixo da tela, também vai indicar que se trata de uma tela em que ambos os apps estão abertos no Modo Tela Cheia.
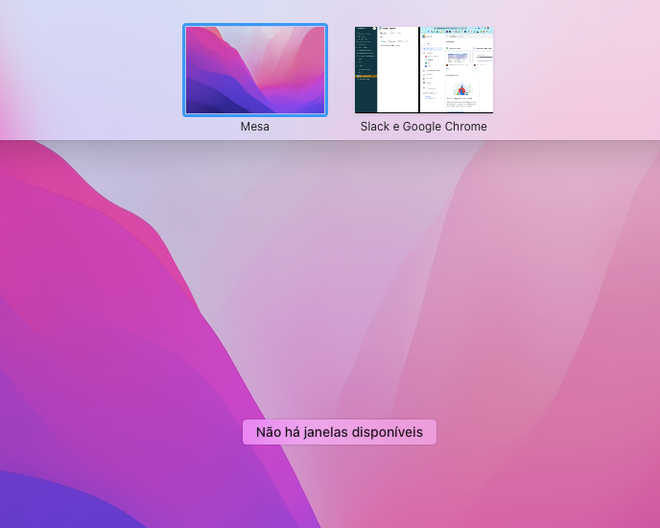
Passo 6: ao entrar na tela dividida, você vai poder visualizar e trabalhar com ambos os aplicativos abertos.
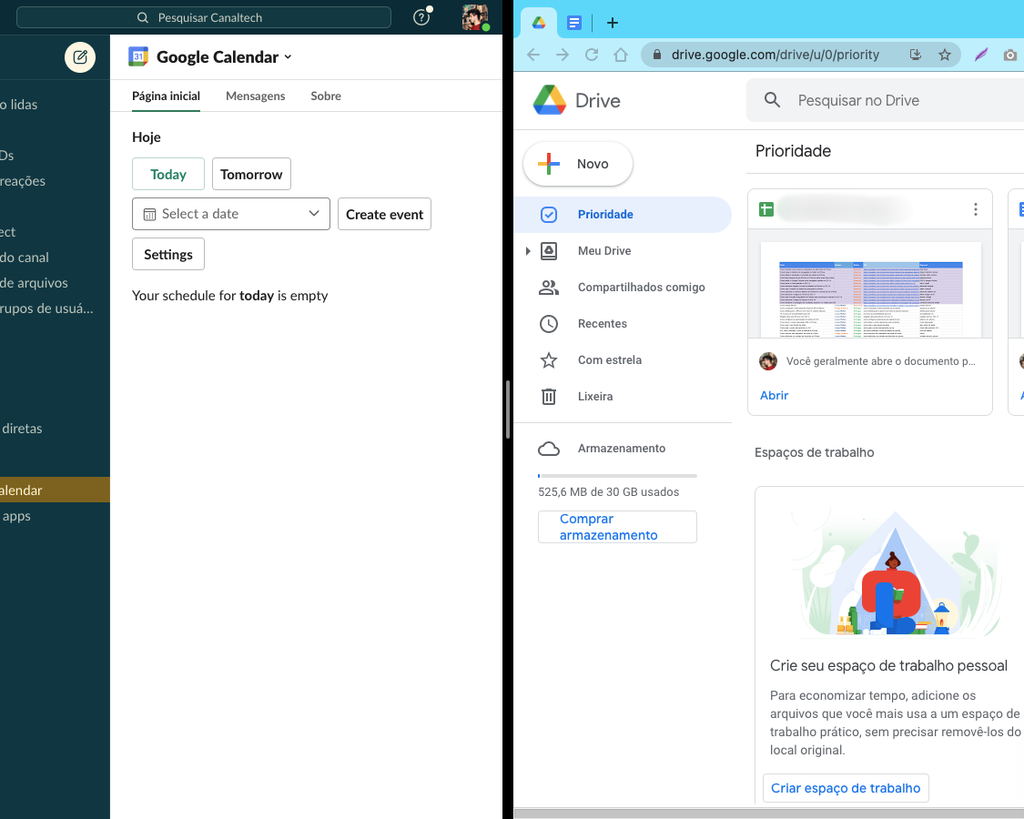
Passo 7: localize, na linha divisória entre os dois aplicativos, uma barra de redimensionamento. Ao passar o mouse sobre ela, o cursor vai se transformar em uma seta com sentido para o lado direito. Clique na barra de redimensionamento e arraste para a direita para aumentar o espaço do app do lado esquerdo da tela.
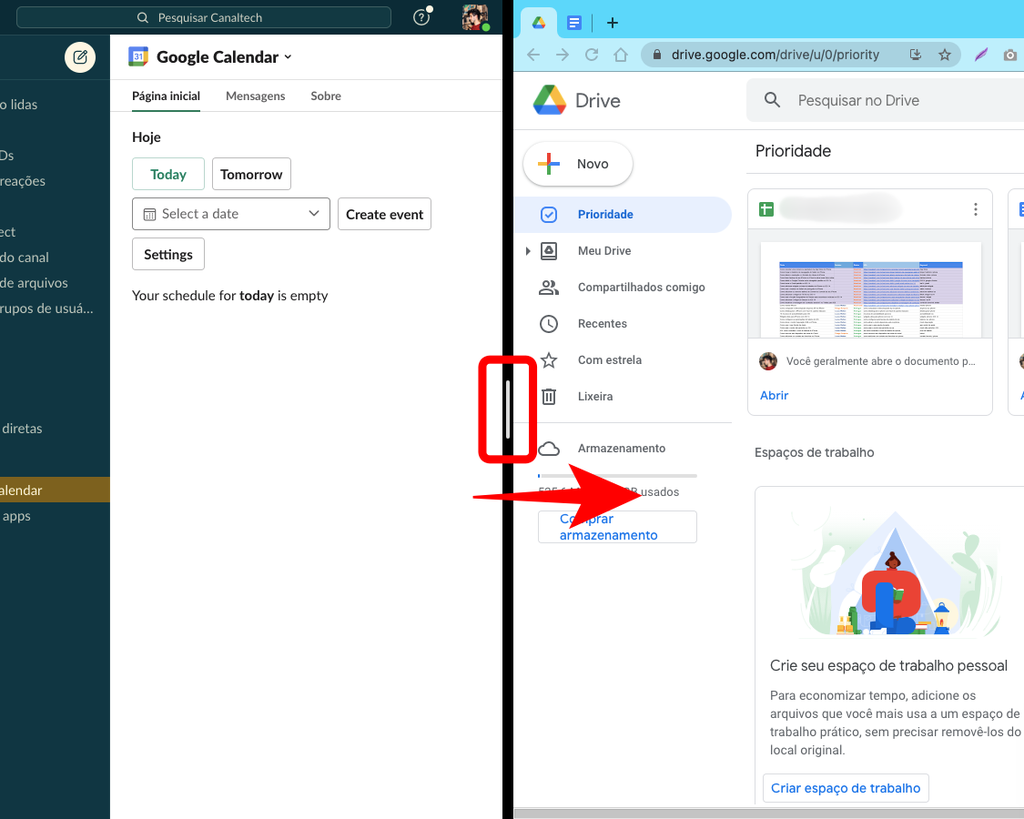
Passo 8: e pronto, o app à esquerda da tela dividida vai ocupar mais espaço do que o que está no lado direito.