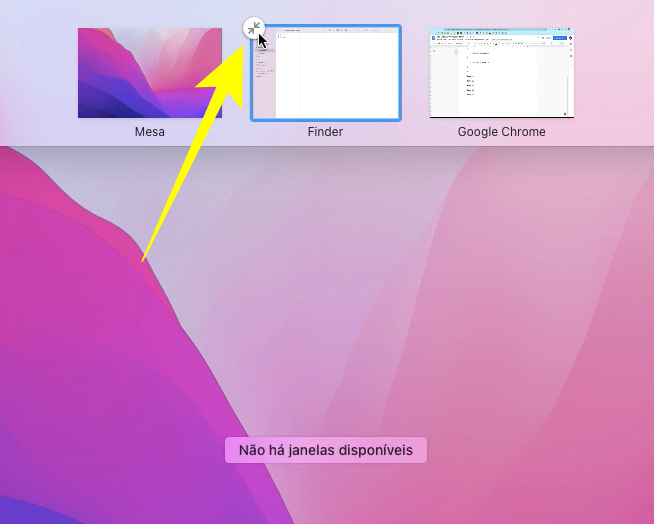Como colocar aplicativos no macOS em tela cheia
Por Lucas Wetten | Editado por Bruno Salutes | 30 de Julho de 2021 às 16h50

Os ícones nas cores vermelha, amarela e verde no canto superior esquerdo da janela dos aplicativos do Mac significam respectivamente: fechar o app, minimizar a janela e ativar o Modo Tela Cheia, ou seja, maximizar a janela para uma tela própria, através do recurso Mission Control do macOS.
- Como usar os cantos de acesso rápido no Mac
- Como dividir a tela do Mac e ter mais produtividade
- Como configurar gestos de navegação no trackpad do MacBook
O Modo Tela Cheia é consideravelmente interessante para se ter mais foco e concentração durante a atividade em um aplicativo específico, pois tanto o Dock como a barra de menus do Mac se tornam automaticamente ocultos no seu uso.
- Como funciona o Mission Control no Mac
- Como agrupar arquivos na Mesa do Mac automaticamente
- Como usar um iPhone como mouse do Mac
No entanto, é importante enfatizar que nem todos os programas e aplicativos instalados no seu Mac podem ser expandidos para o Modo Tela Cheia. Programas que não são oficiais da App Store do Mac — por exemplo, as ferramentas da Adobe, como o Photoshop, Illustrator, InDesign, entre outras —, não são compatíveis com o recurso. O ícone verde, para estes casos, vai apenas aumentar o tamanho da tela para o máximo possível dentro do espaço da Mesa do Mac.
Aprenda abaixo a colocar programas e aplicativos do seu Mac no Modo Tela Cheia:
Passo 1: com o aplicativo aberto na Mesa do seu Mac, clique no ícone verde no canto superior esquerdo da janela, logo ao lado dos ícones: vermelho (fechar o app) e amarelo (minimizar a janela).
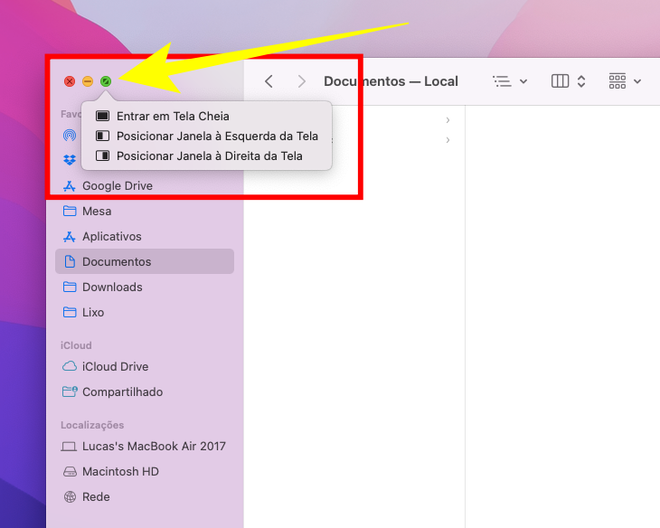
Passo 2: o aplicativo vai ativar o Modo Tela Cheia e será expandido por toda a tela do seu Mac.
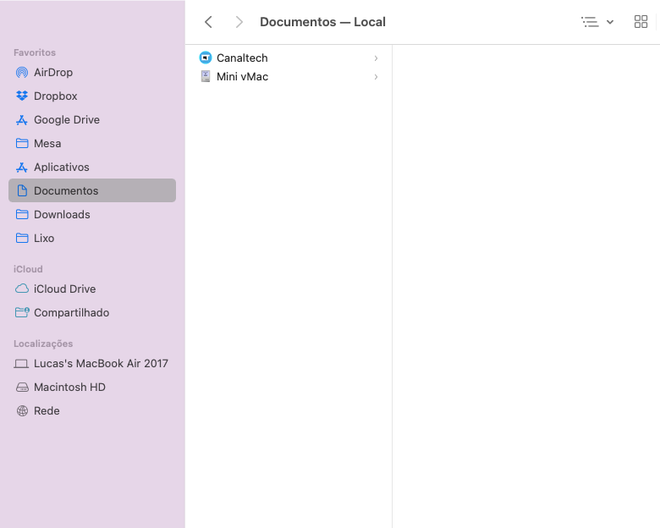
Passo 3: para ver todos os seus aplicativos abertos no Modo Tela Cheia, acione o Mission Control (entenda melhor sobre o recurso) — seja pela lista de aplicativos, pelo atalho no teclado ou arrastando de três a quatro dedos de baixo para cima no trackpad do seu MacBook (veja como configurar os gestos do seu trackpad).
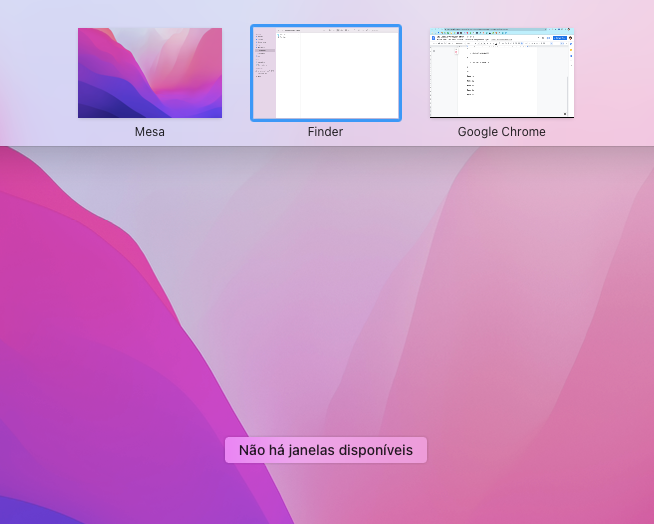
Passo 4: para retornar a janela ao seu tamanho normal na Mesa do Mac, basta clicar no ícone de redimensionamento cinza, no canto superior direito da miniatura do aplicativo.