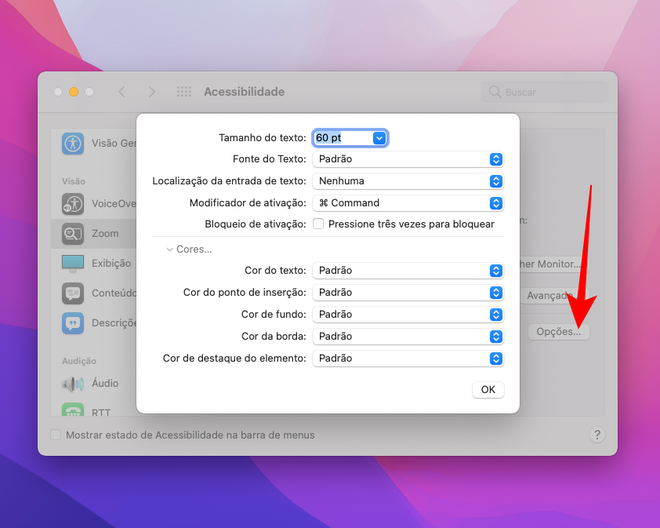Como ativar e usar o zoom de acessibilidade no Mac
Por Lucas Wetten | Editado por Guadalupe Carniel | 16 de Setembro de 2021 às 14h00

Dentre os recursos de acessibilidade existentes no sistema do macOS, a função de zoom, pouco conhecida pelos usuários, permite aproximar alguma área da tela para poder visualizá-la melhor, o que pode ajudar pessoas que possuam certa dificuldade na leitura de textos na tela do Mac, por exemplo.
- Como usar o VoiceOver para controlar o Mac por voz
- Confira essas dicas para deixar o seu Mac mais rápido
- Como usar a lupa do iPhone
Com o recurso devidamente ativado, em suas configurações, é possível ajustar a maneira como deseja que o zoom seja exibido na tela da sua máquina, se ocupando toda a tela, dividindo-a em duas áreas ou em um formato Picture-in-Picture, onde a área aproximada vai aparecer em um pequeno "visor" da tela.
- 7 truques que todo usuário de Mac precisa saber
- 10 recursos de acessibilidade do iOS para você testar
- Como usar um iPhone como mouse do Mac
Veja como é bastante simples ativar o recurso nas configurações do seu Mac e aprenda como usá-lo no nosso tutorial abaixo.
Como ativar e usar o zoom de acessibilidade no Mac
Passo 1: abra as Preferências do Sistema do seu Mac e entre em “Acessibilidade”.
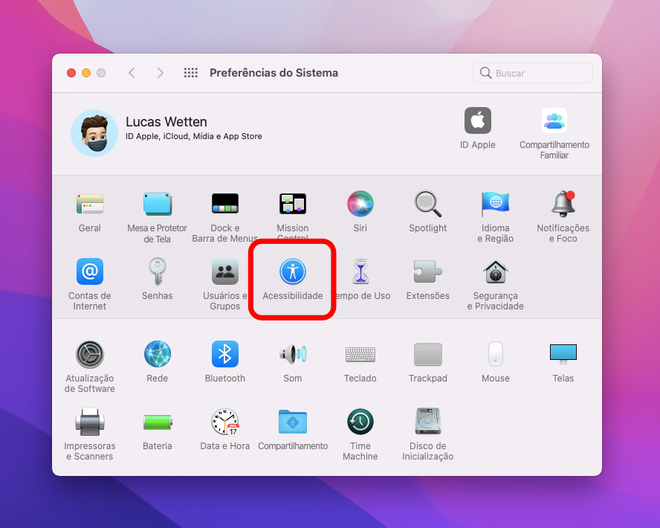
Passo 2: na barra lateral esquerda, localize “Zoom” para abrir as configurações do recurso.
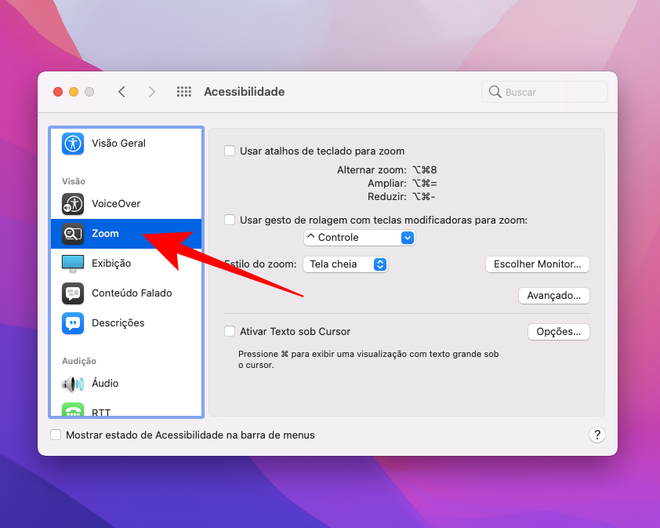
Passo 3: no topo da janela, ative a opção dos atalhos do teclado do zoom. Estes serão os atalhos de uso do recurso na sua máquina:
- ⌘ Command + ⌥ Option + tecla do sinal de igual (=): dá zoom no local onde o cursor está parado na tela.
- ⌘ Command + ⌥ Option + tecla do sinal de menos (-): reduz o zoom de volta.
- ⌘ Command + ⌥ Option + tecla do numeral 8: alterna entre o zoom ampliado e reduzido de forma mais ágil.
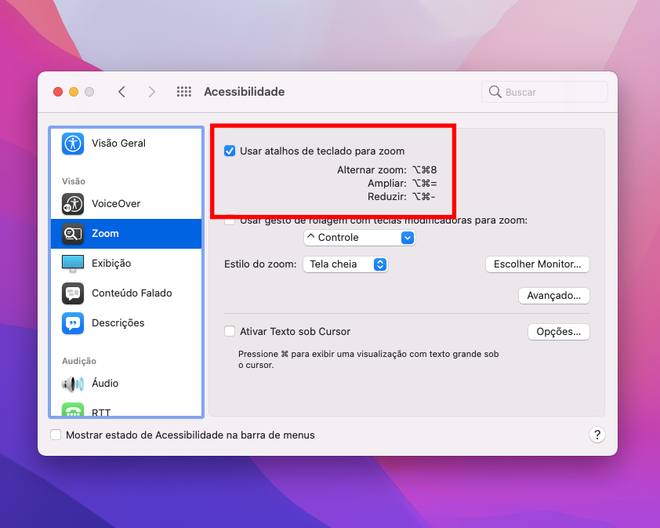
Passo 4: na opção abaixo, ative para usar gestos de rolagem por uma tecla de atalho no teclado.
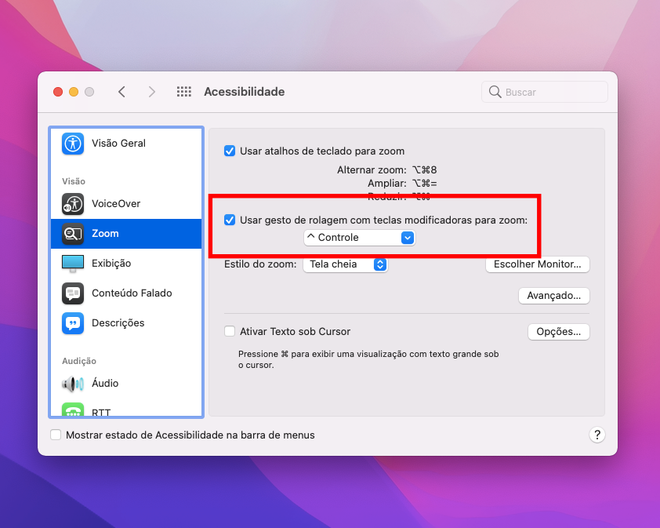
Passo 5: caso a opção da tecla pré-definida como padrão não seja a ideal para você, clique no campo para selecioná-la dentre três opções de teclas.
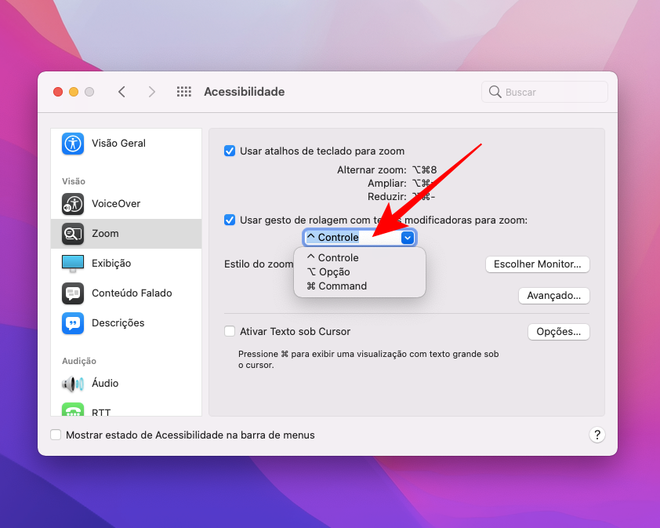
Passo 6: no campo abaixo, “Estilo de Zoom”, você pode alterar a forma como o recurso do zoom é aplicado na tela, entre as opções de ocupar toda a tela, dividi-la em duas áreas ou em um formato Picture-in-Picture.
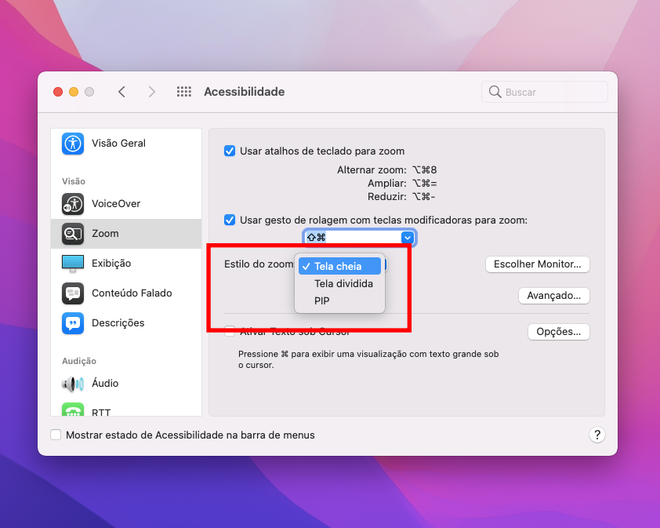
Passo 7: por fim, você pode ativar também a funcionalidade de “Texto sob Cursor”, de modo a visualizar melhor na tela os textos em que o cursor do mouse passar por cima.
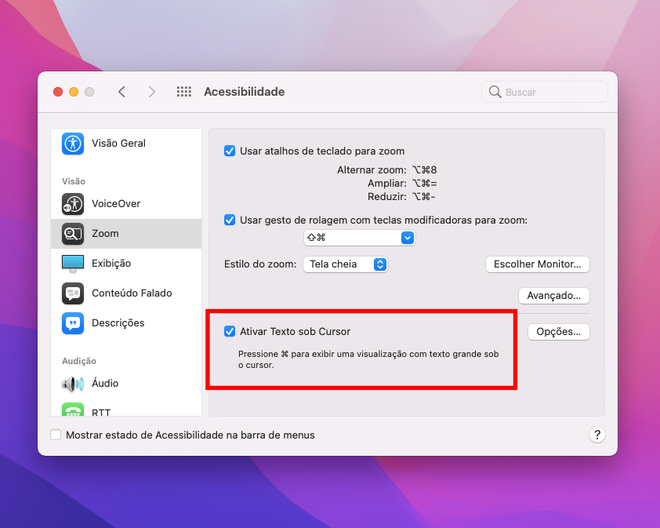
Passo 8: caso prefira, clique para abrir e ajustar as opções do texto sob o cursor de acordo com suas preferências, como o tamanho da fonte, a cor da letra, e uma série de outras possibilidades.