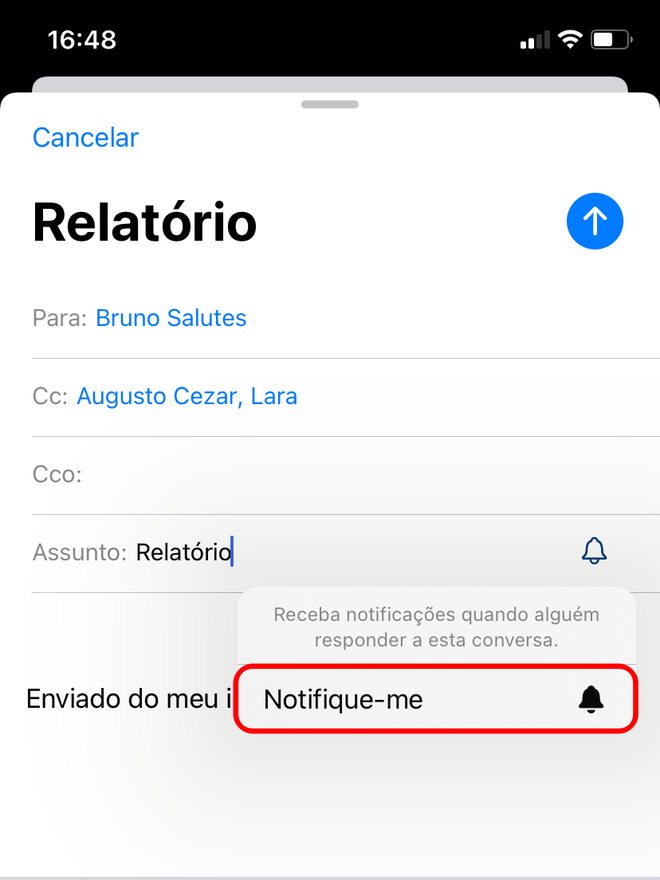Faça seu iPhone notificar apenas os e-mails mais importantes
Por Thiago Furquim | Editado por Bruno Salutes | 20 de Setembro de 2021 às 07h30
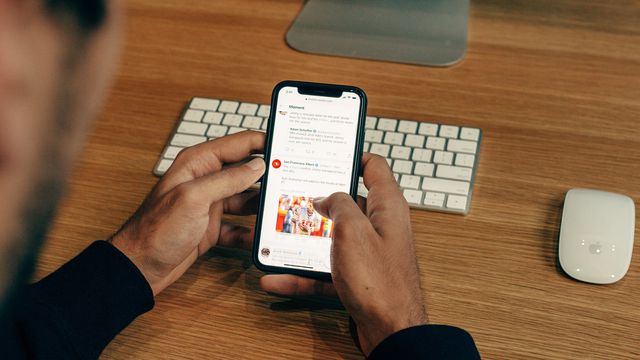

Ao passo que as notificações de smartphones são uma das invenções mais geniais dos últimos tempos, elas também são uma bela fonte de dor de cabeça da vida moderna. Afinal, quem aguenta ouvir o celular apitando o dia todo?
- Como alterar os gestos de deslizar no Mail do iPhone
- 3 melhores aplicativos de e-mail para iPhone
- Como colocar o chip SIM no iPhone
- iOS 15: veja as primeiras impressões do novo sistema da Apple
E é aí que aparece um dos principais problemas desta inundação de alertas: como distinguir aquilo que é realmente importante do resto? É algo tão complicado que muita gente simplesmente abre mão da facilidade para não ter de ficar ouvindo o sinal de mensagem vindo de seu bolso.
Entretanto, saiba que a vida não precisa ser tão drástica assim. No aplicativo Mail, você pode priorizar as notificações de e-mails e fazer com que seu iPhone apenas envie a notificação quando a mensagem for realmente do seu interesse.
A solução está em um recurso específico do app Mail, mas que pouca gente sabe como utilizar de verdade. Vamos ensinar passo a passo para você poder otimizar o aplicativo de e-mail em seu smartphone.
Como fazer o iPhone notificar apenas os e-mails mais importantes
Passo 1: crie uma lista de endereços VIP. Isso vai fazer com que o aplicativo Mail saiba quais e-mails priorizar na hora de enviar uma notificação. Para isso, basta abrir o app e selecionar a opção "VIP" no menu de "Caixas".
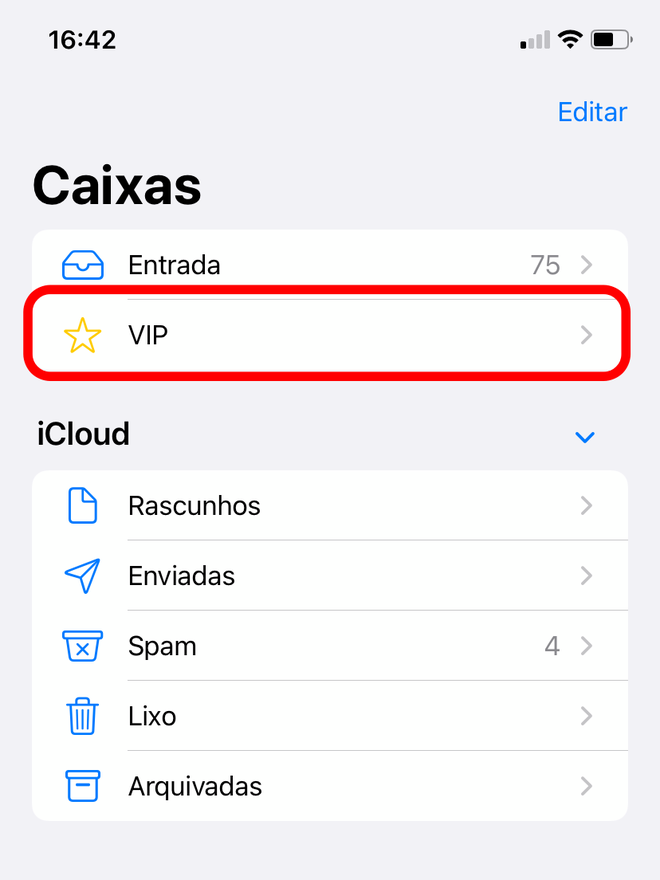
Passo 2: na nova tela, toque em "Adicionar VIP" para que o aplicativo abra sua lista de contatos. Em seguida, basta procurar pelas pessoas de cujos e-mails você quer ser avisado.
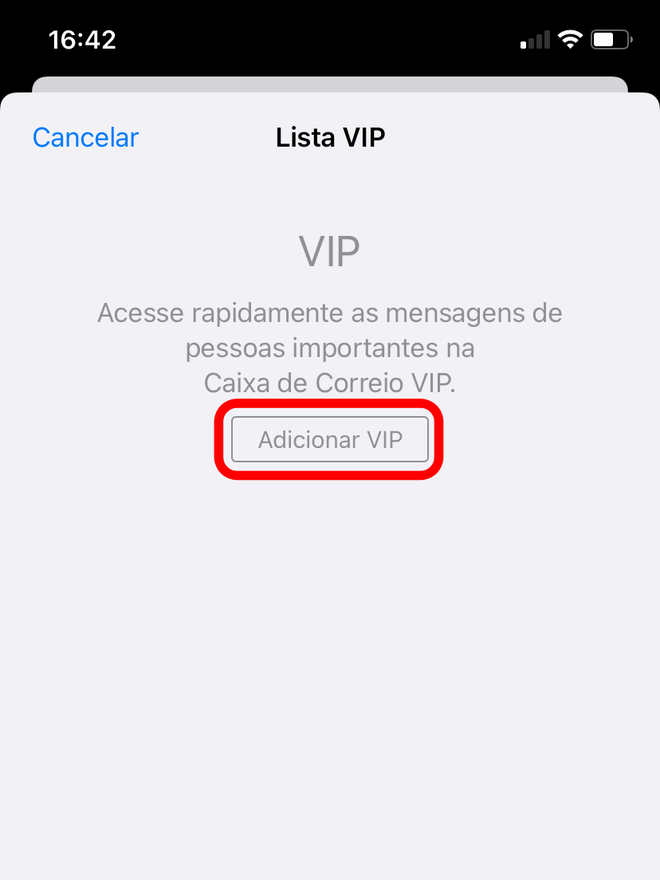
Passo 3: após selecionar os contatos que considerar importante, toque em "Alertas VIP". Se não encontrá-lo, basta tocar no ícone "i" que aparecerá ao lado do botão "VIP".
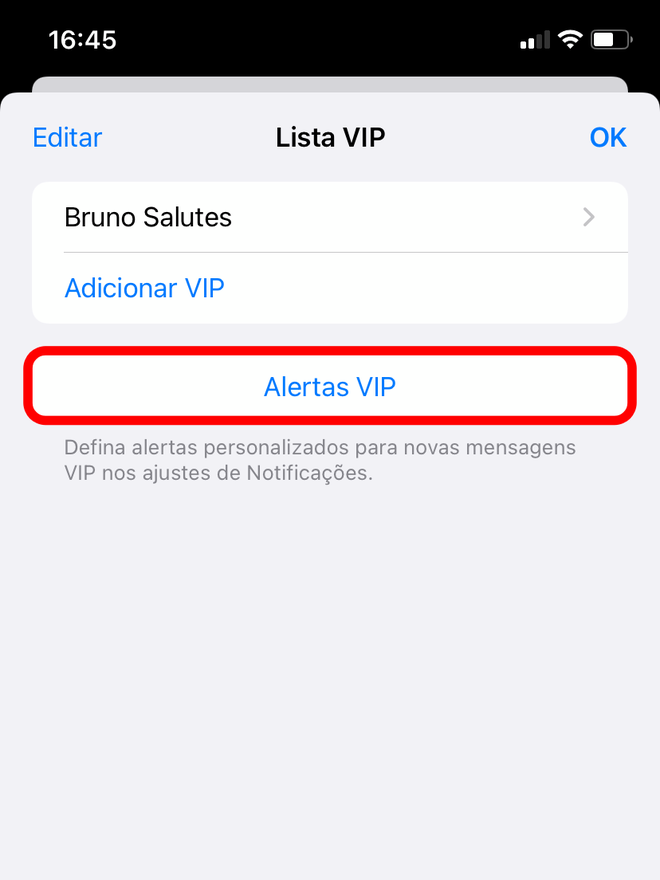
Passo 4: você vai ser direcionado para a tela de gerenciamento de notificações do VIP. Configure-a conforme suas preferências.
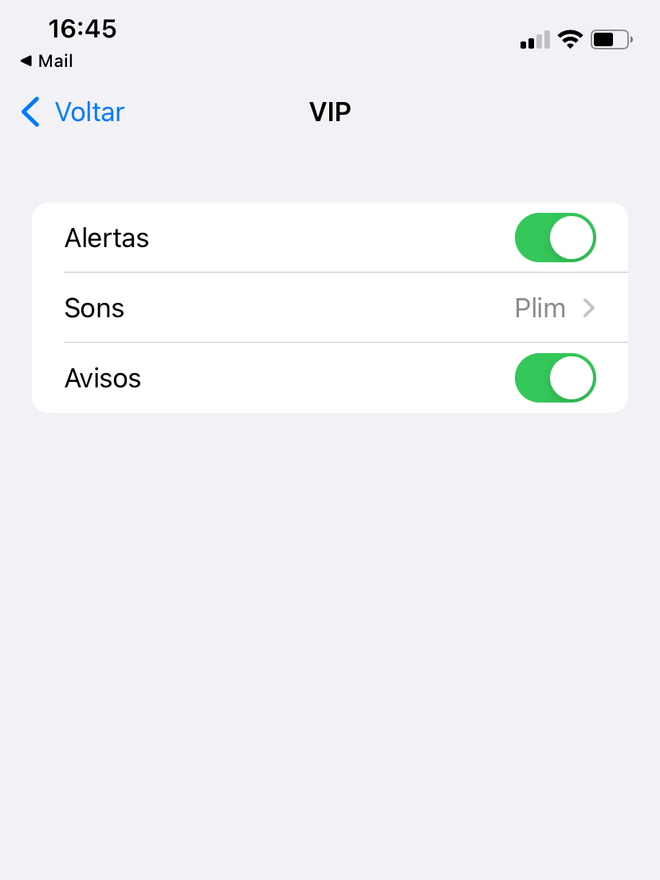
Passo 5: toque em "Voltar" para retornar à tela anterior. Em seguida, entre nos ajustes das outras caixas de e-mail para silenciar suas notificações de novos e-mails.
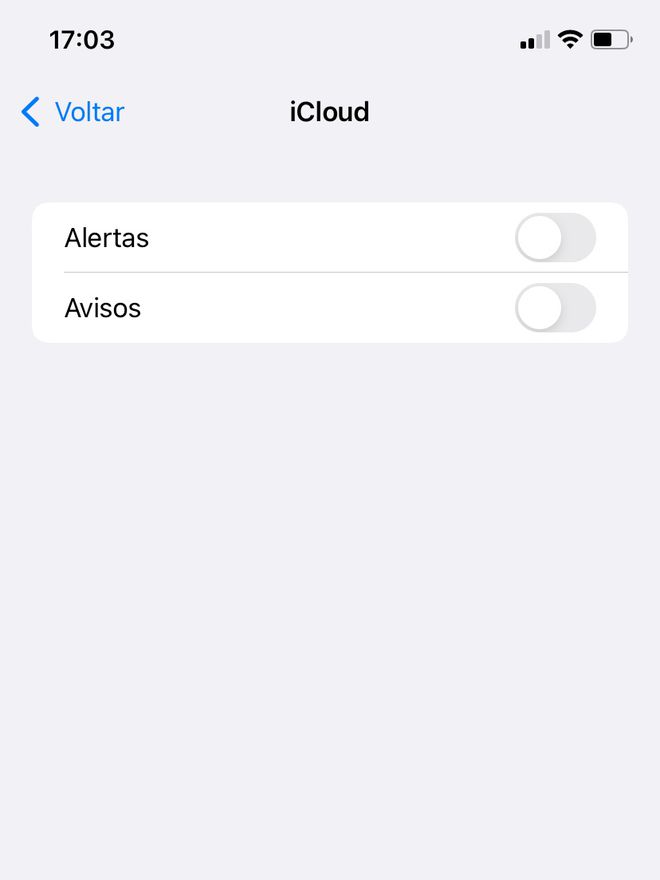
Pronto! Com isso, vai ser mais fácil separar o joio do trigo e acompanhar somente as mensagens que você realmente considera urgentes e deixar de se preocupar com aquele spam que chega em péssima hora.
Acompanhando uma única discussão
Outra opção bastante útil é ser notificado em somente uma mensagem. Sabe aquele grupo de discussão do trabalho ou da faculdade que você não pode perder por nada? Você pode sinalizá-lo e ser avisado sempre que alguém responder, evitando perder algo importante.
Passo 1: no app Mail, acesse o e-mail que você quer acompanhar e clique para respondê-lo. Então, em vez de escrever qualquer coisa, clique sobre o campo "Assunto" e repare que vai aparecer um pequeno sino. Clique sobre ele.
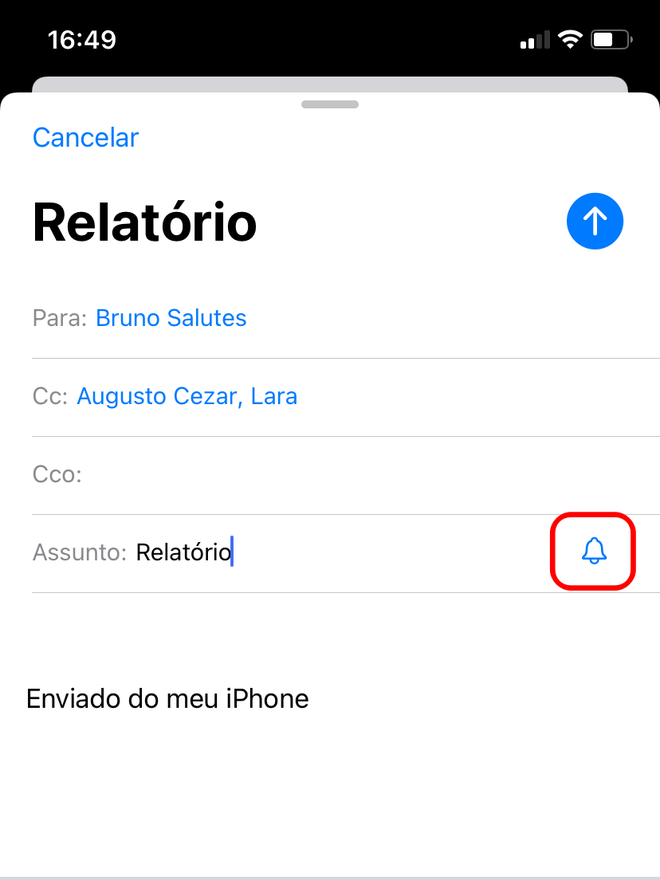
Passo 2: isso vai fazer com que uma pequena tela apareça na parte inferior do smartphone. Escolha a opção "Notifique-me".