Teclado do Google: como usar o Gboard no iPhone
Por André Lourenti Magalhães | Editado por Bruno Salutes | 12 de Dezembro de 2020 às 18h00
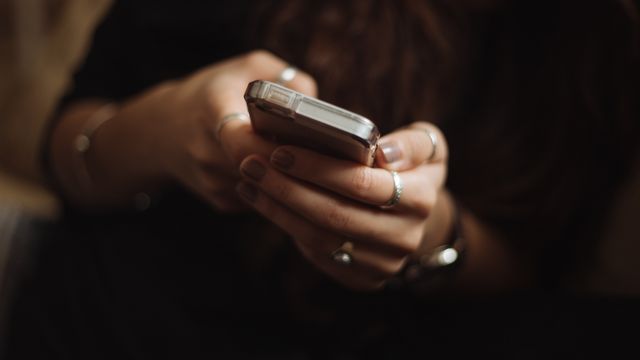
O Gboard é o teclado mobile criado pelo Google. Instalado de forma nativa em diversos smartphones com Android, também pode ser baixado no iOS pela App Store, funcionando como uma alternativa ao teclado padrão da Apple.
- 5 funções pouco conhecidas do Gboard que você precisa conhecer
- Como usar a edição avançada de texto do Gboard
- Como adicionar idiomas ao teclado do seu celular
O Gboard para iPhone e iPad tem suporte a mais de 50 idiomas e funções como barra de pesquisa do Google integrada, teclado de GIFs, escrita ao deslizar e diversas opções de customização. O app é disponibilizados para aparelhos com a versão 9.0 ou posterior do iOS instalada. Se você quer testar, siga os passos abaixo!
Gboard: como usar no iPhone
Passo 1: abra a App Store, procure pelo Gboard e faça o download;
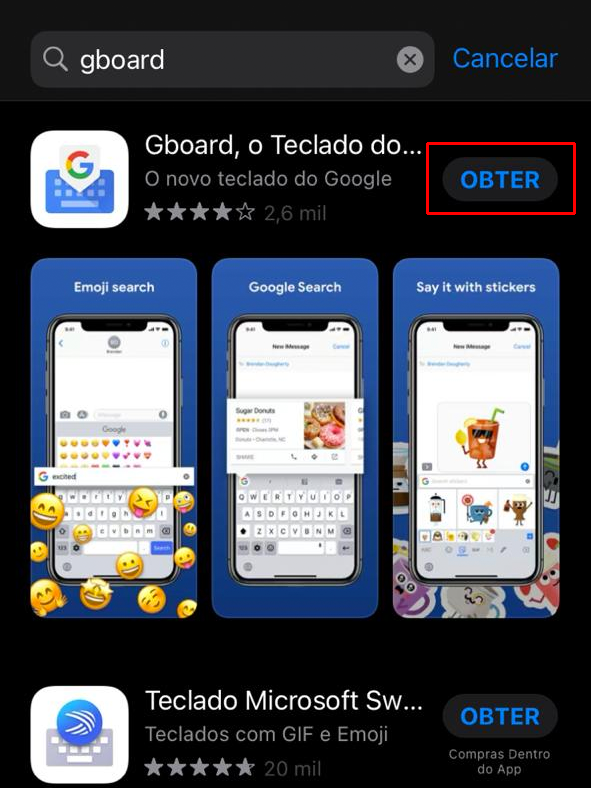
Passo 2: em seguida, abra o menu "Ajustes" e selecione a aba "Geral";
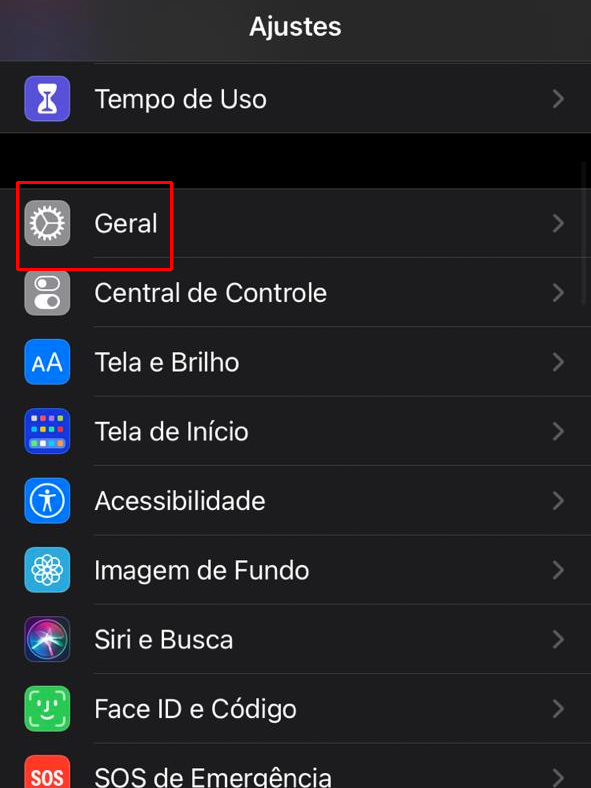
Passo 3: toque em "Teclado";
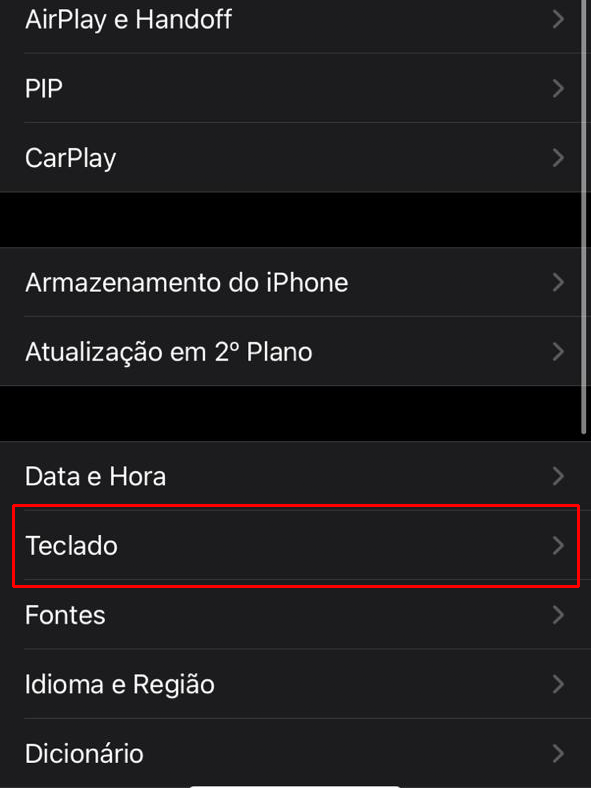
Passo 4: na tela seguinte, pressione a aba "Teclados" para ver as versões instaladas;
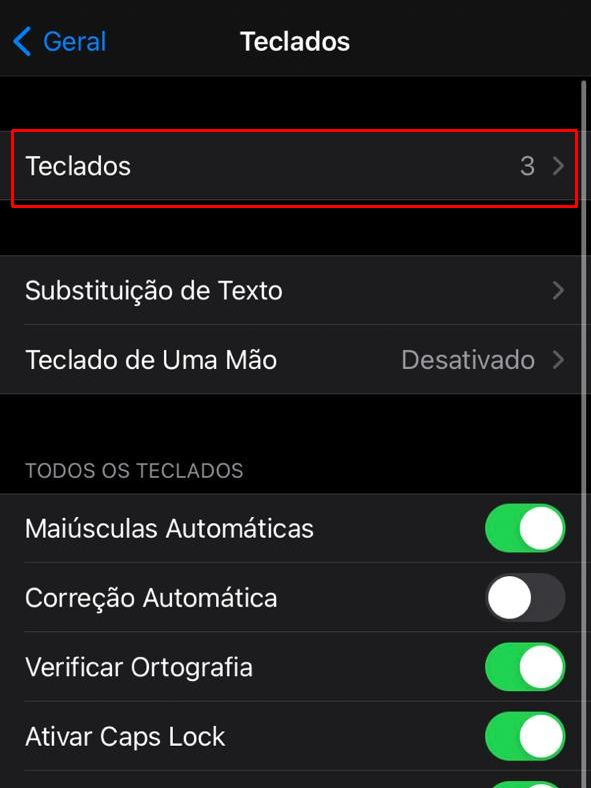
Passo 5: selecione "Adicionar Novo Teclado";
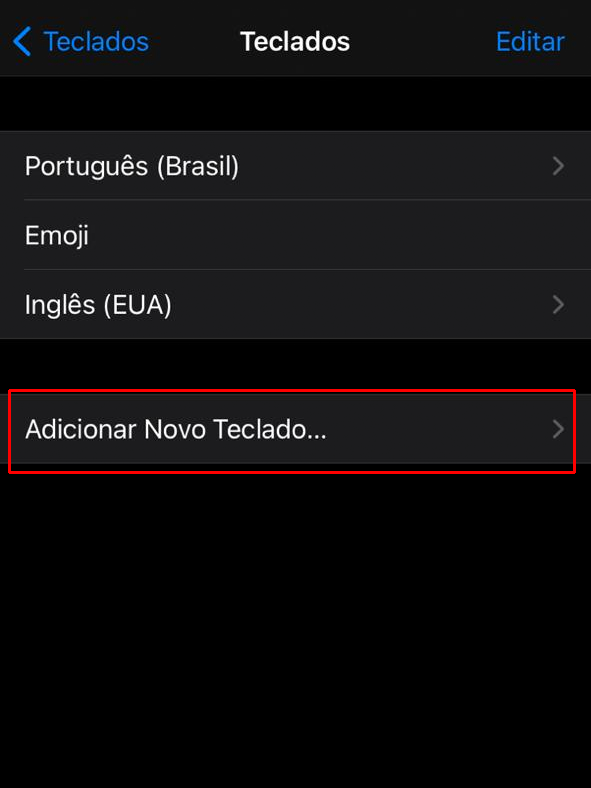
Passo 6: entre as opções disponíveis, escolha o Gboard;
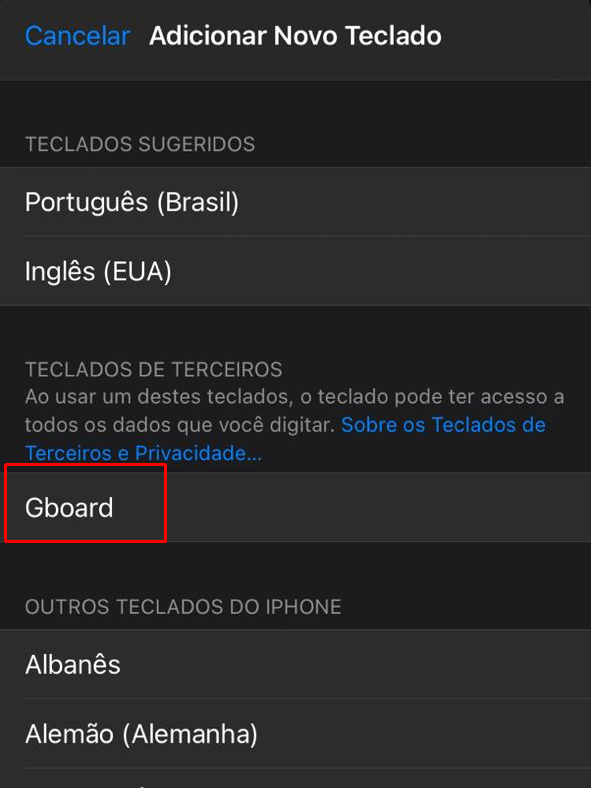
Passo 7: em seguida, na tela de teclados, toque em "Editar";
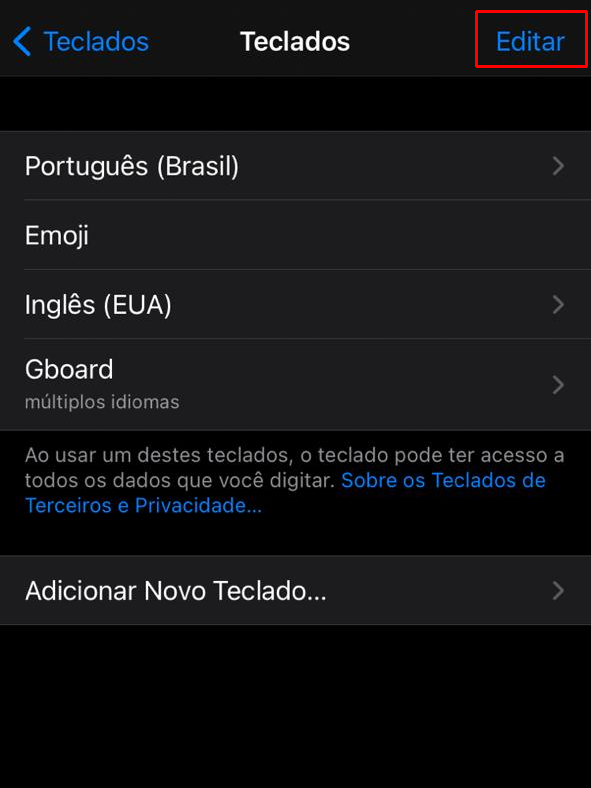
Passo 8: arraste o Gboard para o topo para que ele se torne o teclado padrão e pressione "Ok";
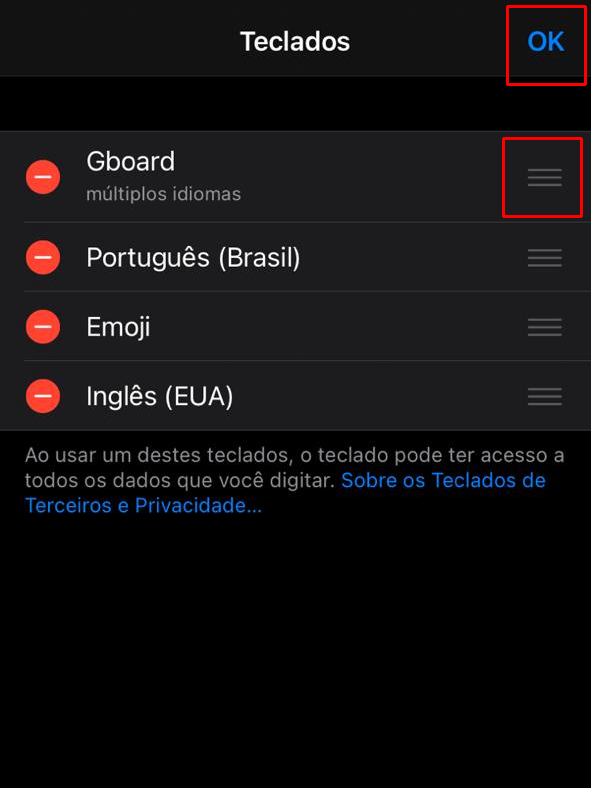
Passo 9: pronto! A partir desse momento, o Gboard será o teclado principal do dispositivo.
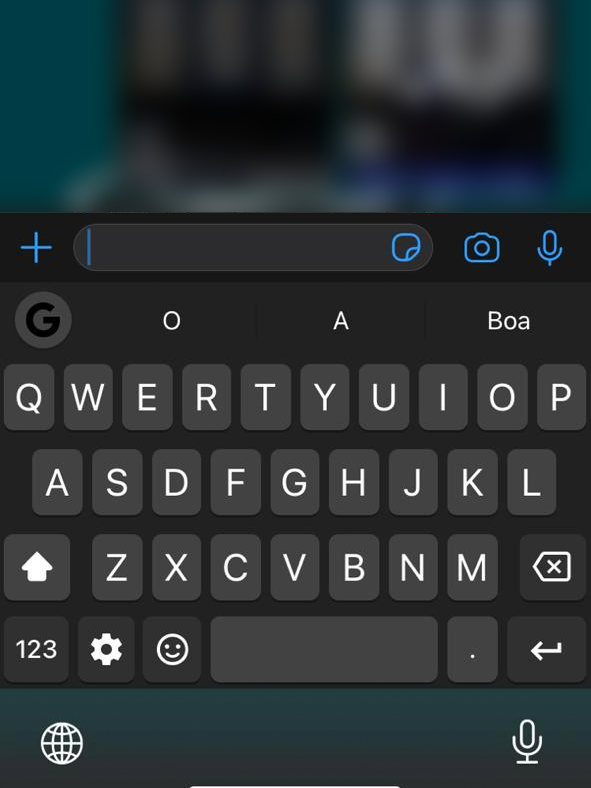
Qual seu teclado virtual favorito? Comente!