Como criar Memoji em vídeo
Por Caio Carvalho | Editado por Guadalupe Carniel | 22 de Outubro de 2021 às 14h00
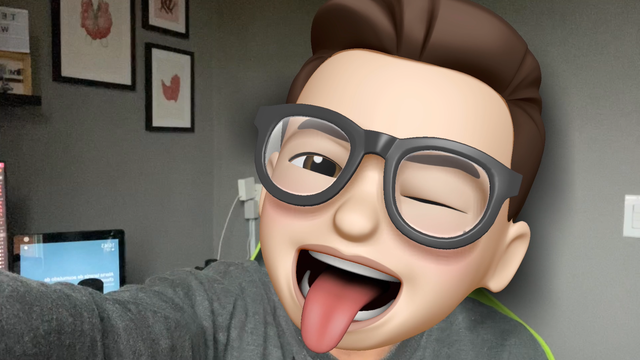
Lançados em setembro de 2018, os Memojis são filtros animados que estavam entre as principais novidades do iOS 12, sistema operacional na época em que foram lançados os iPhones XR e X.
- Como criar o seu Memoji personalizado no iPhone
- Como salvar Memoji como uma imagem PNG no iPhone
- Como mudar a cor da camisa Memoji no iPhone e iPad
De lá para cá, os Memojis ganharam novidades, entre elas a possibilidade de serem transformados em vídeos. Pois é isso o que você vai aprender no tutorial a seguir, em duas formas diferentes: pelo aplicativo Mensagens e pelo app Clips (iOS).
Animojis x Memojis

Os Memojis são uma evolução dos Animojis, que nada mais são do que figurinhas com efeito animado. A diferença é que, enquanto os Animojis se resumiam a animais, os Memojis são feitos a partir do seu rosto ou da face dos seus amigos.
Cada Memoji pode ser personalizado de acordo com suas características físicas, além da adição de acessórios como bonés, óculos e fones de ouvido. Em iPhones e iPads com Face ID, os Memojis ainda ganham suporte a rastreamento de movimentos usando o sensor TrueDepth da câmera frontal.
Requisitos mínimos
Os vídeos de Memoji dependem de um iPhone ou iPad com Face ID. Portanto, modelos que não possuam essa característica não são compatíveis com o recurso para a criação de vídeos.
- Como colocar Memojis como foto de contatos no iPhone
- Como desativar os adesivos de Memoji no teclado do iPhone
Qualquer iPhone a partir do modelo X e qualquer iPad Pro a partir da terceira geração, ambos lançados em 2018, são equipados com Face ID. Logo, possuem suporte para a criação de vídeos com os efeitos dos Memojis. Além disso, certifique-se que estejam rodando a versão mais recente de seus respectivos sistemas operacionais (iOS e iPadOS).
Como criar Memoji em vídeo
No aplicativo Mensagens
Passo 1: abra um chat ou crie uma nova mensagem no aplicativo Mensagens. No canto inferior esquerdo, toque no ícone da câmera.
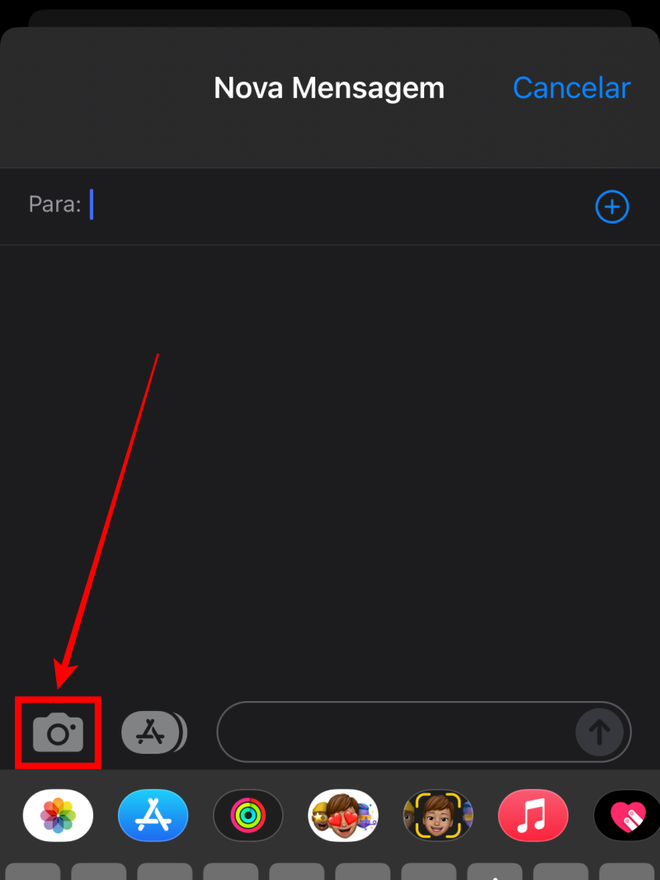
Passo 2: mude para a opção de gravação de vídeo.
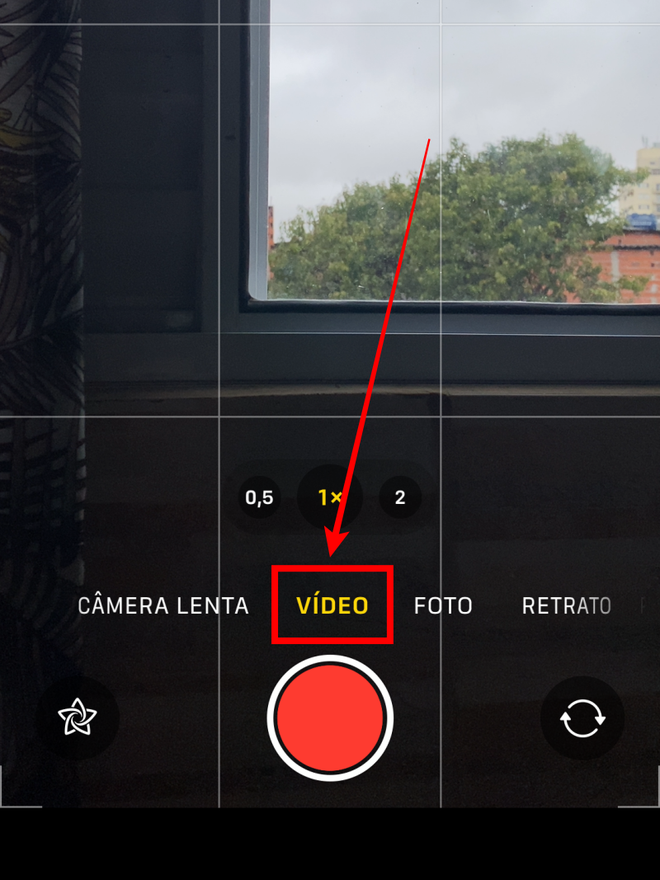
Passo 3: novamente no canto inferior esquerdo da tela, toque no ícone de uma estrelinha.
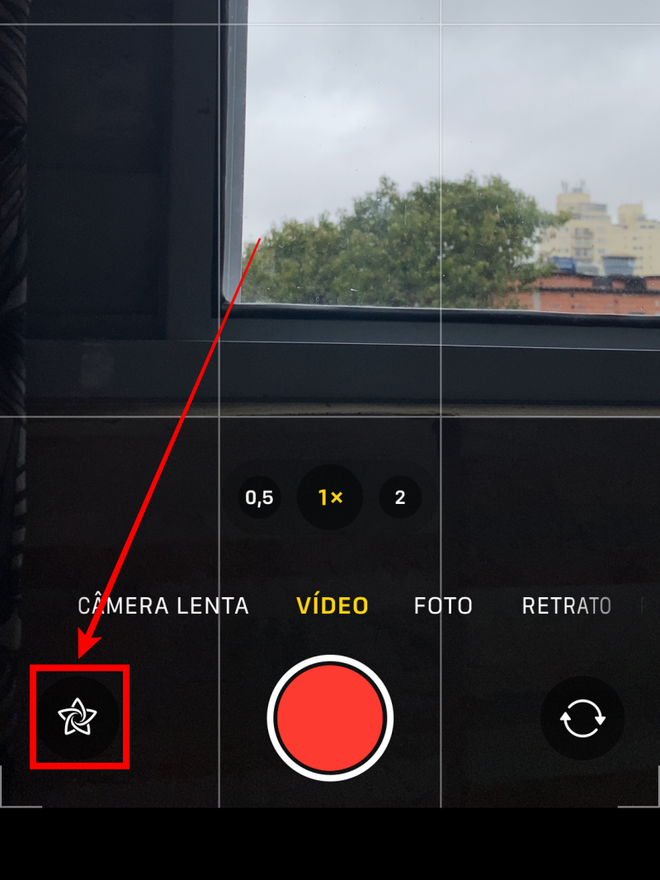
Passo 4: toque no ícone de um rosto para abrir a galeria de Memojis.
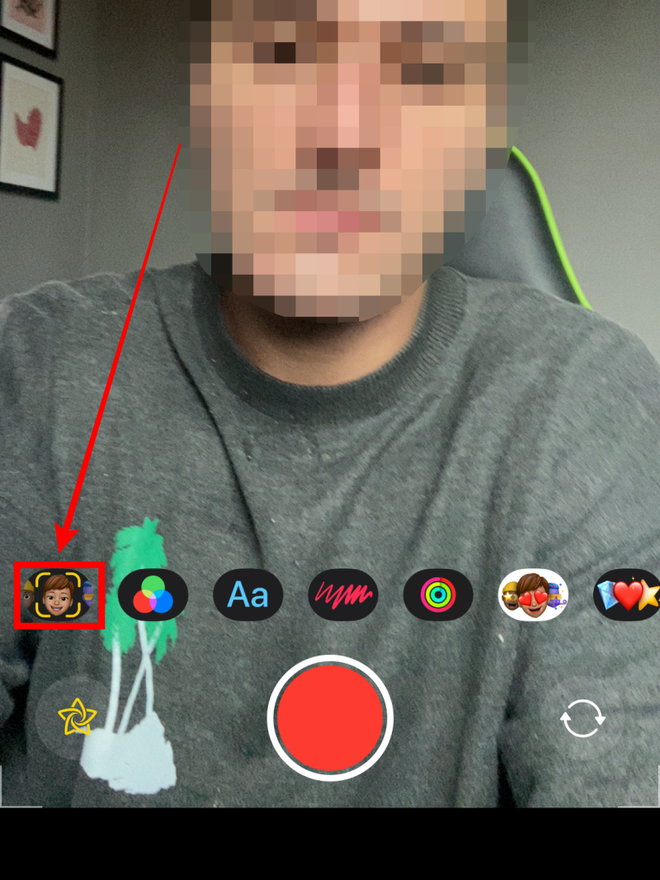
Passo 5: escolha o Memoji da sua preferência e clique no “X" que fica no canto direito.
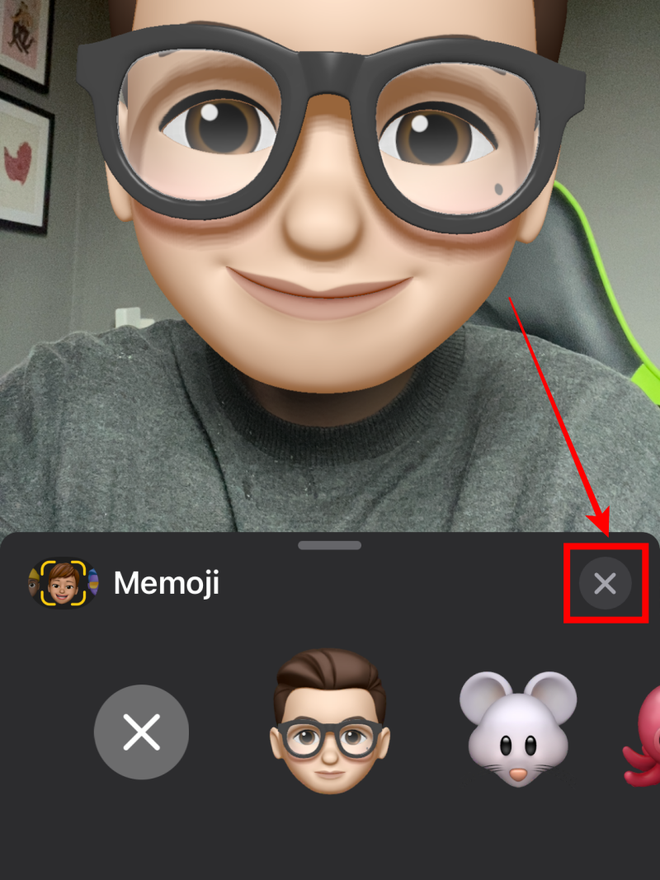
Passo 6: grave o seu vídeo e depois toque no ícone de seta azul, no canto inferior direito da tela.
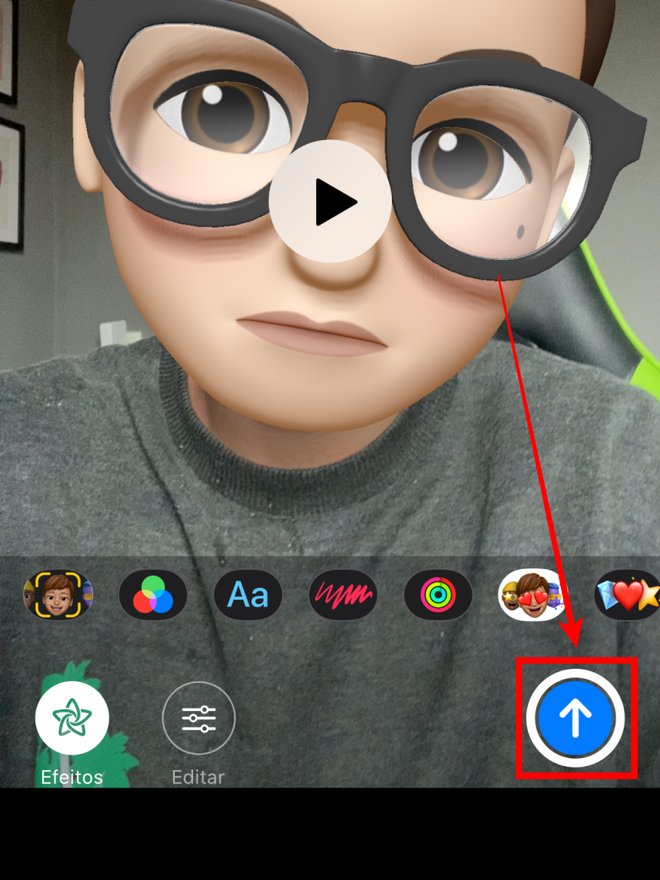
Passo 7: o vídeo será salvo automaticamente na galeria de fotos do iPhone ou iPad Pro. Se quiser fazer alguma edição, como cortar o vídeo ou adicionar algum outro efeito, abra o clipe e toque em “Editar”.
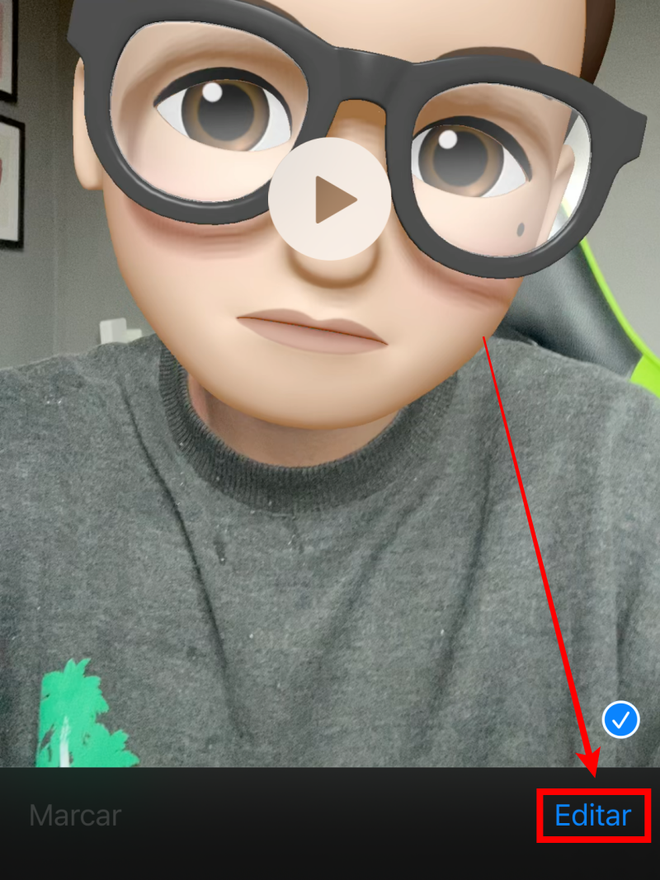
No aplicativo Clips
Passo 1: na tela inicial, toque no ícone de estrelinha, no canto inferior direito da tela.
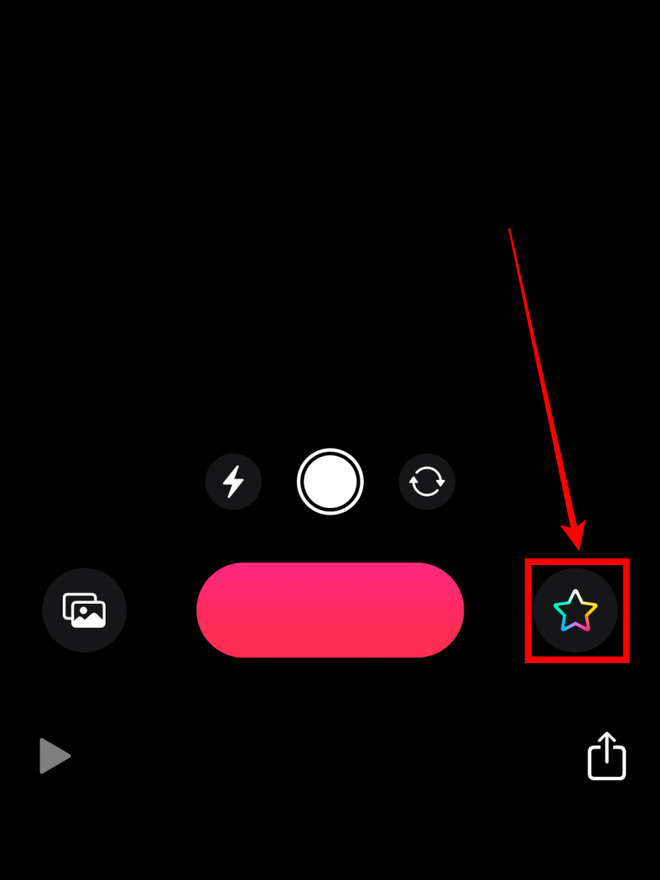
Passo 2: na barra com várias opções de filtro e edição, selecione o ícone com o desenho de um rosto para abrir a galera de Memojis.
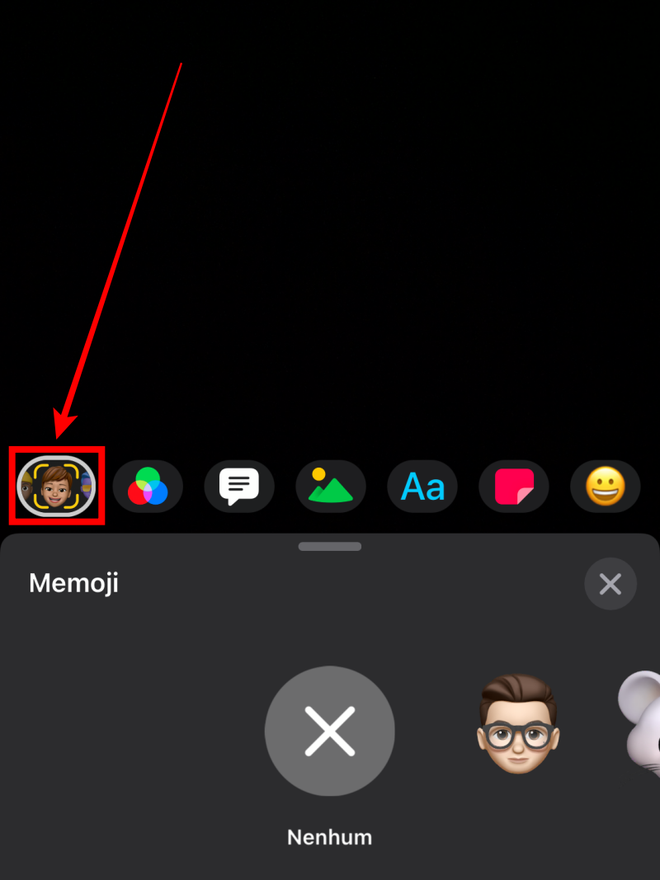
Passo 3: escolha o Memoji da sua preferência e clique no “X" que fica no canto direito.
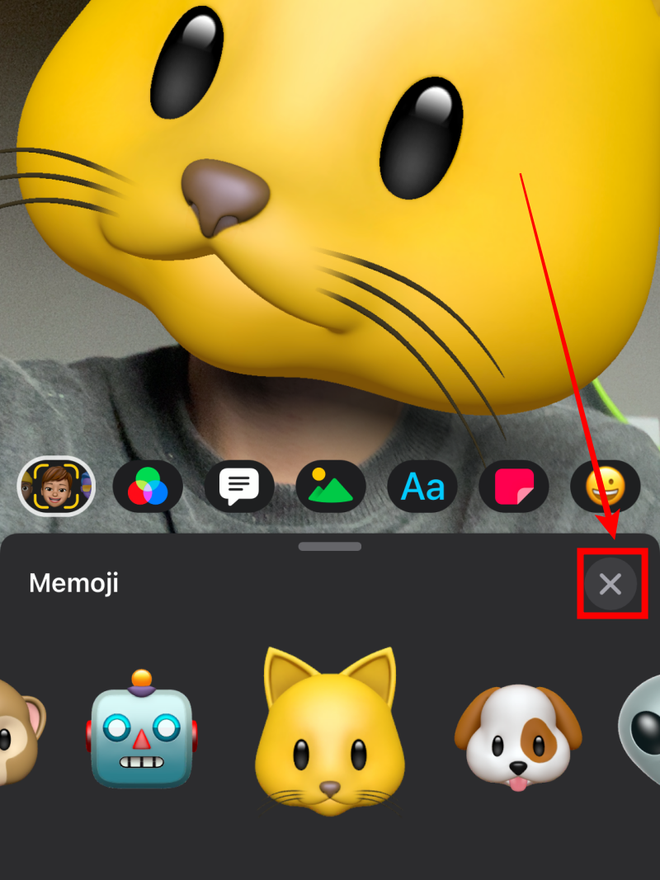
Passo 4: toque e segure no botão rosa na parte inferior para gravar um vídeo com o filtro de Memoji. Você também pode tocar no botão e arrastá-lo para cima para travar a gravação.
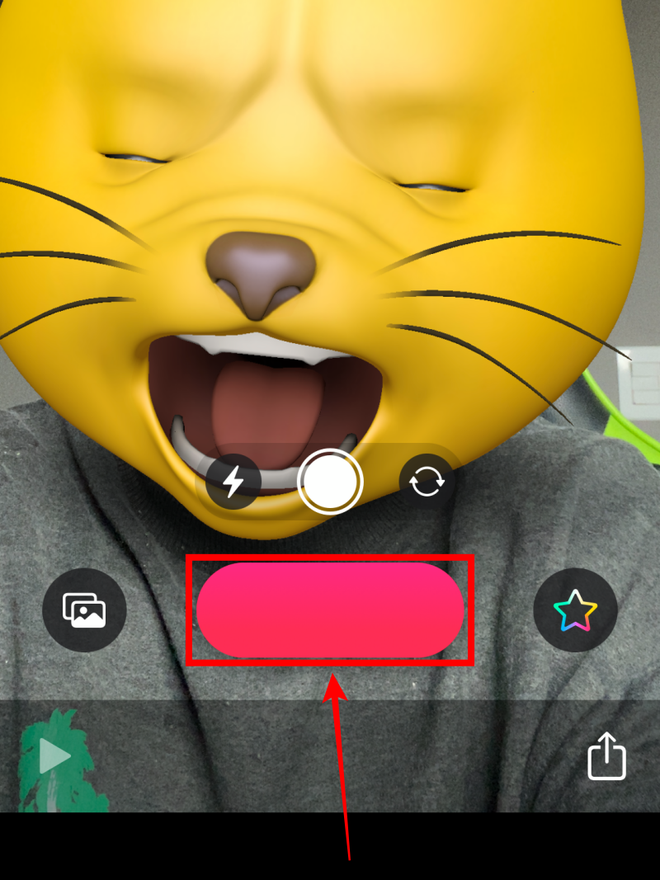
Passo 5: com o vídeo finalizado, toque no botão de compartilhamento, no canto inferior direito da tela.
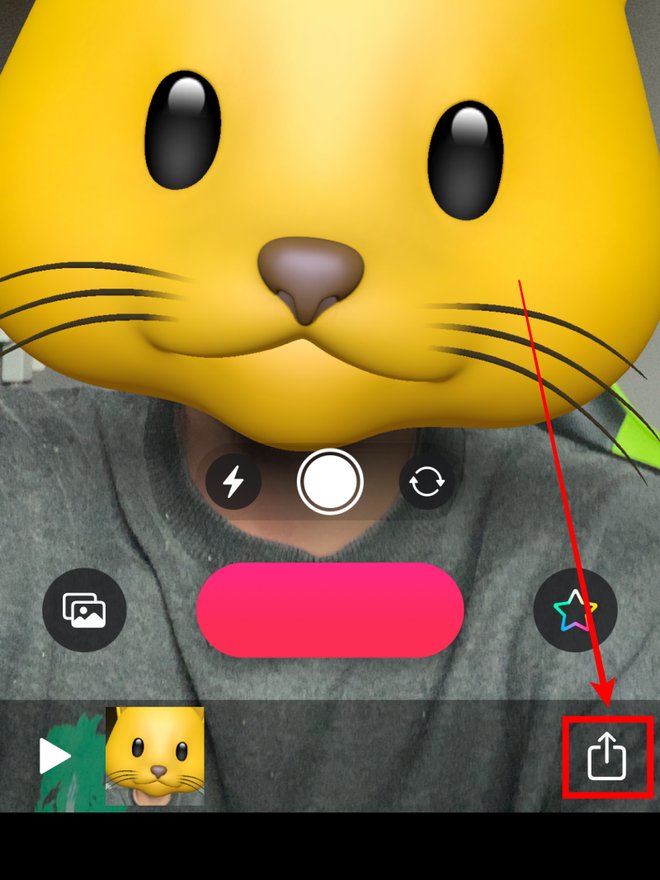
Passo 6: selecione “Salvar vídeo”, para guardar o clipe na galeria de fotos do iPhone ou iPad Pro.
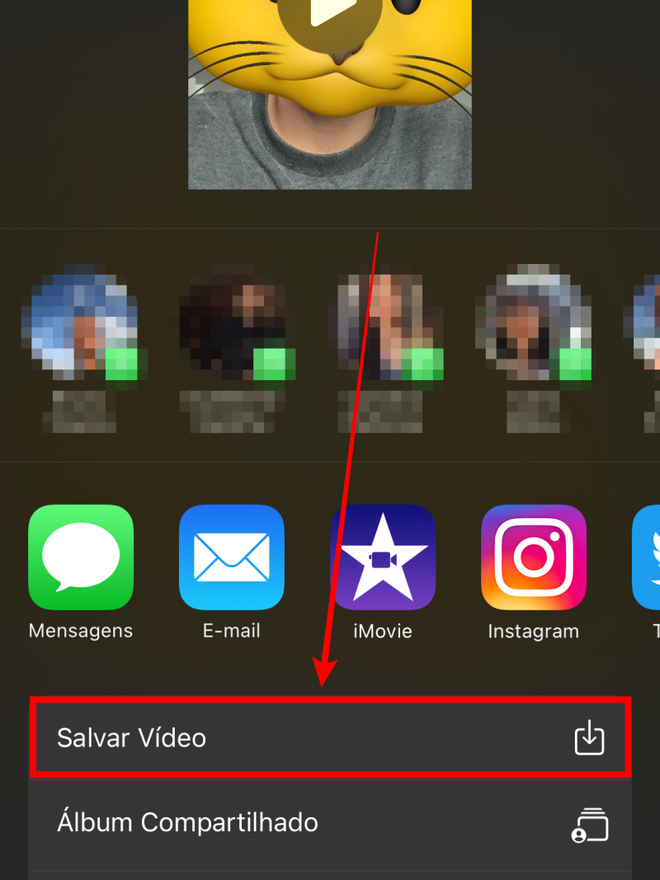
Pronto! Você aprendeu a criar um vídeo em Memoji no seu dispositivo Apple. Aproveite para fazer montagens divertidas com as animações do sistema e mandar o resultado para os seus familiares de amigos.