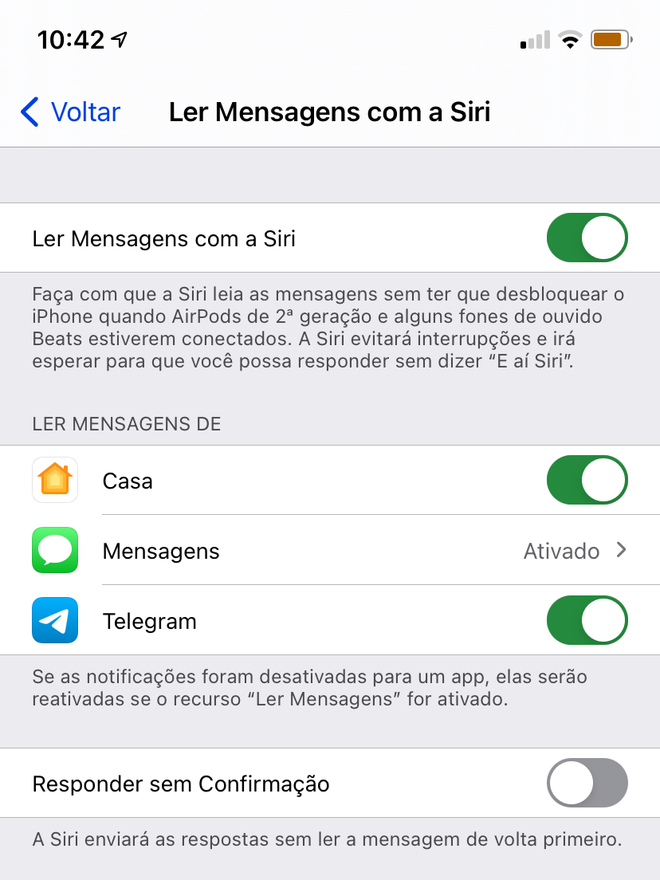Como ativar e configurar a Siri no iPhone
Por Lucas Wetten | Editado por Bruno Salutes | 06 de Julho de 2021 às 20h40

Se você ainda não utiliza a assistente inteligente virtual da Apple em seu aparelho iOS, pode não saber tudo o que a Siri é capaz de fazer por você.
- Como mudar a voz e o idioma da Siri no iPhone
- Mais de 60 coisas engraçadas para você pedir à Siri
- Como transcrever em texto as falas da Siri no iPhone
Além das famosas anedotas e dos diálogos engraçados que ela pode proporcionar, a Siri também traz funcionalidades relevantes para o seu dia a dia, graças à integração geral com os aplicativos do seu dispositivo e com as informações da sua conta do iCloud, com destaque para a criação de alarmes, eventos e lembretes de forma instantânea a partir de um simples pedido de voz. Para saber mais, você pode conferir 15 funções muito úteis da Siri para utilizar no dia a dia.
- Como ativar e usar a Siri no Mac
- Como ajustar o volume da Siri no iPhone, Mac e Watch
- Como usar a Siri com os AirPods
Entenda no tutorial abaixo como ativar e configurar a Siri de acordo com suas preferências em seu iPhone:
Passo 1: nos Ajustes do seu iPhone, entre em "Siri e Busca".
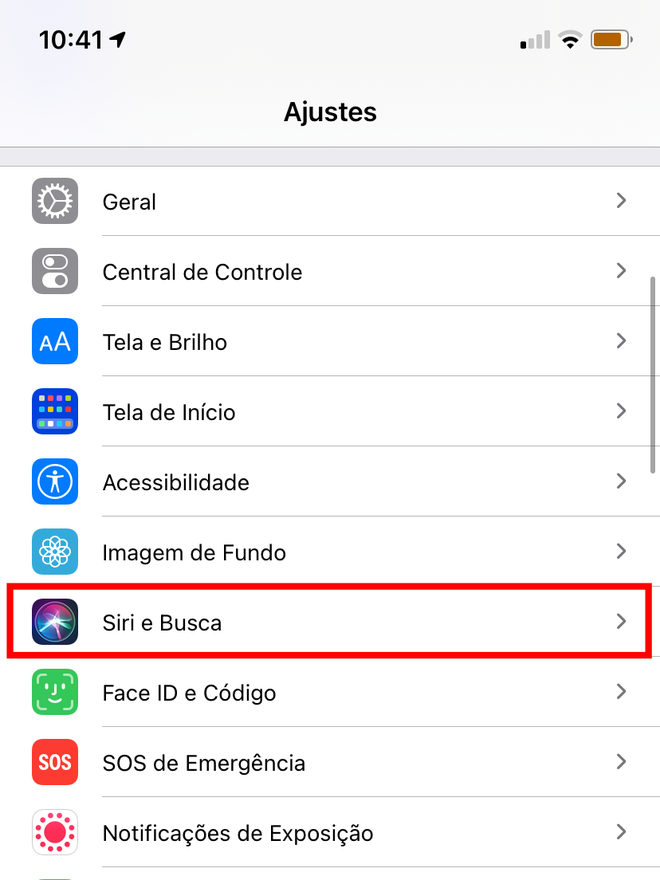
Passo 2: ative a Siri no seu dispositivo, e ajuste as opções para acionar a Siri através do botão lateral do seu aparelho, e também para acioná-la mesmo quando o seu dispositivo estiver bloqueado com a senha.
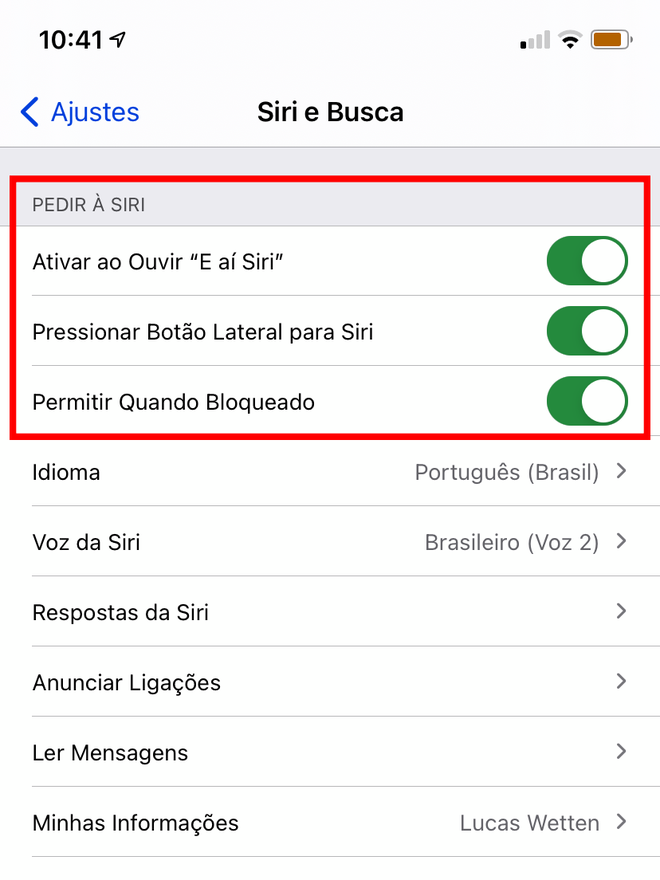
Passo 3: com a Siri ativada, entre em "Respostas da Siri".
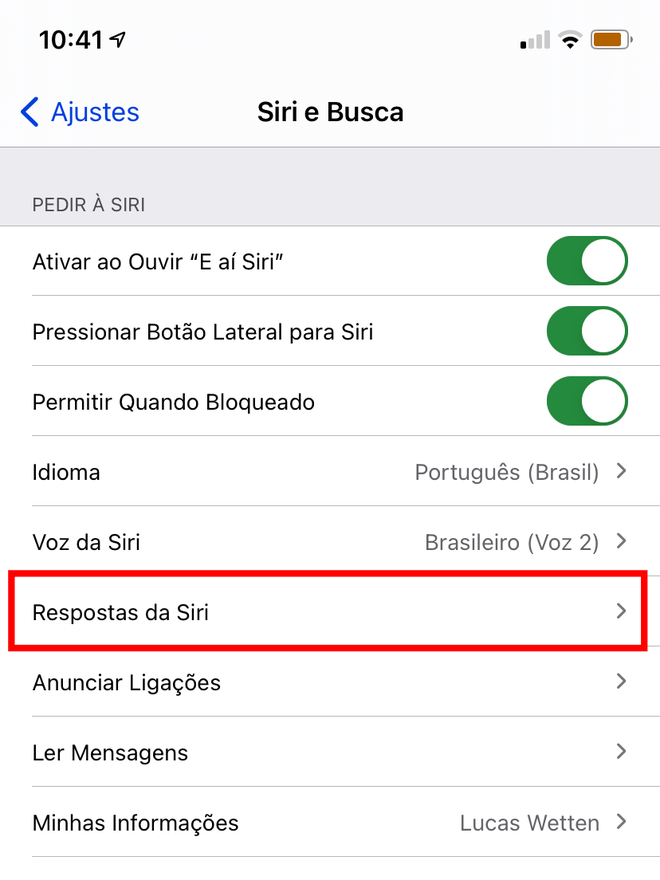
Passo 4: configure as opções de resposta da Siri conforme achar melhor para você.
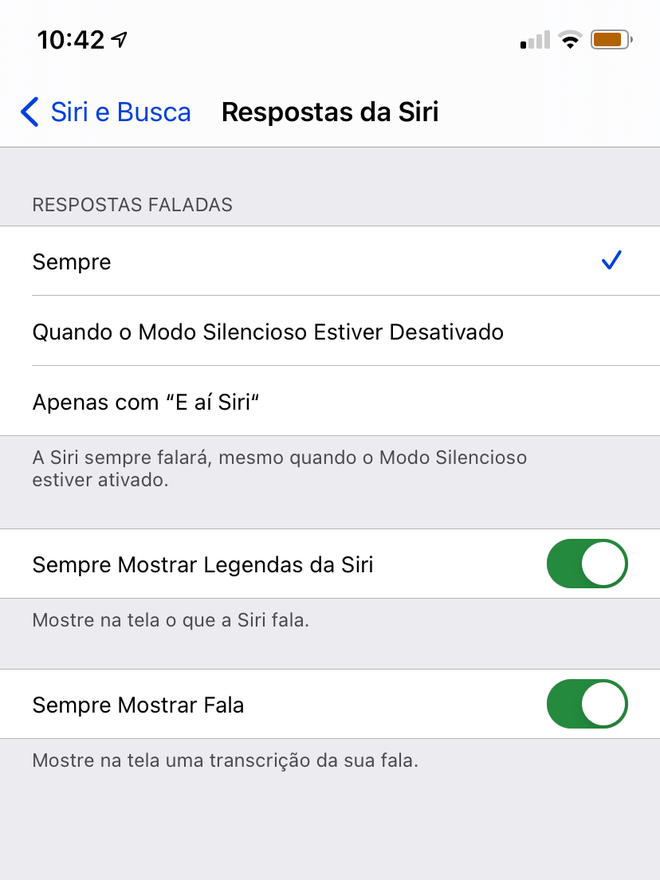
Passo 5: de volta à tela principal, agora entre em "Anunciar Ligações".
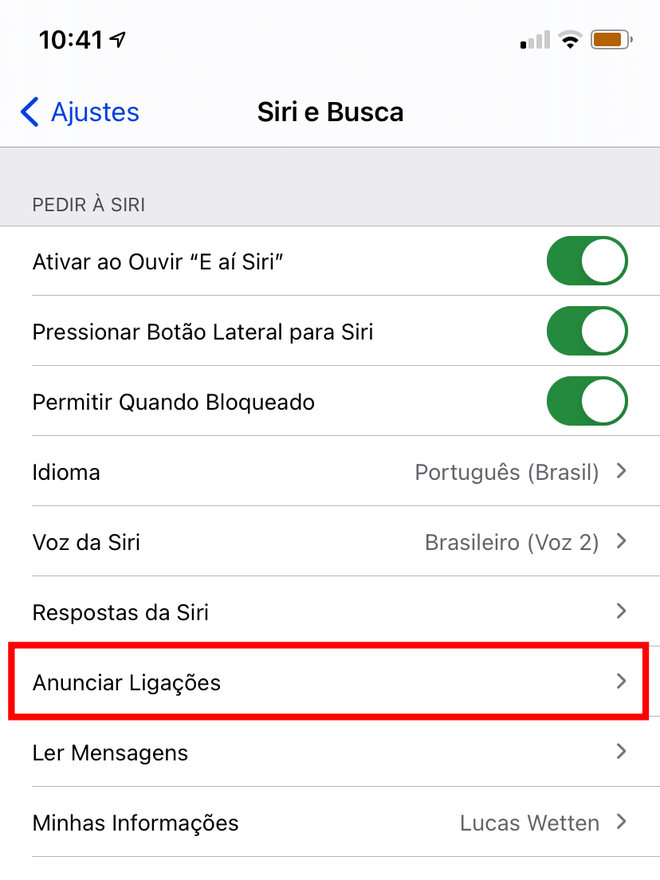
Passo 6: nesta tela, selecione se e de que forma prefere que a Siri anuncie as suas chamadas recebidas no iPhone.
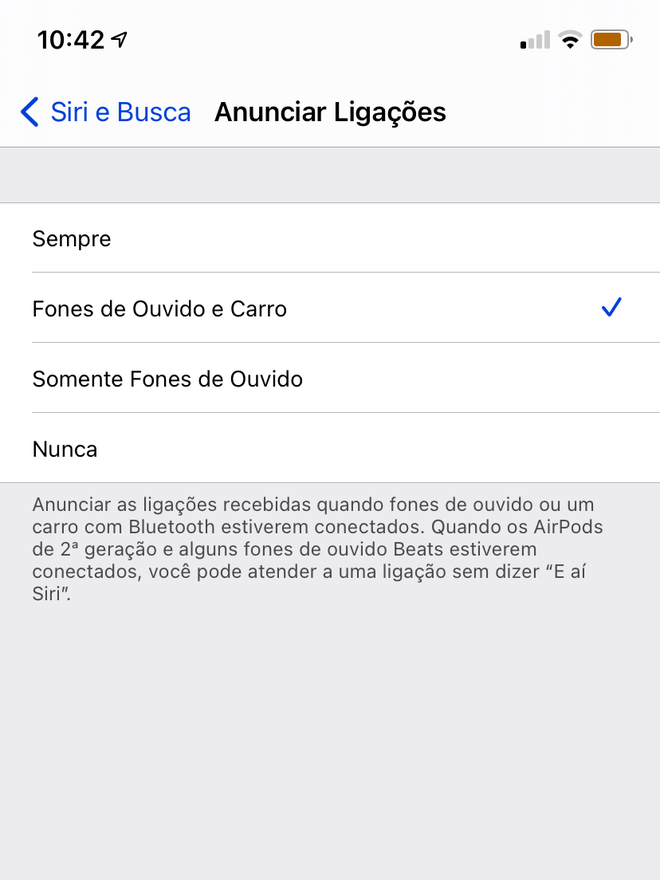
Passo 7: por fim, mais uma vez de volta à tela principal, entre em "Ler Mensagens".
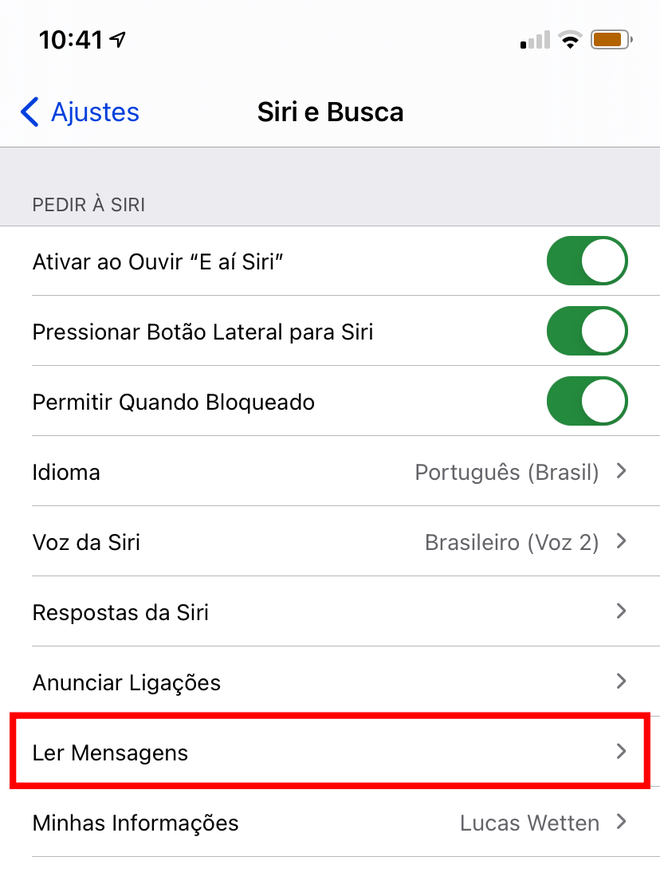
Passo 8: aqui, selecione se quiser que a Siri também leia em voz alta para você mensagens recebidas dos aplicativos listados na tela, quando você estiver utilizando fones de ouvido compatíveis com este recurso.