Como apagar a categoria 'Outros' e liberar espaço no iPhone
Por Lucas Wetten | Editado por Bruno Salutes | 17 de Dezembro de 2021 às 11h00

Anteriormente chamada de "Outros", a categoria de dados do sistema do iPhone e do iPad pode ocupar uma parcela considerável do armazenamento do seu dispositivo, dependendo da maneira como você o usa. Para limpá-la e liberar espaço em seu aparelho, não existe um simples comando de ativação, mas sim várias recomendações que você deve seguir.
Sendo assim, confira a seguir algumas importantes dicas que podem te ajudar a reduzir o acúmulo de armazenamento de dados do sistema e liberar mais espaço em seu iPhone ou iPad:
1. Limpe o cache do Safari
Uma boa ideia é começar limpando todos os dados de navegação, incluindo cookies, histórico e caches (arquivos temporários, como de imagens baixadas e páginas carregadas) do navegador Safari do seu aparelho. Para fazer isto, entre em Ajustes, e depois em "Safari". Selecione a opção "Limpar Histórico e Dados dos Sites", e confirme a ação na aba que vai se abrir.
Nota: todos os sites em que você estiver logado com uma conta no seu navegador Safari serão automaticamente desconectados, pois todos os dados de sites serão removidos com a limpeza de cache.
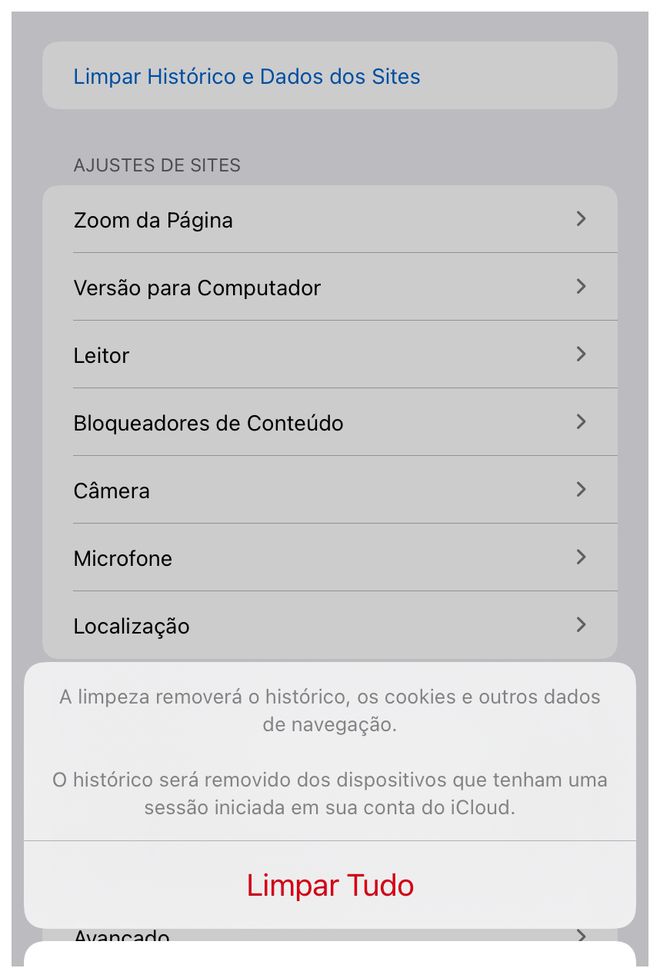
2. Limpe o cache do Mail
Aproveitando a limpeza em seu aparelho, você pode também limpar todos os dados e caches das suas contas conectadas no Mail. No entanto, fazer isto é um pouco menos simples do que a limpeza de cache no Safari: é preciso apagar a conta, entrando em Ajustes > Mail > Contas > e selecionar a conta que deseja limpar. Após apagá-la, basta conectá-la do zero novamente, com todo o cache devidamente limpo.
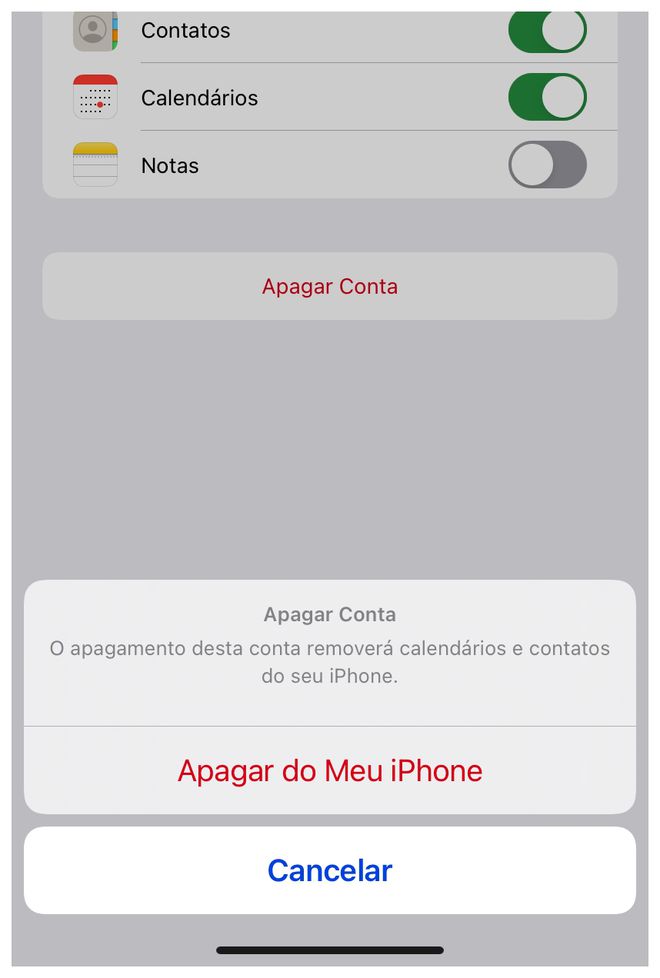
3. Apague gravações de voz
Apesar de pouco usado pela maioria dos usuários, o Gravador do seu iPhone ou iPad também pode ser responsável por uma parte do espaço de armazenamento utilizado, caso você o utilize com determinada frequência.
Isto porque, mesmo que você apague regularmente gravações de voz que não precisa mais guardar, existe uma "lixeira" no app que as armazena por até trinta dias corridos após a exclusão, e que são contabilizadas na pasta de "Outros" do seu dispositivo. Isto vale tanto para as gravações salvas, como para as que estão na lixeira.
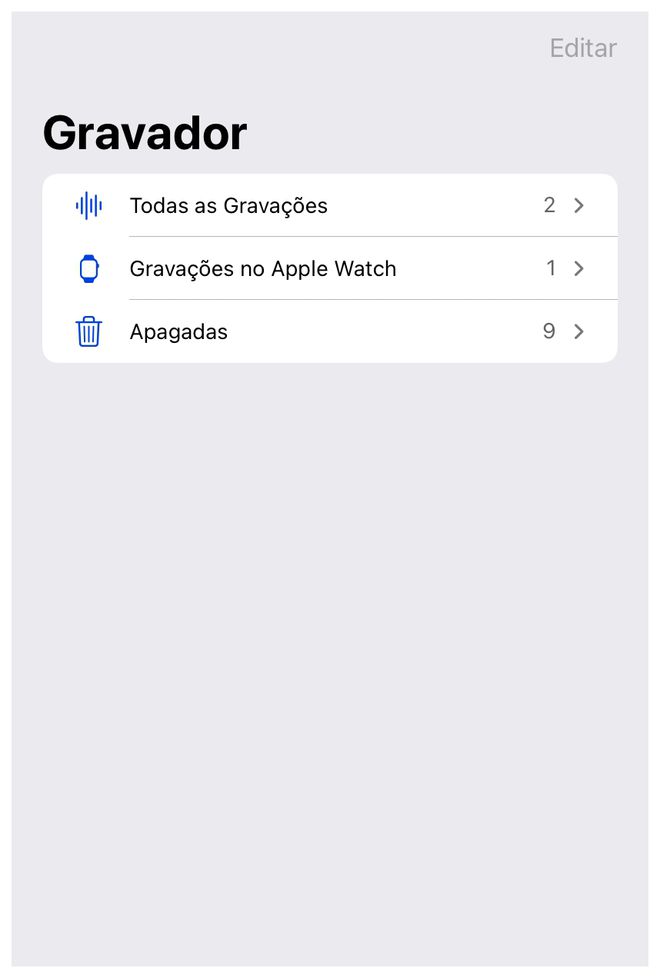
4. Verifique atualizações pendentes
Se o seu dispositivo estiver ativado para receber novas atualizações do sistema de forma automática, é possível que o espaço de armazenamento esteja temporariamente comprometido por conta de alguma nova atualização baixada, mas que está programada para ser instalada durante o carregamento do seu aparelho.
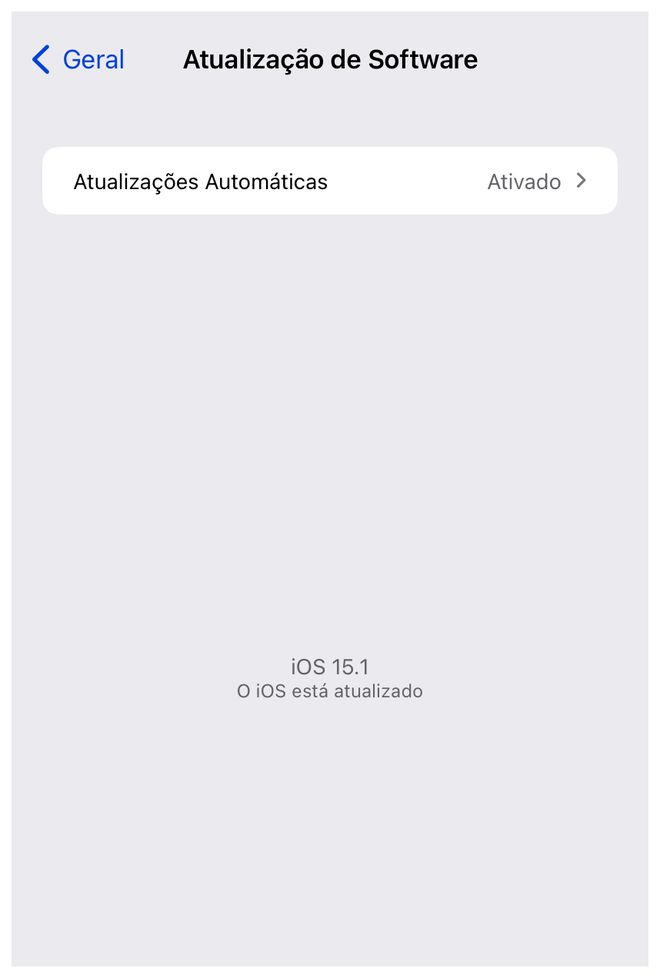
5. Reinicie o seu dispositivo
Quando foi a última vez que você reiniciou o seu aparelho? Pois bem, é sempre válido desligar o seu iPhone ou iPad, e aguardar um momento antes de religá-lo. Este simples processo é responsável por resetar todo o cache geral do seu dispositivo, incluindo a liberação do espaço de armazenamento ocupado pela categoria de "Outros", ou de dados do sistema.