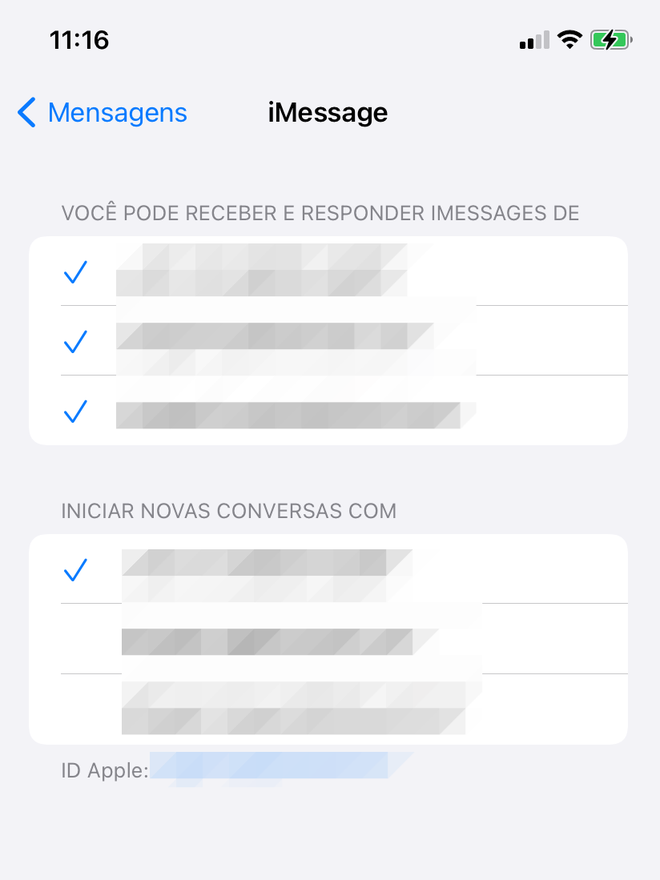Como acessar seu iMessage em outro iPhone
Por Thiago Furquim | Editado por Bruno Salutes | 18 de Junho de 2021 às 17h50
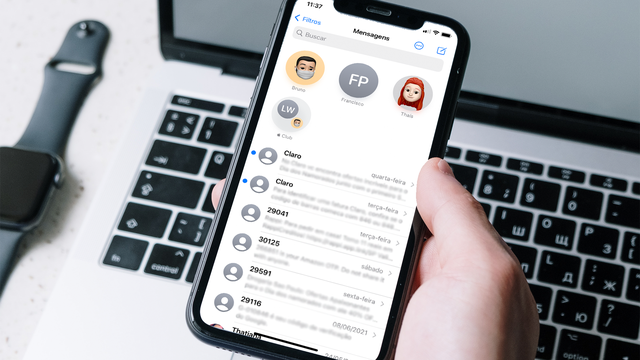
Apesar de não ser o app de mensagens instantâneas mais popular entre smartphones — muito se deve à restrição com o Android —, há usuários que priorizam a utilização do iMessage em sua rotina para conversar com outras pessoas que possuem iPhone, iPad ou Mac, seja pela integração do ecossistema ou por preferência de recursos do aplicativo.
- Como colocar Memojis como foto de contatos no iPhone
- Como alterar o nome e foto do iMessage
- 8 dicas para usar o Telegram no iPhone
- 5 truques para iPhone que você precisa conhecer
Como o acesso ao iMessage se restringe apenas aos dispositivos Apple, sem versão web oficial ou app para PC, caso você precise enviar uma mensagem pela sua conta rapidamente e não puder usar seu aparelho pessoal, a única alternativa seria usar a conta de outra pessoa ou encerrar a conta do iCloud dela e iniciar a sua. Situações nada agradáveis, não é mesmo?
A boa notícia é que, assim como em outros aplicativos de mensagem, o iMessage permite iniciar sessões individuais sem envolver o iCloud do dono do aparelho. Neste artigo, vamos te ensinar como finalizar uma sessão do app Mensagens e iniciar com sua conta para você acessá-la facilmente em qualquer iPhone.
Como acessar seu iMessage em outro iPhone
Passo 1: na tela inicial do iPhone, acesse o app Ajustes. Depois, vá em "Mensagens".
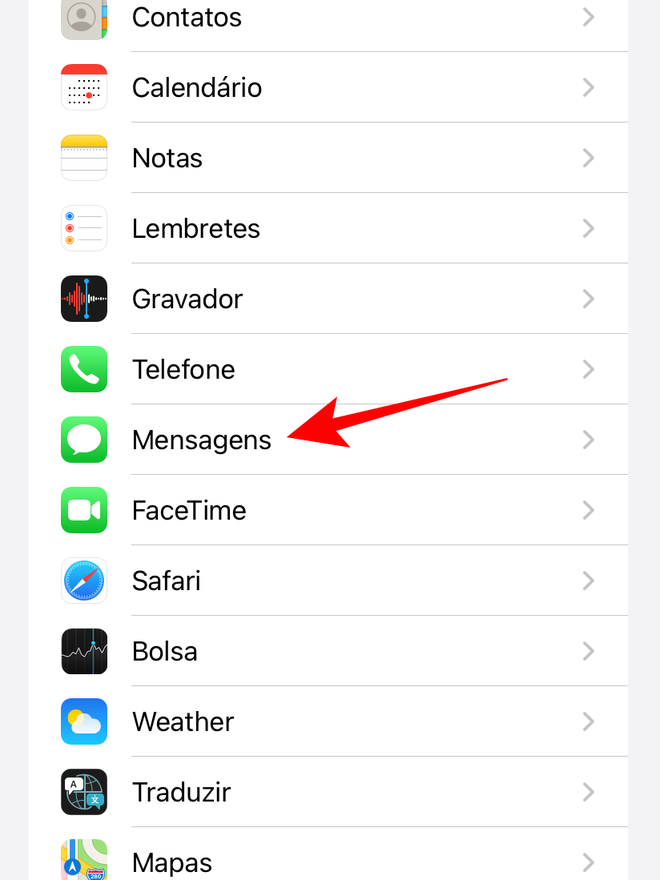
Passo 2: toque em "Enviar e Receber".
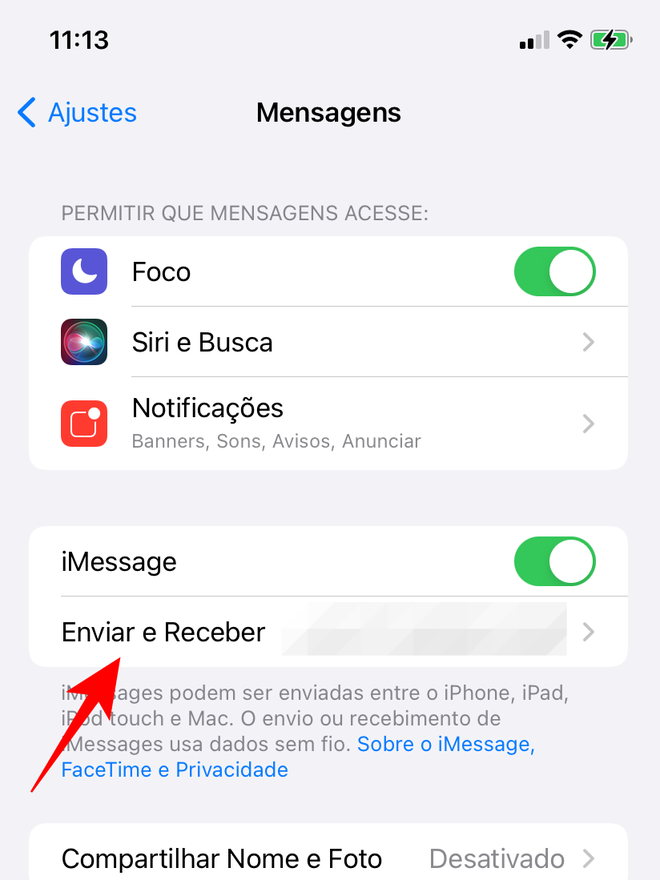
Passo 3: selecione a opção "Usar ID Apple para iMessage" e, depois, toque em "Usar Outro ID Apple".
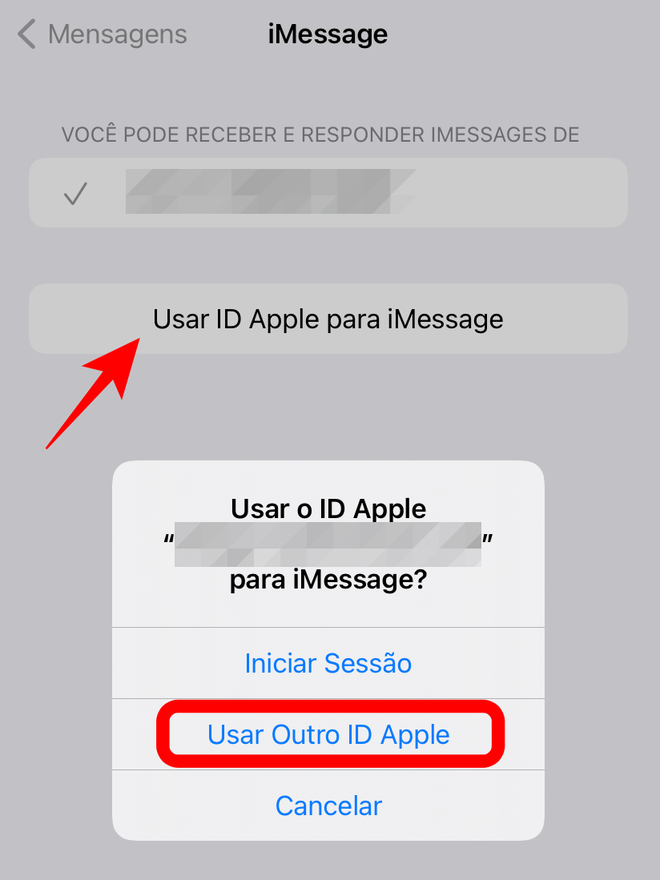
Passo 4: preencha o login e senha do seu ID Apple e toque em "Iniciar Sessão".
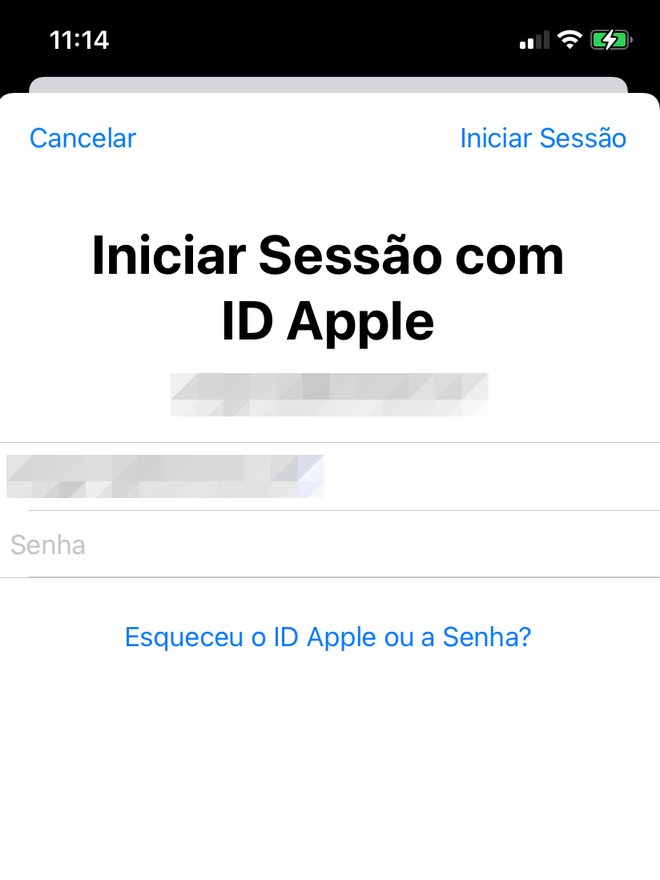
Lembre-se de que este passo poderá exigir confirmação em duas etapas, que exigirá código exibido em um dispositivo Apple ou número de telefone configurado. Após o login, seu ID Apple estará disponível como conta de destino para enviar e receber mensagens no iMessage do iPhone.