Google Docs: como adicionar uma assinatura digital em documentos
Por Ariane Velasco | 08 de Junho de 2020 às 13h00
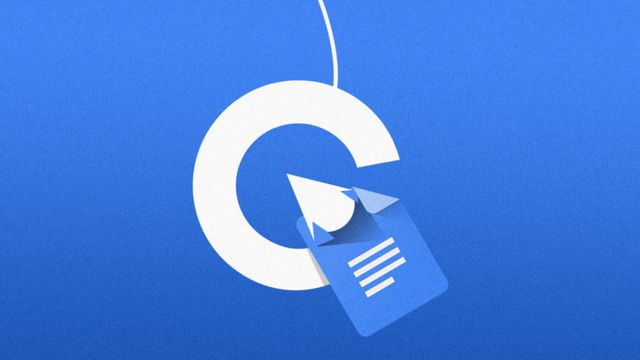

O Google Docs, embora poucos saibam, permite criar assinaturas para documentos importantes sem ter que recorrer a programas externos. O processo é bem simples e leva somente alguns minutos, o que facilita muito na hora de dar maior autenticidade a formulários e outros documentos que podem ser assinados online. Saiba mais a seguir.
- Como usar o Google Docs
- Aprenda a usar o Google Docs para converter arquivos PDF em outros formatos
- Como encontrar e usar modelos gratuitos de currículos no Google Docs
Google Docs: como adicionar uma assinatura digital
Passo 1: acesse o Google Docs em seu computador e abra o documento que deseja assinar digitalmente.
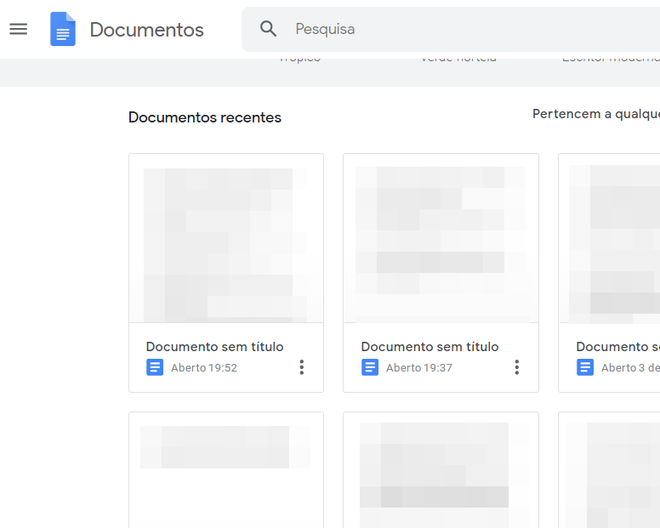
Passo 2: selecione a opção “Inserir” seguida de “Desenho > Novo”.
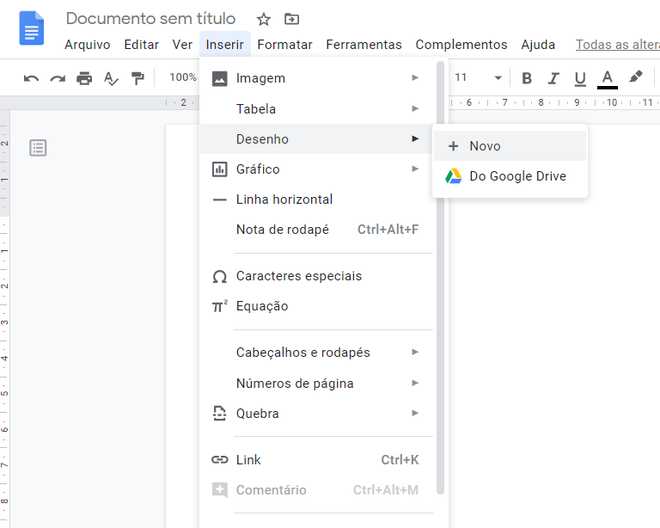
Passo 3: clique no ícone de linha e, em seguida escolha “Rabisco” para que seu mouse se transforme automaticamente em uma caneta.
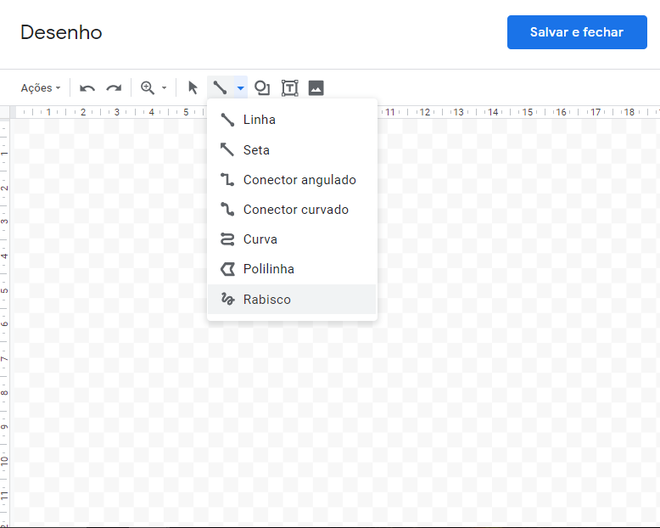
Passo 4: crie a sua assinatura e finalize em “Salvar e fechar”.
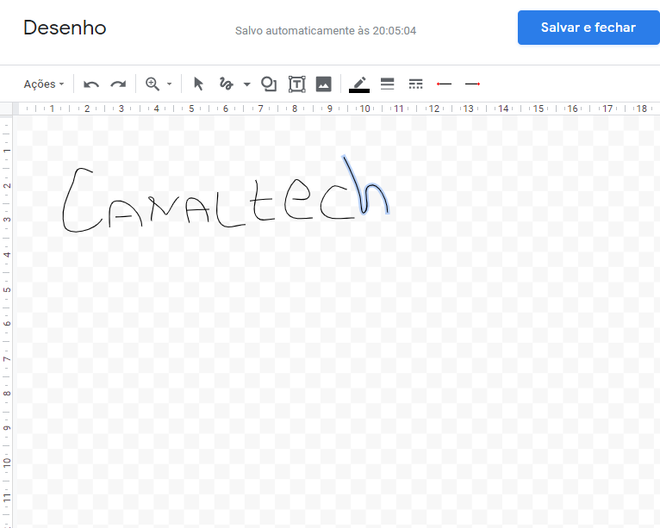
Passo 5: redimensione a sua assinatura no Google Docs para que ela se encaixe corretamente no espaço deixado para ela.
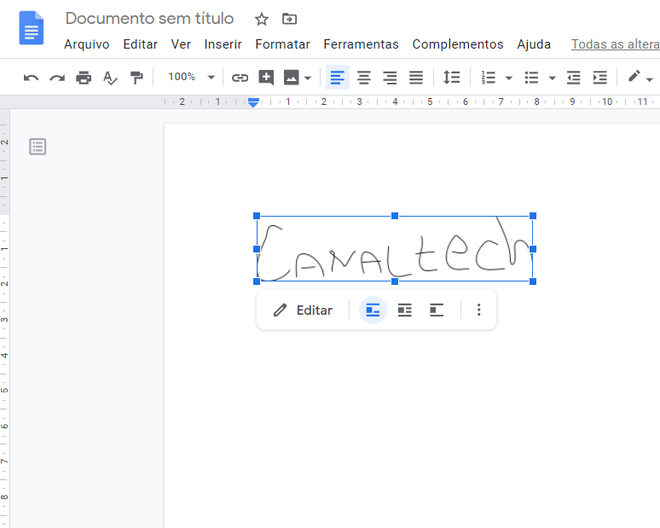
Google Docs: salvando a sua assinatura
Uma assinatura com o mouse nem sempre é fácil de se fazer - e pode custar algumas tentativas. Por isso, é possível salvar a sua assinatura no Google Docs para utilizá-la em outros documentos. Para isso:
Passo 1: após abrir a mesma tela para a criação de seu desenho, clique em “Ações > Fazer download como > Imagem PNG”.
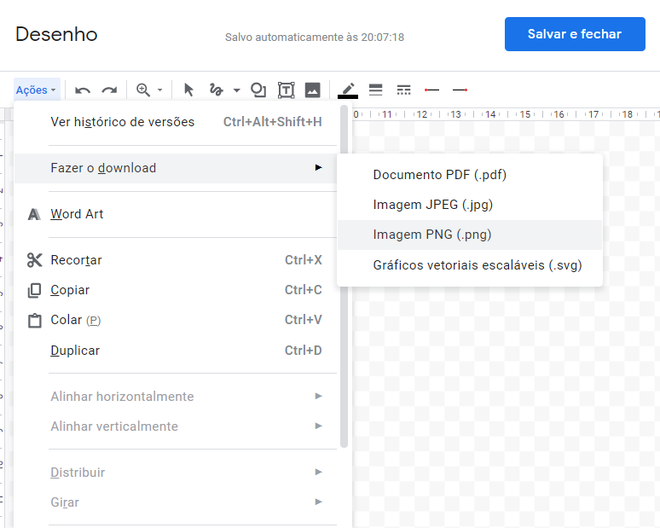
Passo 2: para utilizá-la novamente, abra a tela de criação e clique no ícone de imagem para carregá-la.
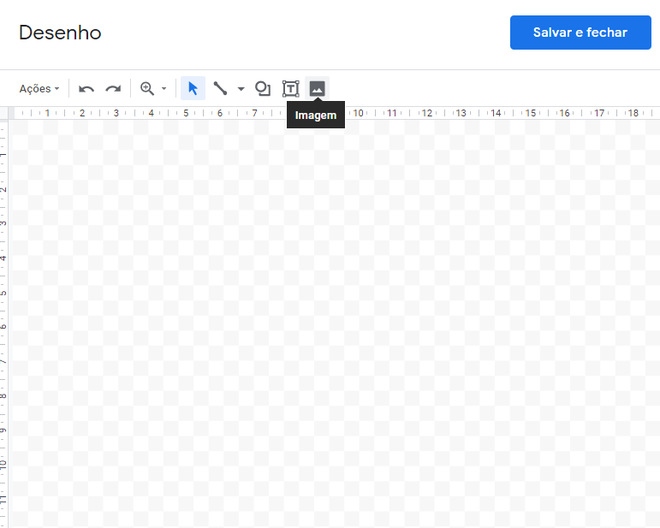
Passo 3: clique em “Escolha uma imagem para fazer o upload” e aguarde até que sua assinatura seja carregada.
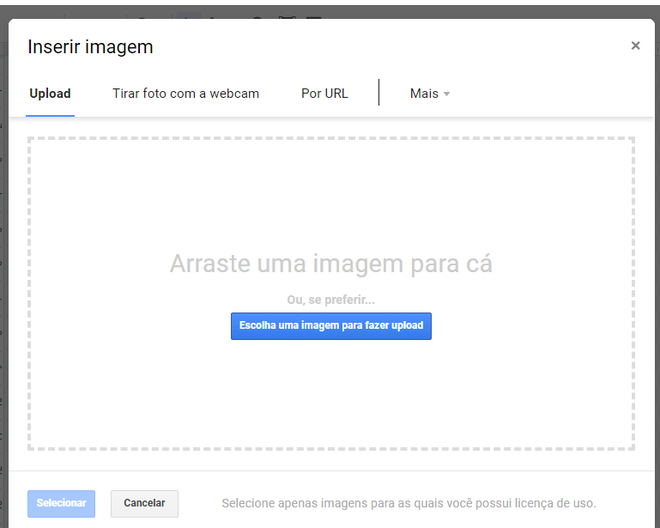
Passo 4: clique com o botão direito da imagem carregada no Google Docs e, em “Cortar imagem”, ajuste o seu tamanho para que ela se encaixe no documento.
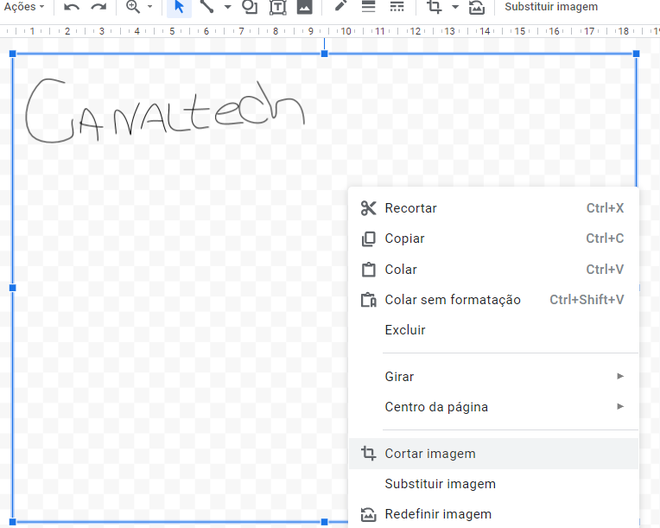
Pronto! Sua assinatura poderá ser usada em qualquer documento do Google Docs.
Você sabia que era tão fácil incluir uma assinatura sem precisar digitalizar um documento ou usar outros programas? Conte pra gente nos comentários.