Como usar o Google Docs
Por Douglas Ciriaco | 04 de Junho de 2015 às 17h11
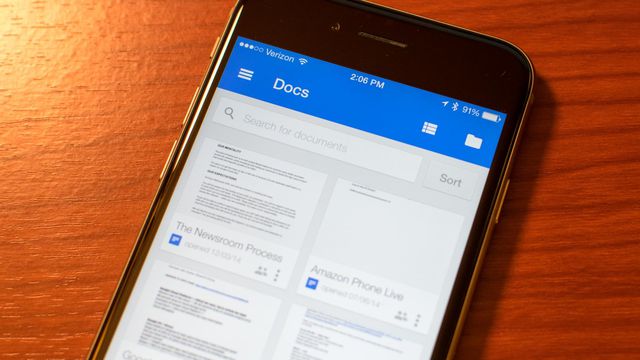
Google Docs é como se chama, de forma genérica, a suíte de aplicativos para escritório do Google. Ela funciona diretamente da web, ou seja, você pode usar pelo navegador e não precisa de nenhuma instalação. Totalmente gratuita, para utilizá-la basta fazer login com sua conta do Google no site docs.google.com.
Atualmente, refere-se ao pacote como “Google Docs”, mas, de fato, ele foi divido em três partes: Documentos, Planilhas e Apresentações. Enquanto o primeiro é um editor de texto, o segundo serve para criar e editar planilhas e, por fim, o terceiro tem como função a criação de apresentações de slides.
Como você deve ter notado, os apps Documentos, Planilhas e Apresentações são os referenciais da gigante da web para Word, Excel e PowerPoint, respectivamente. Então, aprenda neste tutorial a usar a suíte de aplicativos do Google.
Passo 01: acessar o aplicativo
Acesse o docs.google.com e faça login com sua conta do Google.
Passo 02: tela inicial
Por padrão, ao acessar o “Office do Google”, você visualiza a tela do Documentos Google (ou simplesmente Google Docs). Como a tela inicial de cada um dos três aplicativos é a mesma, vamos explicá-la agora.
1. Menu de opções do Docs por meio do qual você alterna entre o Documentos, o Planilhas e o Apresentações.
2. Barra de pesquisa por meio da qual você encontra itens presentes em sua conta deste serviço;
3. Alternar o modo de exibição entre grade e lista;
4. Classificar todo o conteúdo em ordem alfabética ou em ordem alfabética inversa;
5. Abrir o seletor de arquivos para enviar um arquivo a partir de seu computador ou a partir de sua conta do Google Drive, o serviço de armazenamento online do Google;
6. Clique para iniciar um novo documento do zero.
Passo 03: alternar entre Documentos, Planilhas e Apresentações
Na tela inicial, clique sobre o botão ao lado do nome “Documentos”.
Ao fazer isso, um menu abre na tela e você pode escolher entre Documentos, Planilhas e Apresentações.
Passo 04: criar um novo documento
Na tela inicial, clique sobre o botão com sinal de “+”.
Em poucos instantes, um novo arquivo em branco é carregado na tela. Para alterar seu título, clique sobre o campo “Documento sem título” presente no topo da janela.
Passo 05: salvar um documento
Quando você faz qualquer alteração em um arquivo pelo Google Docs, seja ele texto, planilha ou apresentação, as mudanças são salvas automaticamente. Contudo, lembre-se de que falhas podem ocorrer, então, por garantia, verifique sempre se a frase “Todas as alterações foram salvas no Drive” para confirmar.
Passo 06: compartilhar um documento
Arquivos de texto, planilhas ou apresentações de slide presentes no Google Docs podem ser compartilhados com outras pessoas. Isso significa que você pode mostrar sua criação para alguém sem precisar enviar o arquivo anexo a um e-mail. Então, quando quiser compartilhar um documento, clique sobre o botão “Compartilhar”, presente no canto superior da tela.
Na janela que se abriu, digite o e-mail das pessoas com as quais você quer compartilhar.
O menu ao lado do campo em que você insere os e-mails permite a você decidir o que poderá ser feito pelas pessoas que tiverem acesso a este arquivo.
- Pode editar – Com isso, quem tiver acesso ao documento poderá alterá-lo completamente, apagar ou adicionar informações;
- Pode comentar – Neste caso, apenas comentários podem ser feitos. Quem tem este tipo de acesso não pode realizar qualquer tipo de alteração em documentos, planilhas ou apresentações de slide;
- Pode visualizar – Por fim, nesta categoria é possível apenas ver o arquivo, sem editar ou registrar qualquer comentário.
Passo 07: tornar um documento público
Você escreveu um texto ou criou uma planilha que deseja mostrar para todo mundo, compartilhar via web. Isso pode ser feito por aqui. Abra um documento e clique sobre o botão “Compartilhar”.
Depois, clique em “Avançado”.
Agora, clique sobre a opção “Alterar”, logo a frente da descrição “Particular – Somente você pode acessar”.
Por fim, leia tudo com atenção e escolha a opção que mais se encaixa no tipo de publicização que você deseja para o texto, a planilha ou a apresentação de slide em questão.
Ao final, não se esqueça de clicar em “Salvar” para que as mudanças entrem em vigor. Depois, é só copiar a URL do arquivo e espalhá-la pelo mundo.
Passo 08: tornar arquivos disponíveis offline
O Docs é uma plataforma online, que funciona da web, portanto não há como acessar seus arquivos offline, certo? Errado. Como todo este sistema se pensa como uma alternativa viável aos tradicionais pacotes de aplicativos para escritório, ele também pode ser utilizado sem nenhuma conexão com a internet.
Para ativar esta opção, clique sobre o botão de menu do Docs e vá em “Configurações”.
Lá, ative a opção “Sincronização off-line” (é provável que ela venha ativada por padrão, mas não custa nada conferir).
Passo 09: apagar ou renomear um arquivo
Na tela inicial, clique sobre o botão em forma de três pontos presente em cada arquivo — ou então clique com o botão direito do mouse sobre ele. No menu que apareceu, escolha a opção desejada.
Este tutorial serve para qualquer um dos três aplicativos do pacote do Google. Documentos, Planilhas e Apresentações têm, os três, a mesma estrutura de funcionamento, mudando apenas os detalhes pertinentes a cada tipo de programa.