Como salvar prints e vídeos do PlayStation 5
Por Matheus Bigogno Costa | Editado por Bruno Salutes | 20 de Janeiro de 2021 às 18h45

:watermark(wm/prd.png,-32p,center,1,none,15)/i413671.png)
Ao jogar um jogo no seu PlayStation 5, você viu uma cena legal e gostaria de tirar um print ou salvar um vídeo dela? Assim como seu antecessor, o novo console da Sony também conta com um botão que dá acesso fácil às opções e configurações de captura de tela.
- Como reiniciar o PlayStation 5
- Como transferir jogos e dados do PS4 para o PS5
- O que fazer antes de trocar o PlayStation 4 pelo PlayStation 5?
Também é possível compartilhar as capturas nas redes sociais e ainda acessar funções avançadas de gerenciamento na aba “Galeria de mídia”. Confira abaixo o passo a passo para acessá-las!
Como salvar prints e vídeos do PlayStation 5
Passo 1: pressione o botão “Share” do controle do PS5, bem como era feito no PS4.
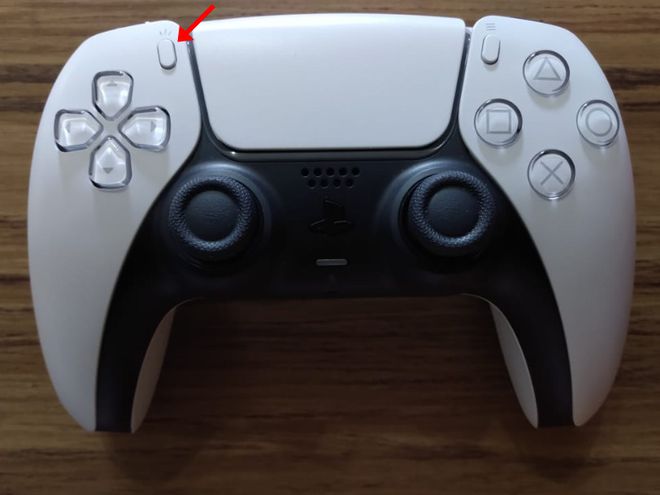
Passo 2: com o menu de capturas aberto, clique no item “Fazer captura de tela”.
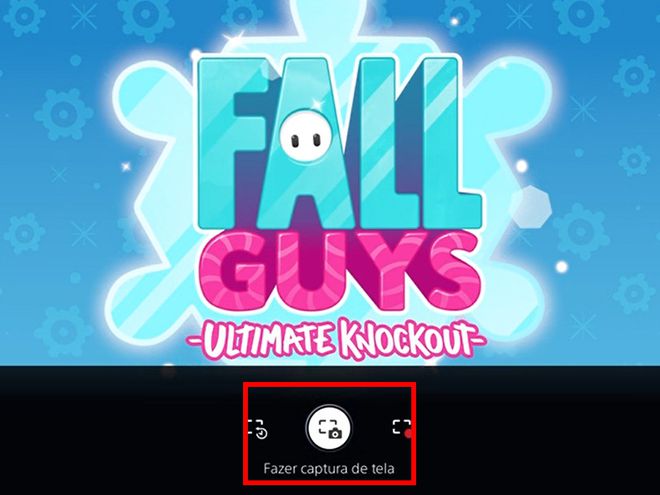
Passo 3: para salvar um videoclipe de algo que já aconteceu, selecione “Salvar partida recente”.
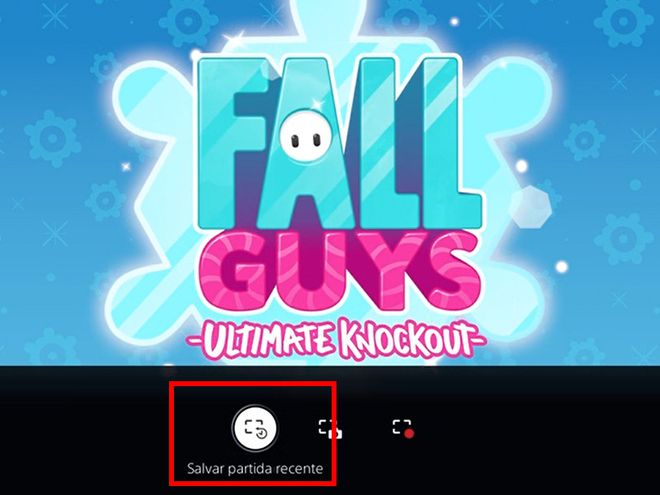
Passo 4: você ainda pode salvar um clipe curto ou um completo de até uma hora.
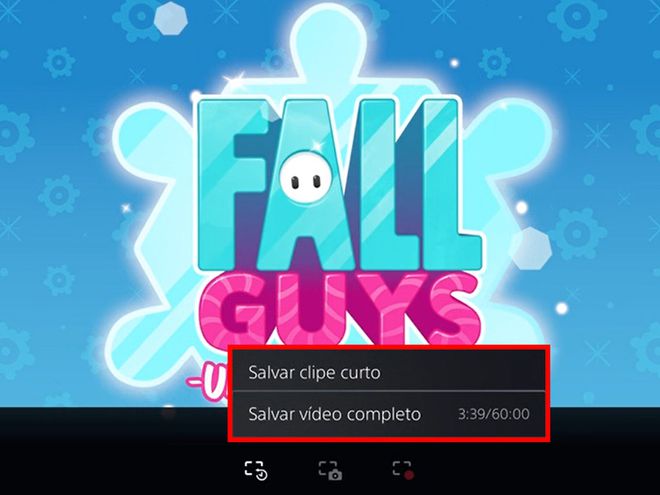
Passo 5: para começar a gravar uma partida, selecione “Iniciar nova gravação”.
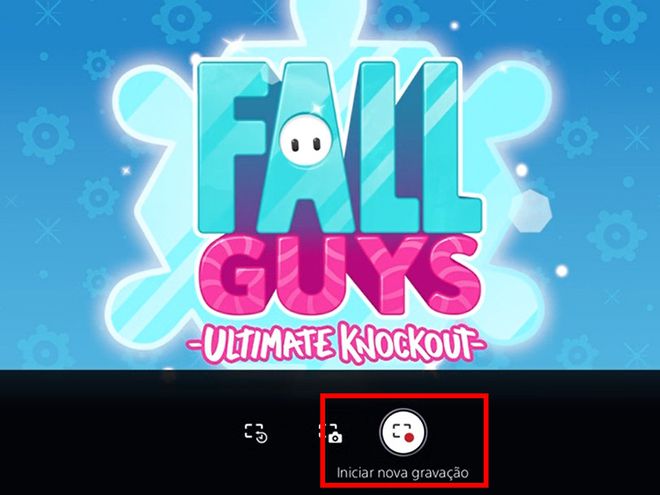
Passo 6: para ajustar melhor as configurações de captura de tela, clique no ícone de “Configurações” do lado direito.
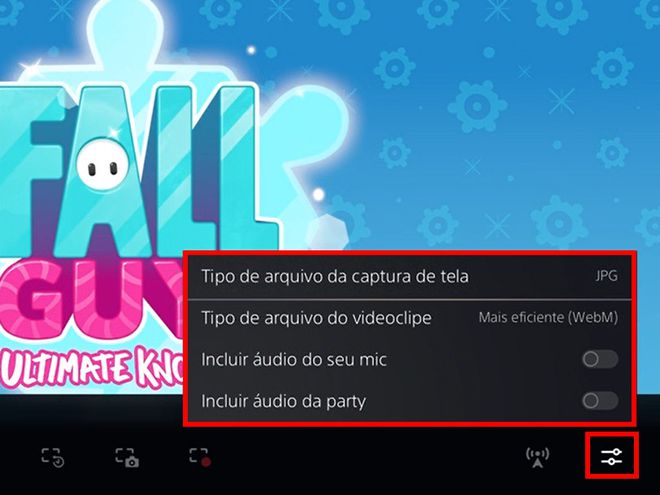
Como compartilhar prints e vídeos do PlayStation 5
Passo 1: assim que uma captura for realizada, ela ficará disponível no canto esquerdo da tela. Clique nela para acessar mais opções.
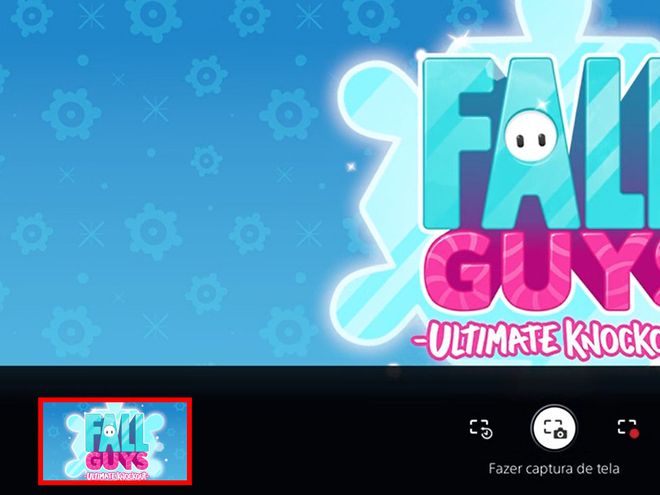
Passo 2: clique em “Compartilhar” no menu aberto em seguida.
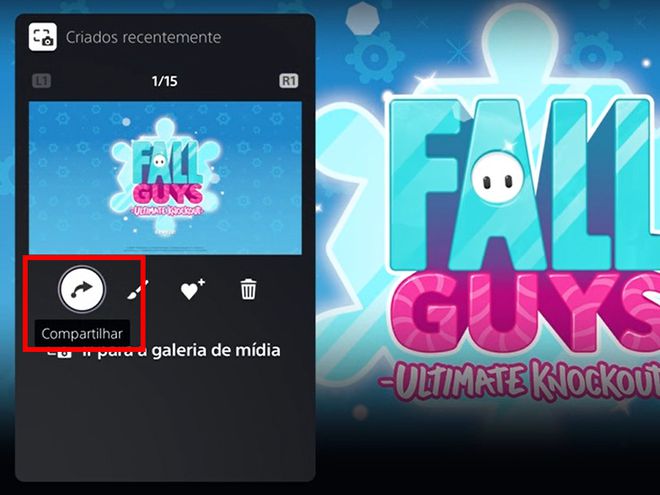
Passo 3: selecione a rede social ou mande para um chat privado com seus amigos do PS5.
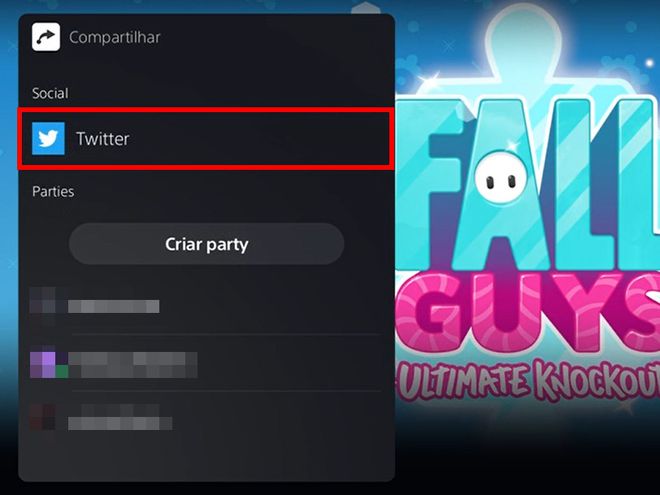
Como gerenciar prints e vídeos do PlayStation 5
Passo 1: no mesmo menu anterior, clique em “Ir para a galeria de mídia” para gerenciar as suas capturas.
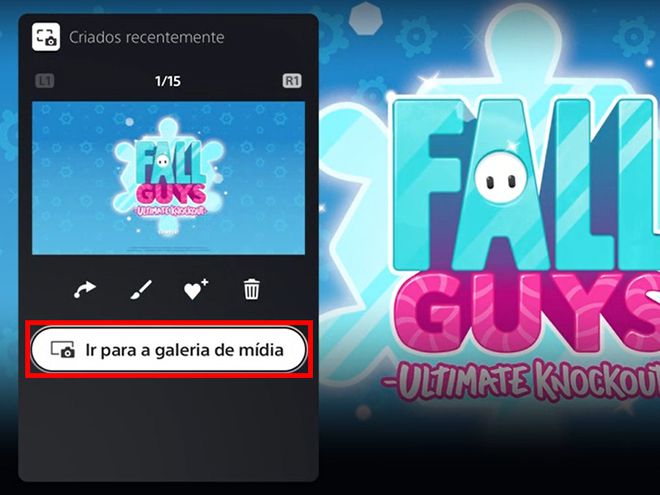
Passo 2: para excluir uma captura específica, pressione o botão “Options” do controle e clique em “Excluir”.
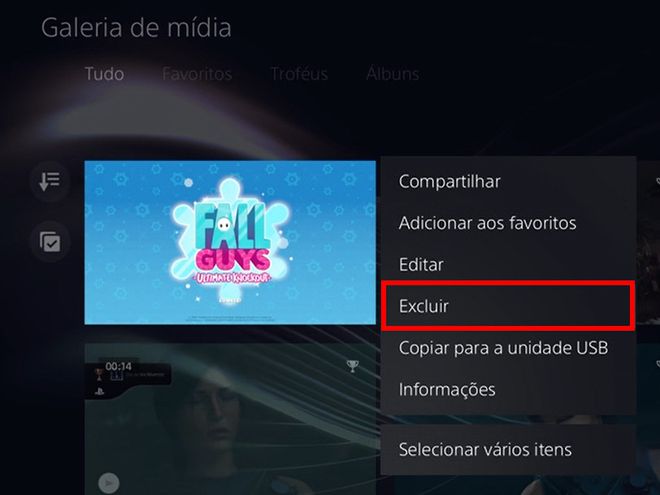
Passo 3: caso você queira selecionar mais de uma captura, clique no ícone “Selecionar várias” no canto esquerdo.
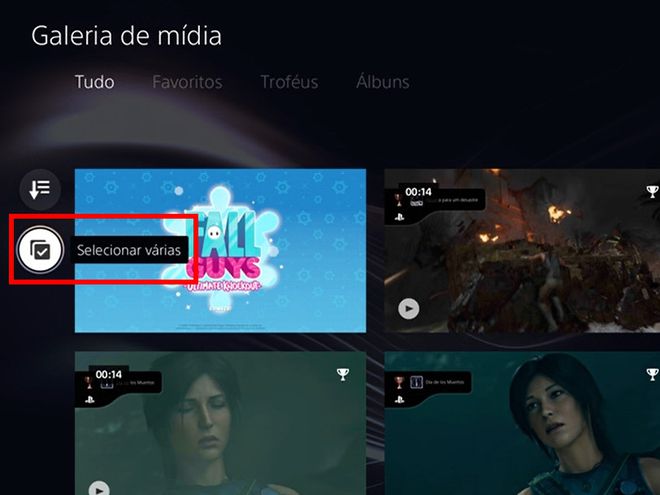
Passo 4: marque quais capturas você quer remover e clique em “Excluir” no menu direito.
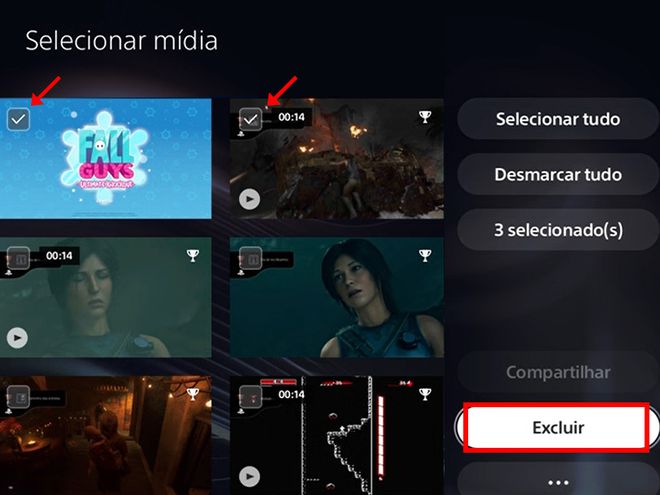
Pronto! Agora você pode salvar e gerenciar capturas de tela do PlayStation 5.