Como conectar e usar o Xbox One no Windows 10
Por Matheus Bigogno Costa | Editado por Bruno Salutes | 03 de Novembro de 2020 às 15h40

Um ponto positivo do Xbox One, console da Microsoft, é a integração com outro sistema operacional da empresa: o Windows 10. Caso estejam conectados à mesma rede de internet, é possível transmitir informações do console direto para a tela do seu PC.
- Como instalar a Netflix no seu Xbox One
- Como habilitar o Google Assistente no Xbox One
- Aprenda a controlar seu Xbox One a partir do seu smartphone
Para isso, você deve ativar a função de stream direto no console e, no PC, você deve apenas efetuar o login com a sua conta no app Xbox Console Companion para finalizar o processo. Confira abaixo o passo a passo!
Como usar seu Xbox One em um PC com Windows 10
Passo 1: no Xbox One, aperte o botão central do controle para abrir o menu do sistema. Acesse a aba “Perfil & Sistema” e selecione o item “Configurações”.
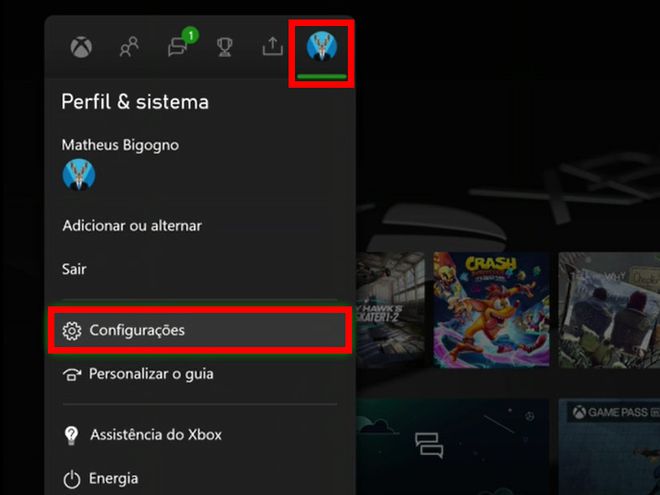
Passo 2: selecione o item “Dispositivos & Conexões” no melu esquerdo e, em seguida, acesse a opção “Recursos remotos”.
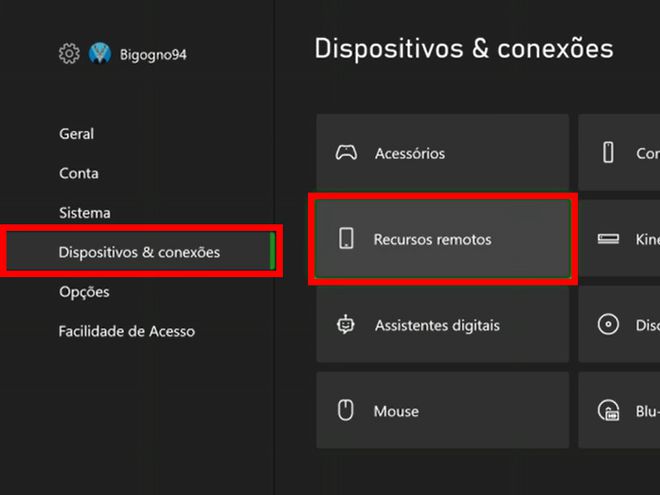
Passo 3: na aba seguinte, clique em “Preferências do aplicativo Xbox”.
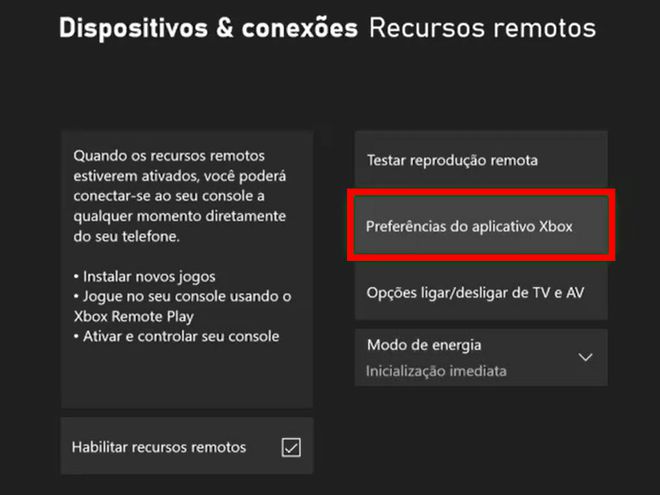
Passo 4: marque a opção “Permitir conexões de qualquer dispositivo” e, em seguida, as opções “Permitir o streaming de Reproduzir” e “Permitir streaming de jogo em outros dispositivos”. Assim, você vai poder transmitir e jogar jogos diretamente no Windows 10.
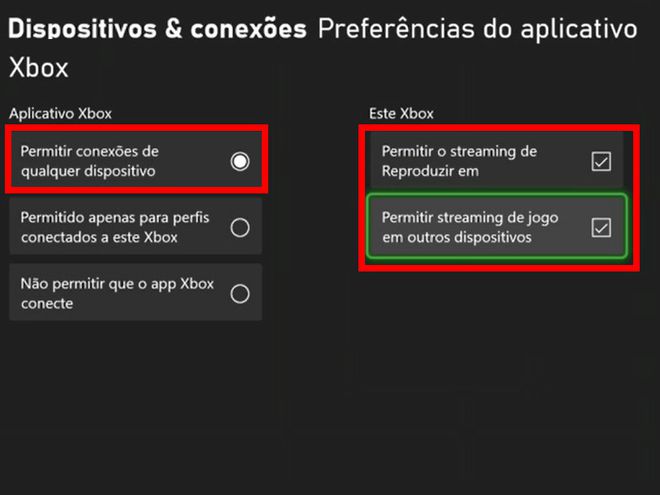
Passo 5: no Windows 10, procure pelo app nativo “Xbox Console Companion”.
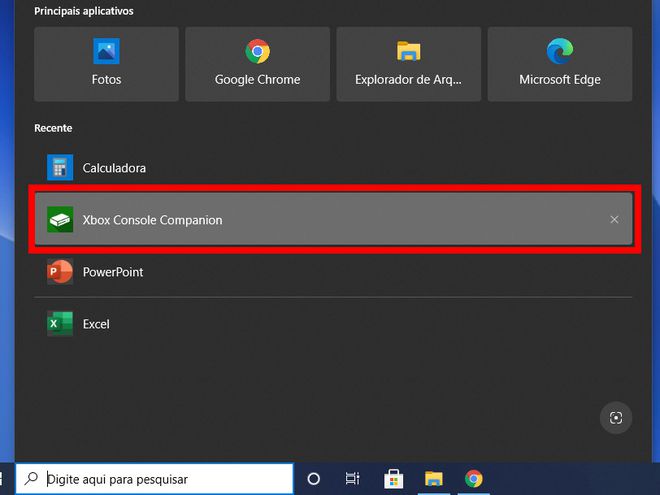
Passo 6: efetue o login na mesma conta que você utiliza no Xbox One e acesse a aba “Conexão” no menu lateral esquerdo.
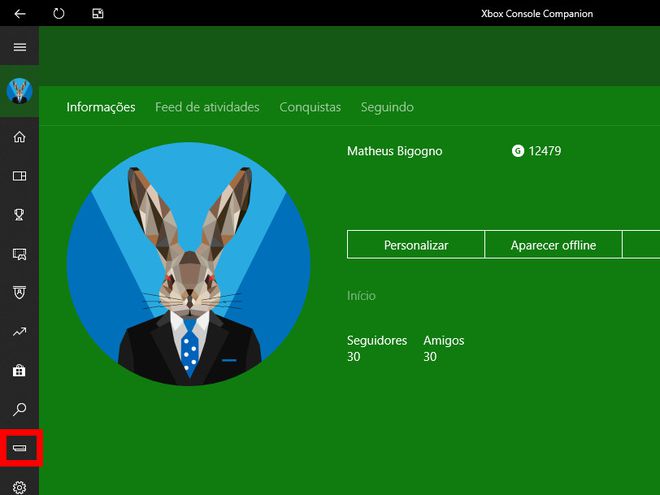
Passo 7: em seguida, clique em “Adicionar um dispositivo” no canto superior direito.
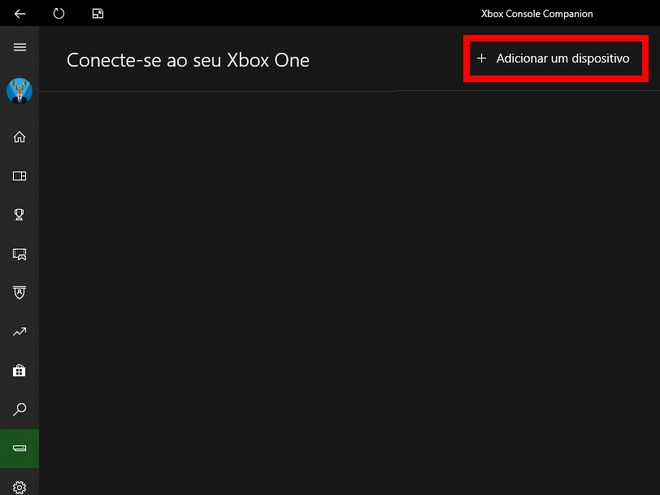
Passo 8: certifique-se de que o PC e o Xbox One estão conectados à mesma rede de internet e selecione o item “Conectar” para adicioná-lo ao app.
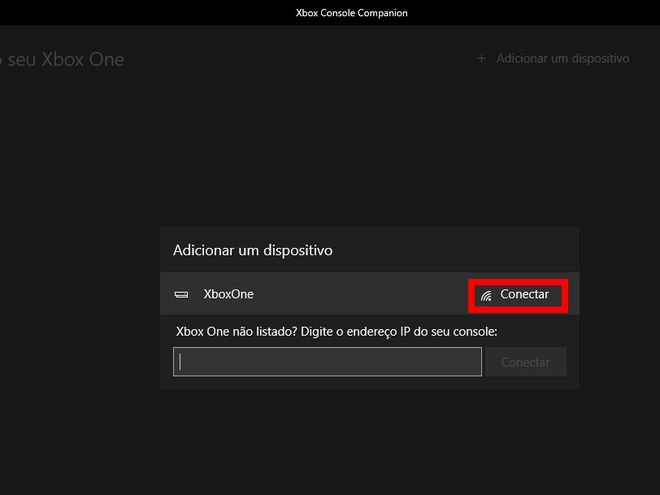
Dica: caso ele seja exibido na pop-up, você pode digitar o IP do console.
Passo 9: com a conexão estabelecida, clique em “Fazer streaming” no menu superior para iniciar a transmissão da tela do Xbox One para o Windows 10.
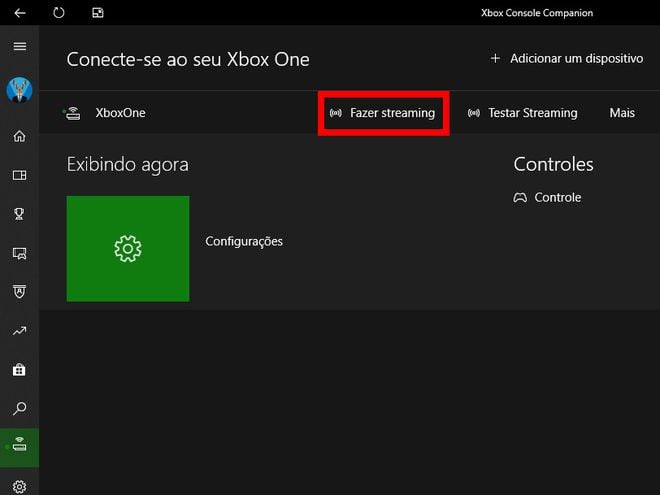
Passo 10: para encerrar a transmissão, basta apenas mexer o mouse para que o menu superior seja exibido e clique em “Parar streaming”. Para jogar um jogo, basta apenas inicá-lo normalmente no console.
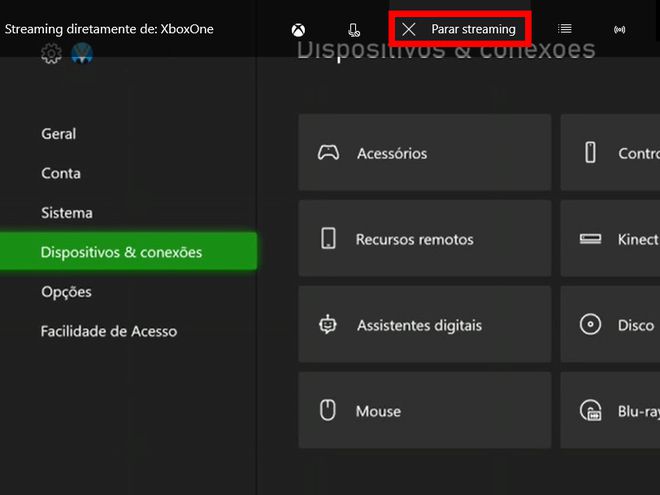
Dica: caso queira, você também pode conectar o controle do Xbox One diretamente no PC para jogar, sem precisar mantê-lo conectado ao console.
Pronto! Agora você pode acessar e jogar jogos do Xbox One diretamente no seu PC com o Windows 10.
:watermark(wm/prd.png,-32p,center,1,none,15)/i413568.png)