O que é Mobills e como usar
Por André Lourenti Magalhães | Editado por Bruno Salutes | 28 de Abril de 2021 às 15h20
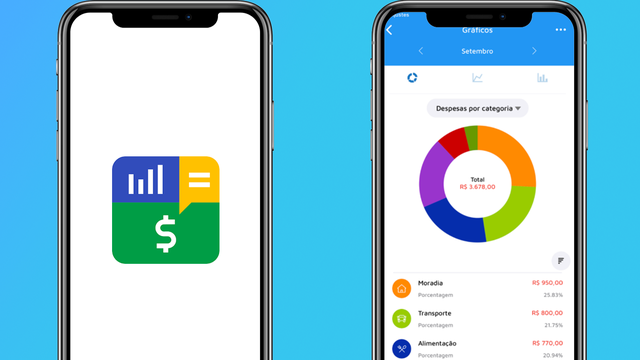
O Mobills (Android | iOS) é um aplicativo gratuito de gerenciamento financeiro para celulares. Nele, usuários conseguem acompanhar todas as receitas e despesas ao longo dos meses, com opções de criação de metas financeiras, ajuda com investimentos e relatórios informativos sobre gastos.
- Os melhores apps de orçamento doméstico para você controlar suas finanças
- 5 coisas que você não deve fazer na hora de usar o Pix
- Conheça os 10 melhores bancos digitais e o que eles oferecem
O app disponibiliza recurso para conectar e sincronizar cartões de crédito do Nubank, além de lançamentos manuais para outros bancos e instituições financeiras. Dessa forma, é possível adicionar os lançamentos do cartão às finanças. A interface permite adicionar e catalogar todas as transações financeiras de forma rápida e organizada, ajudando a compreender sua rotina. Veja, a seguir, como usar o app!
Como usar o app Mobills
Passo 1: faça o download do app na App Store ou Google Play Store. Toque em "Cadastrar" para iniciar o processo;

Passo 2: em seguida, escolha um objetivo financeiro para receber sugestões personalizadas;
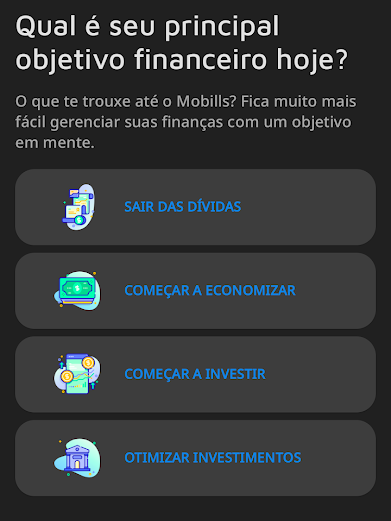
Passo 3: utilize uma das formas de cadastro disponíveis. É possível vincular contas de Google ou Facebook, além de uso do endereço de e-mail;
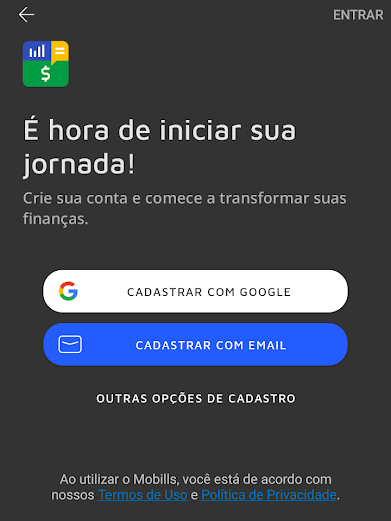
Passo 4: aguarde a sincronização para acessar a tela principal, contendo todas as movimentações financeiras e o saldo. Para cadastrar um cartão, toque no ícone em destaque;
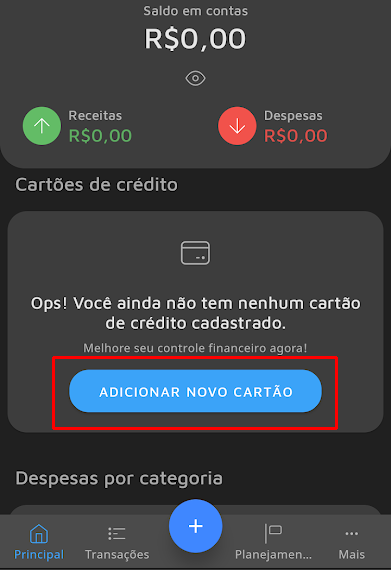
Passo 5: escolha entre inserir um cartão manualmente ou vincular a conta do Nubank e siga as instruções de cada opção. O app utiliza apenas o modo de visualização e não movimenta dinheiro na sua conta;
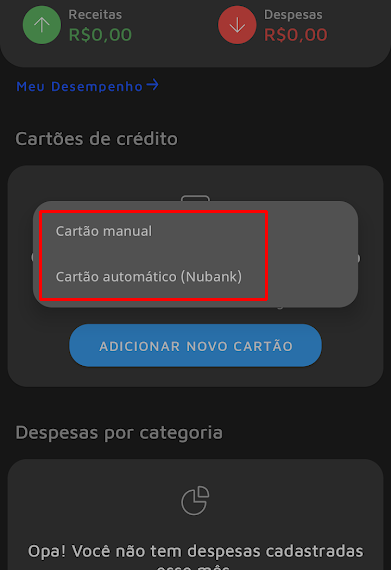
Passo 6: na tela principal, toque no ícone de "+" para adicionar um registro. Em seguida, escolha entre receita, despesa, transferência ou despesa de cartão;
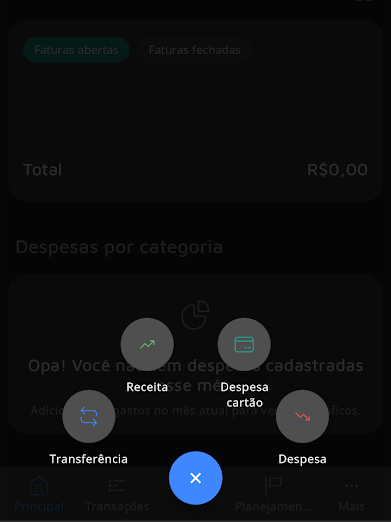
Passo 7: na próxima tela, digite o valor da transação e pressione "Concluído";
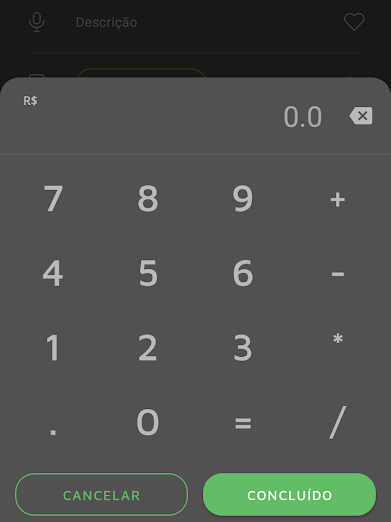
Passo 8: após digitar o valor, preencha as categorias sugeridas para maior organização. É possível adicionar descrição, tempo, anexos e etiquetas;
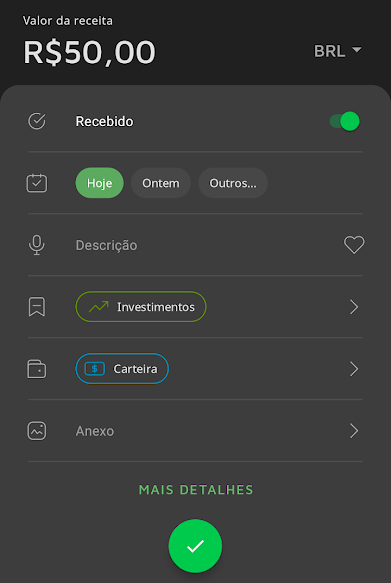
Passo 9: conforme mais informações são adicionadas, o app exibe gráficos e detalhes sobre gastos e futuros pagamentos;
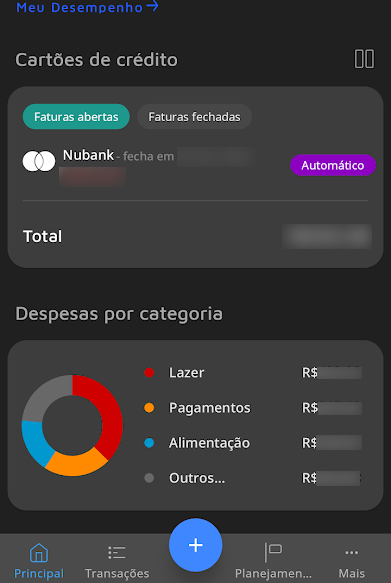
Passo 10: na aba "Transações", localizada no menu inferior, o usuário tem acesso a todos os registros de operações financeiras no app;
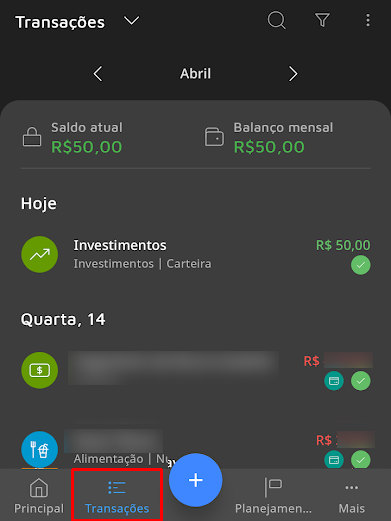
Passo 11: já em "Planejamento", o app permite criar metas financeiras;
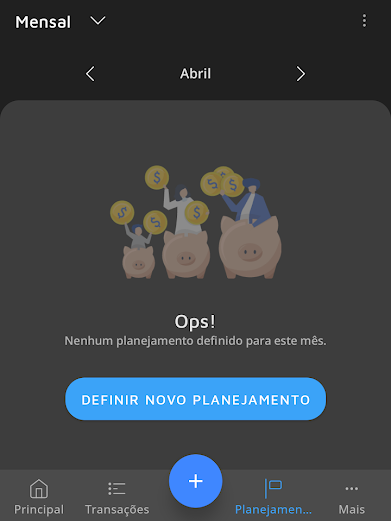
Passo 12: por fim, a área "Mais" reúne todos os recursos do aplicativo, além de acesso às configurações do perfil.
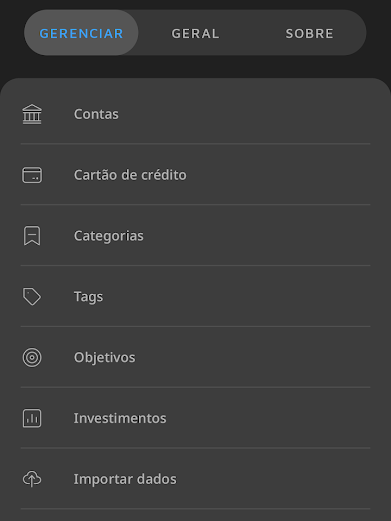
Qual seu app favorito para gerenciar gastos? Comente!